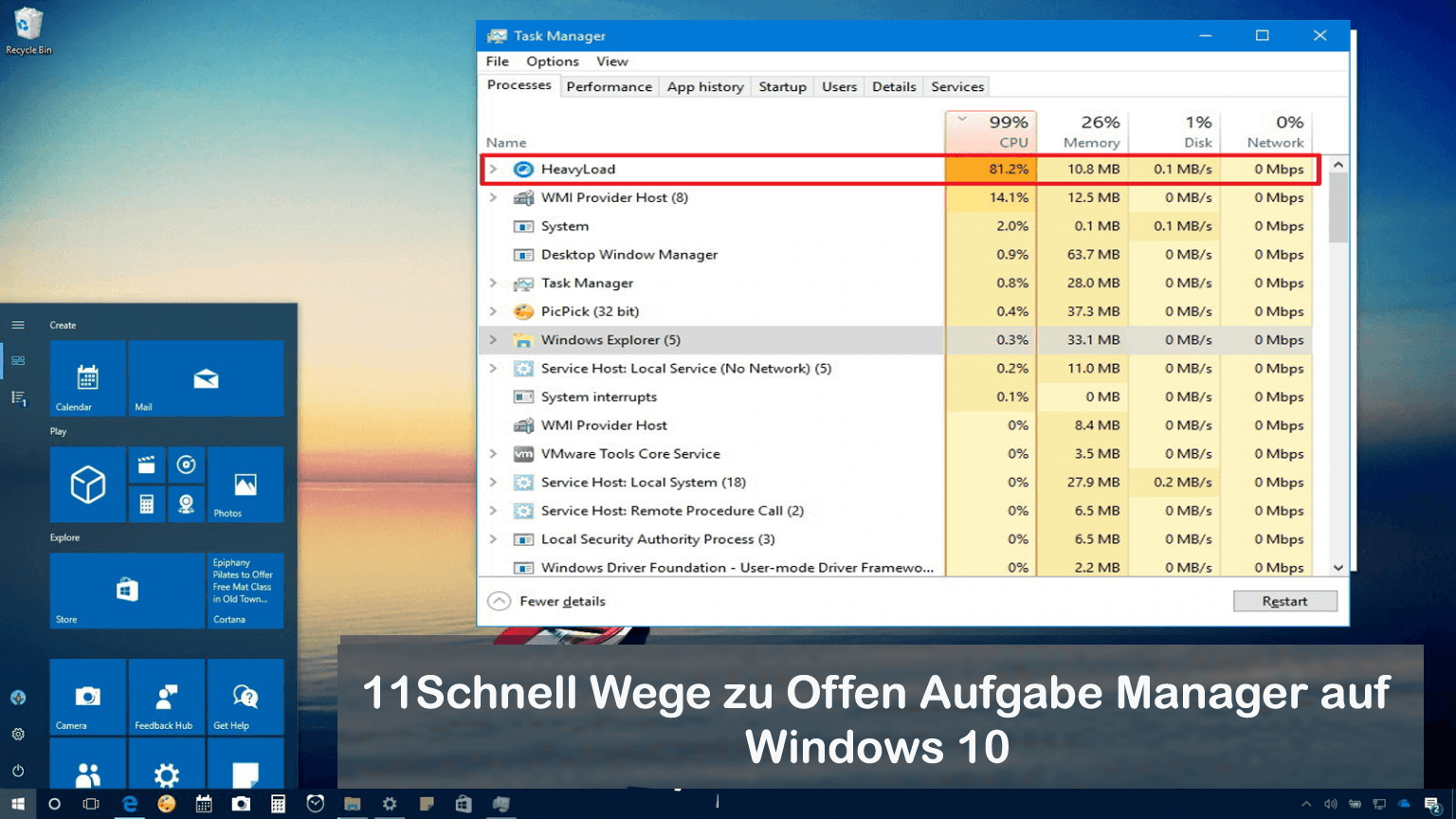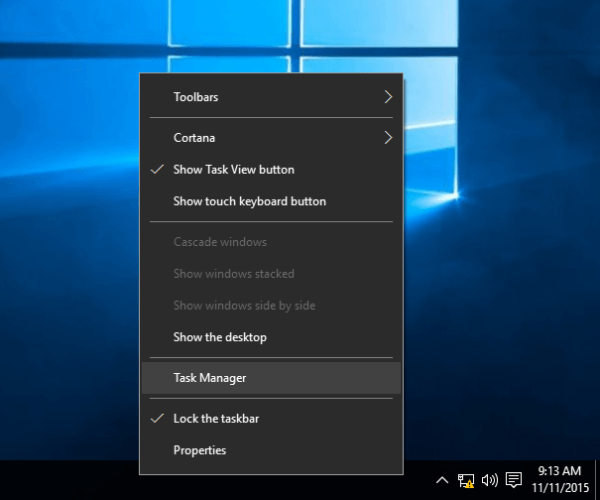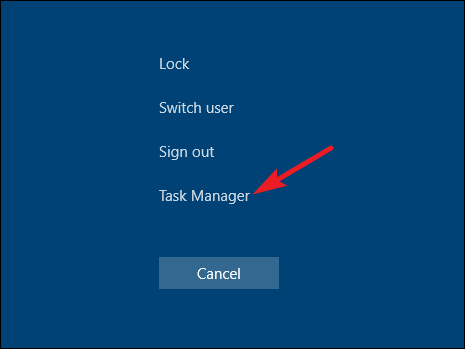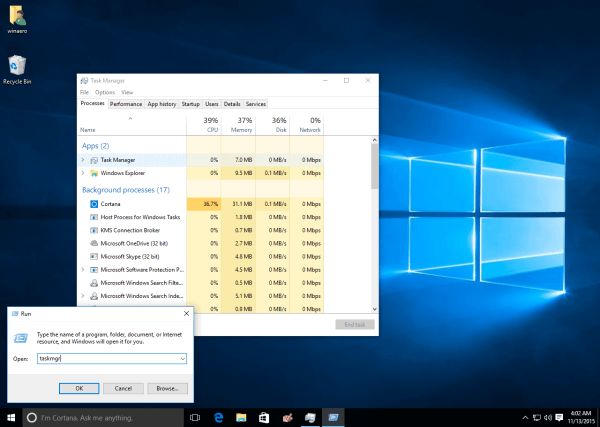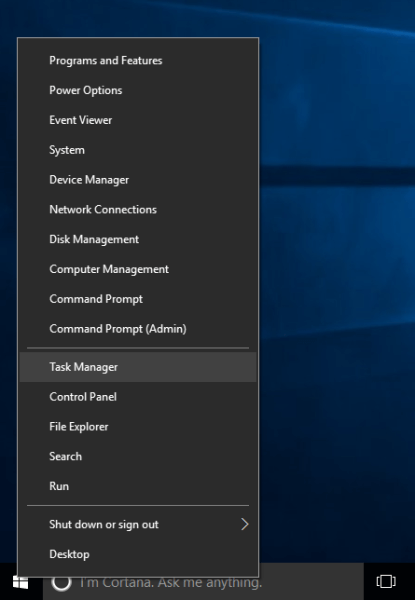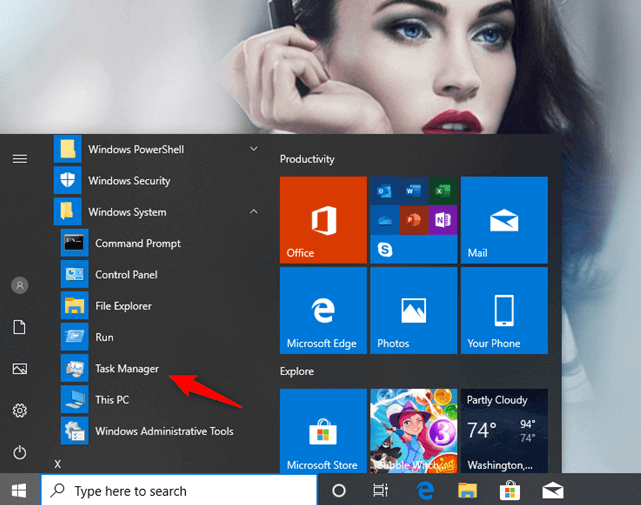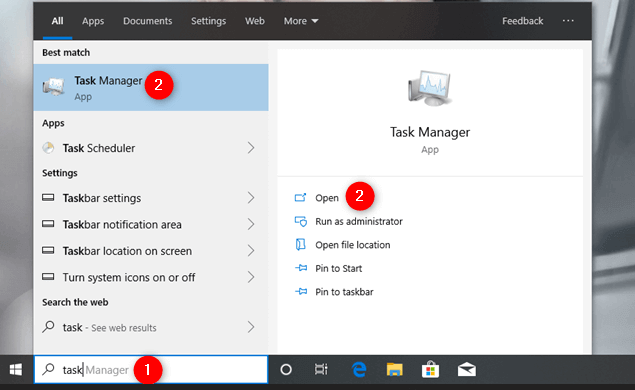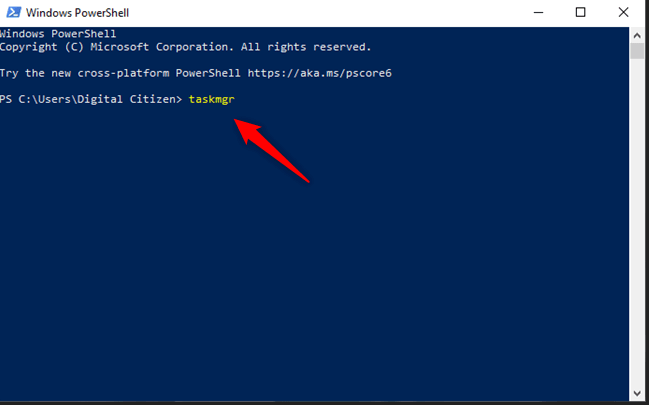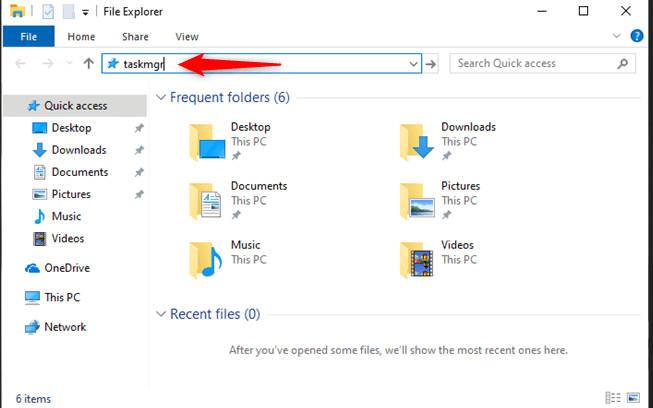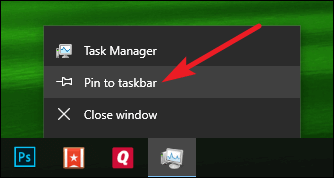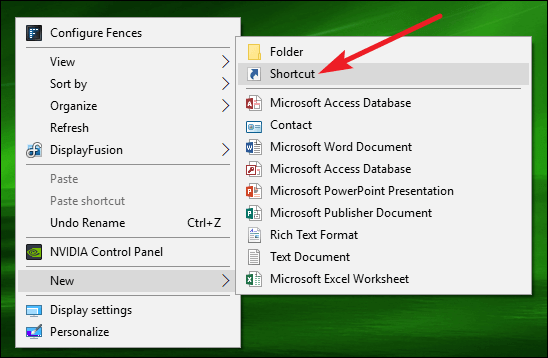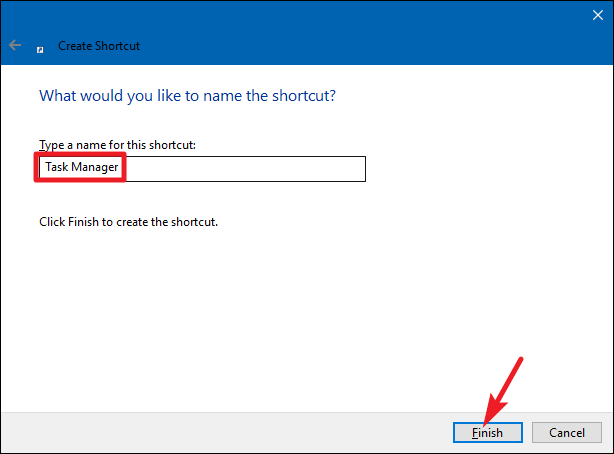Wir alle wissen, dass Windows Aufgabe Manager ein großartiges Werkzeug ist und Informationen über die laufenden Apps, Prozesse, Dienste und vor allem über Computerleistung, Netzwerkaktivität und Speicherinformationen liefert.
Und genau wie andere Windows Betriebs Systeme, Das neueste Windows 10-Betriebssystem verfügt auch über dieses spezielle Tool. Mit Windows 10 können Sie jedoch auf viele verschiedene Arten auf den Taskmanager zugreifen.
In diesem Artikel teile ich Ihnen einige der einfachen Verknüpfungen mit, um den Taskmanager zu starten und ihn schnell zu verwenden.
Lass uns anfangen..!
Wie Zu Öffnen Aufgabe Manager Windows 10 schnell?
Wie oben erwähnt, bietet Windows 10 die verschiedenen Möglichkeiten zum Öffnen und Verwenden des Aufgabe Manager. Sehen Sie sich hier einige der schnellen und einfachen Möglichkeiten zum Öffnen des Aufgabe Manager an.
#Weg 1: Starten Aufgabe Manager mit Hotkeys
Der einfache und schnelle Weg zum Offen Aufgabe Manager ist durch Drücken von Ctrl+Umschalt+Esc Tasten auf der Tastatur.
#Weg 2: Ausführen Aufgabe Manager von dem Taskleiste
Dies ist ein weiterer einfacher Trick, um den Taskmanager in Windows zu öffnen. Hier müssen Sie mit der rechten Maustaste auf den leeren Bereich der Taskleiste klicken.
Klicken Sie im Kontextmenü auf Aufgabe Manager starten. Und das war’s, den Aufgabe Manager in Windows 10 können Sie jetzt ganz einfach verwenden.
# Weg 3: Verwenden Sie STRG + ALT + DEL-Tastenkombinationen
Sie können den Aufgabe Manager in Windows auch starten, indem Sie die Tasten Strg + Alt + DEL auf Ihrer Tastatur drücken.
Und Sie können dieses Popup-Fenster mit Tastenkombinationen mit verschiedenen Tastenkombinationen sehen, wie Sie im folgenden Screenshot sehen können. Klicken Sie hier auf Aufgabe Manager, um ihn zu öffnen.
# Weg 4: Öffnen Sie den Taskmanager über das Ausführen-Fenster
Ja, Sie können auch über das Fenster Ausführen auf den Aufgabe Manager zugreifen.
- Zuerst müssen Sie die Tasten Win + R auf der Tastatur drücken > den angegebenen Befehl eingeben > Enter drücken
- Taskmgr Und schon erscheint das Aufgabe Manager -Fenster
# Weg 5: Verwenden Sie Win+X Leistung Benutzer Speisekarte Windows 10
hat ein Leistung Benutzer Speisekarte namens WinX, und dies bietet verschiedene nützliche Verknüpfungen.
Und der Aufgabe Manager ist einer davon. Befolgen Sie also die Schritte, um Win+X für den Zugriff zu verklagen Aufgabe Manager Windows 10.
- Drücken Sie die Tasten Win + X auf Ihrer Tastatur > drücken Sie die T-Taste, um den Aufgabe Manager zu öffnen und darauf zu klicken, um zu starten.
#Weg 6: Öffnen Aufgabe Manager aus dem Startmenü
Das Startmenü enthält verschiedene Apps und Programme, die in Ihrem Windows 10-System installiert sind. Und Sie können Aufgabe Manager auch über das Startmenü in Windows 10 starten.
- Öffnen Sie zuerst das Startmenü > navigieren Sie zum Windows-Systemordner und klicken Sie darauf
- Jetzt finden Sie unter dem Ordner Aufgabe Manager -Verknüpfung
- Doppelklicken Sie darauf, um es zu öffnen
Auf diese Weise können Sie auch den Aufgabe Manager in Windows 10 öffnen.
# Weg 7: Suchoption verwenden
Gehen Sie in Windows 10 zur taskbar und tippen Sie dort auf oder klicken Sie auf das Suchfeld und geben Sie Aufgabe Manager ein. Nach einer Weile, Windows 10 beginnt mit der Anzeige Suchergebnisse > gehe jetzt zu Aufgabe Manager > tippe auf Eingeben.
Und Sie werden sehen, dass der Aufgabe Manager angezeigt wird.
#Weg 8: Verwenden Sie die Eingabeaufforderung oder Power Shell Öffnen Aufgabe Manager
Sie können den Aufgabe Manager auch über die Befehlszeile öffnen. Folgen Sie dazu den Schritten.
- Öffnen Sie in Windows 10 Eingabeaufforderung > geben Sie taskmgr ein >Enter
Und Sie können sehen, dass sich das Aufgabe-Manager-Fenster öffnet.
# Weg 9: Laufen Taskmgr Befehl im Datei-Explorer
Nun, Sie können den Aufgabe Manager auch öffnen, indem Sie die im Datei-Explorer integrierten Befehlsausführungsfunktionen verwenden.
Wenn der Datei-Explorer nicht funktioniert, befolgen Sie die Schritte, um das Problem zu beheben Datei-Explorer-Suche funktioniert nicht.
- Öffnen Sie dazu Datei-Explorer > geben Sie taskmgr in die Adressleiste ein > drücken Sie Eingeben
# Weg 10: Öffnen Aufgabe Manager mit Run Taskmgr.exe Ausführbare Datei
Befolgen Sie die Schritte, um den Taskmanager mit seiner ausführbaren Datei zu öffnen.
- Gehen Sie zum Speicherort C:\Windows\System32 (im Laufwerk C:) > und suchen Sie Taskmgr.exe > doppelklicken Sie darauf, um den Task-Manager zu öffnen.
#Weg 11: Erstellen Sie eine Verknüpfung zu Aufgabe Manager
Dies ist die letzte Methode in unserer Liste zum Öffnen von Aufgabe Manager schnell. Und Sie können es auf zwei Arten tun.
Zuerst müssen Sie den Aufgabe Manager an Ihre Taskmanager anheften:
- Öffnen Sie den Aufgabe Manager und > klicken Sie mit der rechten Maustaste auf das Aufgabe-Manager-Symbol in der Taskleiste (wie im Bild gezeigt) > wählen Sie die Option “An Taskleiste anheften”
Jetzt können Sie einfach auf den Aufgabe Manager zugreifen, indem Sie auf das Symbol in der Taskleiste klicken.
Zweitens erstellen Sie eine Verknüpfung auf Ihrem Desktop
- Gehen Sie zu Ihrem Desktop und klicken Sie mit der rechten Maustaste auf das leere Feld > wählen Sie Neu > Verknüpfung
- Dann im Shortcut-Fenster > geben Sie den unten angegebenen Ort ein > klicken Sie auf Nächster
C:\Windows\System32
- Geben Sie den Namen für die erstellte Verknüpfung ein (Aufgabe Manager) > klicken Sie auf Fertig stellen
Und das war’s, jetzt wird das Aufgabe-Manager-Verknüpfungssymbol erstellt. Alles, was Sie brauchen, um auf das Symbol zu klicken, wenn Sie den Aufgabe Manager in Windows 10 starten möchten.
Jetzt liegt es an dir
Das sind die 11 verschiedenen Möglichkeiten, um öffnen Aufgabe Manager im Windows 10. Ich habe mein Bestes gegeben, um die vollständigen Wege aufzulisten Wie Öffnen Aufgabe Manager Windows 10 und starten Sie schnell mit der Verwendung des Aufgabe Manager.
Jetzt haben Sie die Wahl, wie Sie den Aufgabe Manager öffnen. Wenn Sie die verschiedenen Möglichkeiten kennen, können Sie den Aufgabe Manager in verschiedenen Situationen einfach öffnen
Wenn Ihr Windows-System jedoch langsam läuft oder verschiedene PC-Fehler verursacht, können Sie Ihr System mit dem sicheren und 100% sicheren scannen PC Reparatur Werkzeug.
Dies ist ein fortschrittliches und multifunktionales Reparaturwerkzeug, das durch einmaliges Scannen verschiedene PC-Fehler erkennt und behebt, die PC-Leistung optimiert und sicher macht.
Wir freuen uns auch, von Ihnen zu hören, also sagen Sie uns, welche Methode Sie am besten finden, um den Aufgabe Manager in Windows 10 zu öffnen.
Viel Glück..!