
Probleme mit nicht unterstützten Grafiktreibern von Rainbow Six Siege? Wenn ja, dann brauchen Sie sich keine Sorgen zu machen, denn dieser Artikel behandelt die meisten potenziellen Korrekturen, um dieses Problem in kürzester Zeit zu lösen.
Dieses Problem mit nicht unterstützten Videotreibern in Rainbow Six Siege ist ein häufiges Problem und wird nicht lange anhalten. Es erscheint im Allgemeinen mit einer Fehlermeldung: “Warnung: Sie verwenden einen nicht unterstützten Grafiktreiber, bitte aktualisieren Sie Ihren Treiber für eine optimale Leistung.”
Allerdings wird es ein wenig lästig, beim Spielen auf eine solche Fehlermeldung zu stoßen. Es unterbricht den Spielfluss und verursacht den Absturz von Rainbow Six Siege und andere Probleme, indem diese Meldung häufig auf dem Bildschirm erscheint.
Nun, es ist immer wichtig, die Ursachen zu kennen, bevor man nach Lösungen sucht. Wenn Sie die Ursachen des Problems kennen, können Sie nicht nur die am besten geeignete Lösung auswählen, sondern auch Zeit und Energie sparen.
Wir allgemeine Windows-Probleme beheben, empfehlen Advanced System Repair:
Diese Software ist Ihre One-Stop-Losung, um Windows-Fehler zu beheben, Sie vor Malware zu schutzen, Datenmull zu bereinigen und Ihren PC fur maximale Leistung in 3 einfachen Schritten zu optimieren:
- Laden Sie das Advanaced System Repair herunter das auf Trustpilot mit Ausgezeichnet bewertet wurde.
- Klicken Sie auf Install & Scan Now um Probleme zu scannen, die PC-Probleme verursachen.
- Klicken Sie anschlieBend auf Click Here to Fix All Issues Now um Ihren PC zu reparieren, zu bereinigen, zu schutzen und zu optimieren.
Was verursacht das Problem mit dem nicht unterstützten Videotreiber von Rainbow Six Siege?
- Veraltete Videotreiber – Es wurde festgestellt, dass veraltete Videotreiber die Hauptursache für dieses Problem sind. Wenn Ihre Grafiktreiber veraltet sind, wird diese Meldung während des Spiels häufig auf Ihrem Bildschirm angezeigt. Stellen Sie daher immer sicher, dass Sie über die neuesten aktualisierten Videotreiber verfügen, um solchen Fehlern entgegenzuwirken.
- Veraltete Version des Windows Betriebssystems – Wenn Sie eine veraltete Version des Betriebssystems haben, kann es zu Problemen mit diesem nicht unterstützten Grafiktreiber in Rainbow Six Siege kommen. Versuchen Sie also, Ihre Betriebssystemversion zu aktualisieren, um dieses Problem zu beheben.
- Fehlerhafte Videotreiber – Wenn der Installationsvorgang Ihres Treibers unterbrochen wurde oder unvollständig bleibt, kann ein solches Problem auftreten. In diesem Fall müssen Sie die Videotreiber erneut installieren, um das Problem zu beheben.
- Verzögerungen und Probleme mit niedrigen FPS – Viele Spieler haben in Foren berichtet, dass Probleme mit niedrigen FPS und Verzögerungen der Grund für solche Probleme sein könnten. Sie müssen also nur Ihr System optimieren, um solche Probleme zu umgehen.
Also oben sind ein paar Hauptschuldige dieses Problems. Jetzt, da Sie sich der Ursachen bewusst sind, wird es einfach, die effektivste Lösung zu finden.
Wie behebt man das Problem mit dem nicht unterstützten Videotreiber von Rainbow Six Siege?
Lösung 1: Aktualisieren Sie Ihre Videotreiber
Wie wir bereits oben besprochen haben, sind veraltete Treiber die Hauptursache für dieses Problem. Das Wichtigste, was Sie also tun müssen, ist, Ihre Grafiktreiber auf die neueste Version zu aktualisieren. Wenn Sie Ihren Videotreiber aktualisieren, wird das Problem mit nicht unterstützten Videotreibern in Rainbow Six Siege definitiv behoben. Dies ist die effektivste bewährte Lösung, die in den meisten Foren zu finden ist. Sie können Ihre Grafiktreiber entweder manuell oder automatisch aktualisieren.
Manuelle Methode
- Drücken Sie die Windows + R-Taste, um das Ausführen-Feld zu öffnen, und geben Sie in das angezeigte Feld devmgmt.msc ein > drücken Sie die Eingabetaste
- Gehen Sie zum Geräte-Manager.
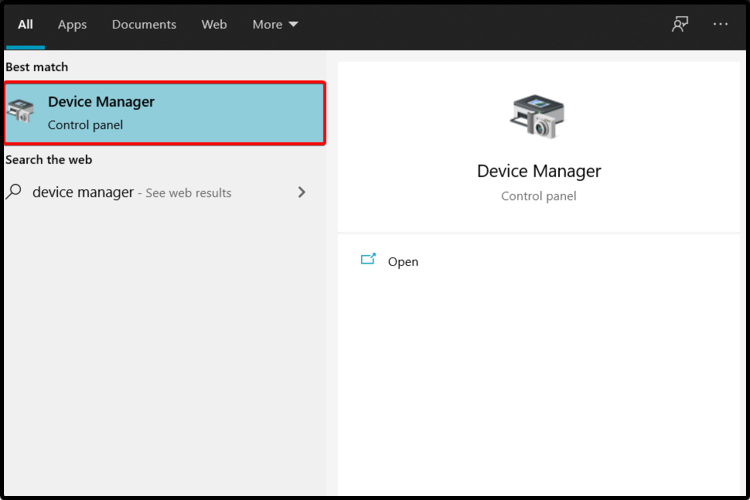
- Erweitern Sie den Abschnitt Sound-, Video- und Gamecontroller.
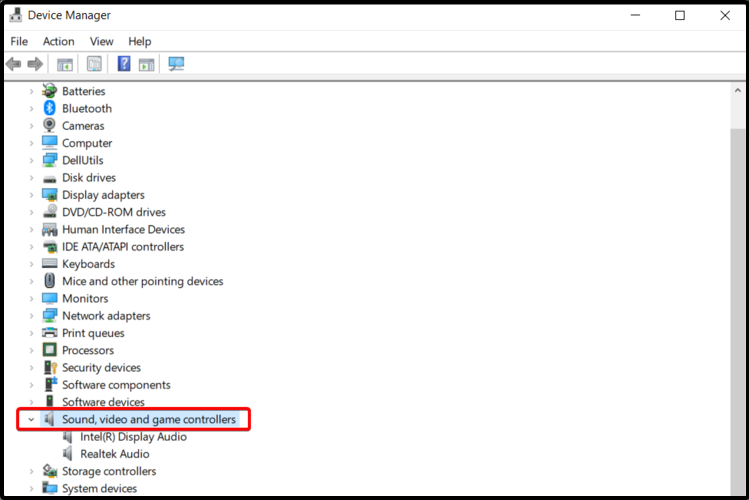
- Suchen Sie nun in der angezeigten Liste nach dem benötigten Soundgerät.
- Klicken Sie danach auf die Option Treiber aktualisieren, um die Grafiktreiber zu aktualisieren.
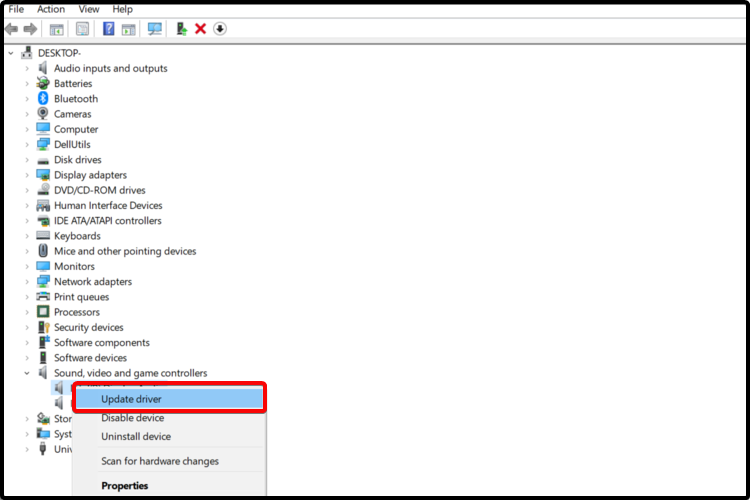
- Wählen Sie nun die Option Automatisch nach aktualisierter Treibersoftware suchen.
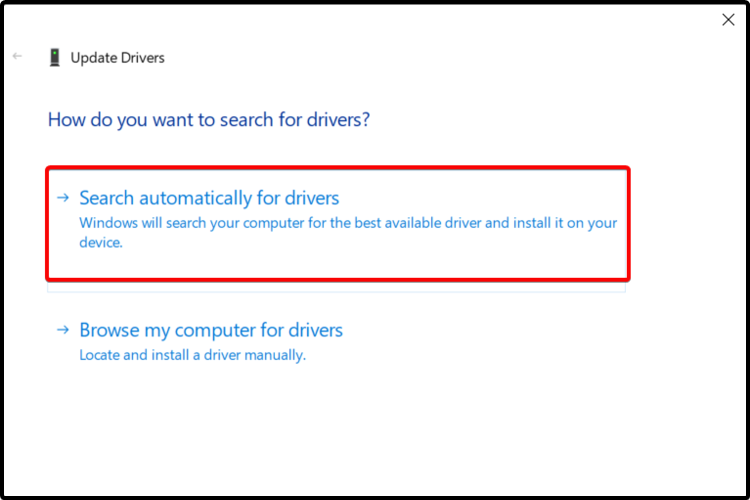
- Windows versucht nun automatisch, passende Treiber für Ihr System zu finden und zu aktualisieren.
Starten Sie zuletzt Ihr System neu und prüfen Sie, ob das Problem weiterhin besteht oder nicht.
Automatische Methode
Manchmal findet Windows keinen kompatiblen oder geeigneten Treiber für Ihr System. Dann können Sie in diesem Fall für die gehen Driver Updater Tool zum Aktualisieren der Treiber.
Dies ist der einfachste und zuverlässigste Weg, um die Treiber automatisch auf Ihrem System zu aktualisieren. Nach der Installation beginnt es mit dem Scannen Ihres Systems und aktualisiert die gesamten Systemtreiber.
Holen Sie sich das Driver Updater-Tool, um Gerätetreiber automatisch zu aktualisieren
Lösung 2: Aktualisieren Sie die Betriebssystemversion
In den meisten Fällen wurde festgestellt, dass das Aktualisieren des Betriebssystems auf die neueste Version dieses Problem tatsächlich behebt. Um Ihr Betriebssystem zu aktualisieren, folgen Sie der Anleitung unten:
- Gehe zu den Einstellungen
- Suchen Sie nach der Option Update & Sicherheit und tippen Sie darauf.
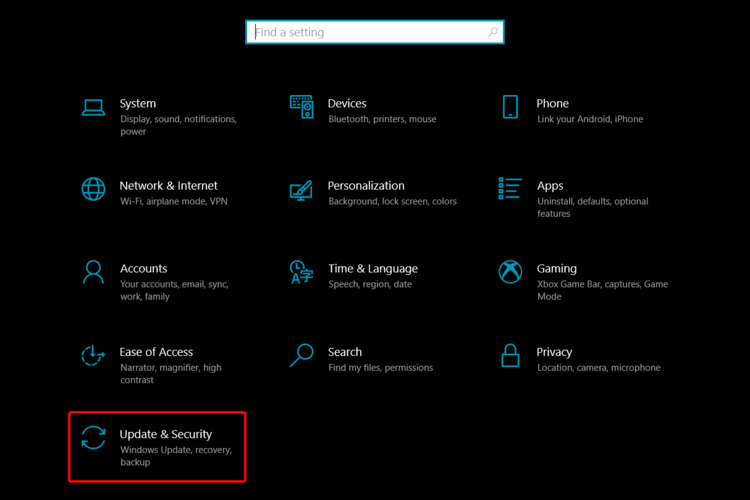
- Wählen Sie nun auf der linken Seite die Option Windows Update und tippen Sie anschließend auf Nach Updates suchen.
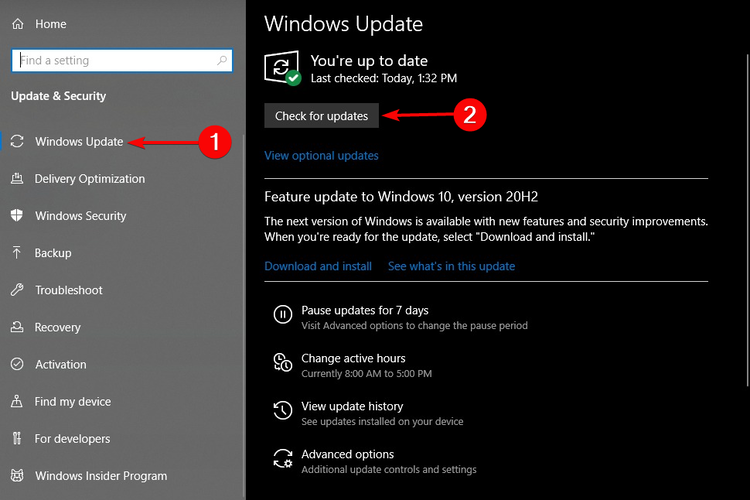
- Wenn ein Update verfügbar ist, tippen Sie auf Update
Sobald die Betriebssystemversion aktualisiert ist, starten Sie Ihr System neu und prüfen Sie, ob das Problem behoben ist oder nicht.
Lösung 3: Videotreiber deinstallieren und neu installieren
Wenn aktualisierte Treiber Ihr Problem nicht beheben, liegt das Problem möglicherweise bei Ihren Grafiktreibern. Oftmals, wenn die Grafiktreiber nicht richtig installiert sind oder der Installationsvorgang irgendwie unterbrochen wurde, verursacht dies verschiedene Probleme. In diesem Fall müssen Sie zuerst die Videotreiber deinstallieren und dann neu installieren, um dieses Problem zu umgehen.
Führen Sie dazu die folgenden Schritte aus:
- Öffnen Sie den Geräte-Manager, indem Sie devmgmt.msc in das Feld Ausführen eingeben und zweimal auf den Grafiktreiber klicken, um ihn zu öffnen.
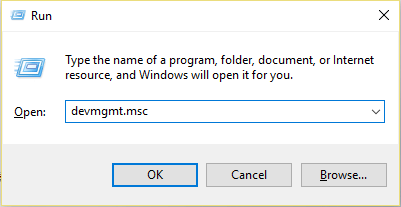
- Tippen Sie nun auf die Option Deinstallieren auf der Registerkarte Treiber.
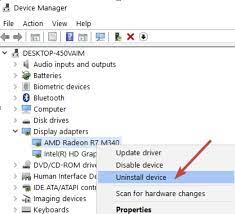
- Sobald der Treiber deinstalliert ist, installieren Sie den heruntergeladenen Treiber erneut.
- Starten Sie Ihr System neu und Windows installiert die aktualisierten Treiber automatisch.
Wenn Sie mit dem Installationsvorgang fertig sind, überprüfen Sie für Rainbow Six Siege, ob Sie einen nicht unterstützten Videotreiber ausführen, der behoben ist oder nicht.
Lösung 4: Deaktivieren der Warnung
Wenn keine der oben genannten Lösungen funktioniert, schalten Sie die Warnung einfach mit Shift + F2 aus, um ein solches Problem zu umgehen. Dadurch wird das Spiel zwangsweise gestoppt und dann neu gestartet, um zu prüfen, ob das Problem behoben ist oder nicht.
Der beste Weg, um Ihre Spielleistung auf einem Windows-PC zu optimieren
Viele Spieler stoßen beim Spielen auf Probleme wie Spielabstürze, Verzögerungen oder Stottern und optimieren dann Ihre Spielleistung, indem Sie Game Booster ausführen.
Dies steigert das Spiel durch Optimierung der Systemressourcen und bietet ein besseres Gameplay. Nicht nur das, es behebt auch häufige Spielprobleme wie Verzögerungen und Probleme mit niedrigen FPS.
Holen Sie sich Game Booster, um Ihre Spielleistung zu optimieren
Um zusammenzufassen
Oben sind einige mögliche Fehlerbehebungen aufgeführt, mit denen Sie nicht unterstützte Videotreiber in Rainbow Six Siege im Handumdrehen beheben können. Wenn Sie jedoch immer noch mit dem Problem konfrontiert sind, liegt dies möglicherweise an den internen Problemen Ihres PCs. Daher wird hier vorgeschlagen, Ihr System mit der effizientesten zu scannen PC Reparatur Werkzeug.
Dies ist ein fortschrittliches Reparaturtool, das nicht nur Fehler behebt, sondern auch die Leistung Ihres Windows-PCs wie neu optimiert und dadurch verschiedene Windows-Fehler behebt.
Ich hoffe, Sie finden die oben genannten Lösungen effektiv, um das Problem mit nicht unterstützten Videotreibern von Rainbow Six Siege zu lösen, sodass Sie ohne weitere Unterbrechungen spielen können.
Falls Sie Zweifel oder Fragen zu diesem bestimmten Artikel haben, können Sie uns auf der Twitter oder Facebook-Seite kontaktieren.
Hardeep has always been a Windows lover ever since she got her hands on her first Windows XP PC. She has always been enthusiastic about technological stuff, especially Artificial Intelligence (AI) computing. Before joining PC Error Fix, she worked as a freelancer and worked on numerous technical projects.