
In den letzten Jahren ist der Realtek HD Audio Manager sowohl bei Audio-Enthusiasten als auch bei Computerbenutzern immer beliebter geworden. Mit der Möglichkeit, Soundeinstellungen zu verwalten und anzupassen, können Benutzer ihr Audioerlebnis einfach steuern.
Leider haben einige Benutzer ein Problem festgestellt, bei dem der Realtek HD Audio Manager aufgrund veralteter oder inkompatibler Treiber auf ihrem System fehlt.
Dies kann besonders frustrierend für diejenigen sein, die für ihre Audioanforderungen auf das Programm angewiesen sind. In diesem Blog erfahren Sie, wie Sie das Problem mit dem fehlenden Realtek HD-Audio-Manager lösen.
Wir beschädigte Windows-Systemdateien reparieren, empfehlen Advanced System Repair:
Diese Software ist Ihre One-Stop-Losung, um Windows-Fehler zu beheben, Sie vor Malware zu schutzen, Datenmull zu bereinigen und Ihren PC fur maximale Leistung in 3 einfachen Schritten zu optimieren:
- Laden Sie das Advanaced System Repair herunter das auf Trustpilot mit Ausgezeichnet bewertet wurde.
- Klicken Sie auf Install & Scan Now um Probleme zu scannen, die PC-Probleme verursachen.
- Klicken Sie anschlieBend auf Click Here to Fix All Issues Now um Ihren PC zu reparieren, zu bereinigen, zu schutzen und zu optimieren.
Voraussetzung: So überprüfen Sie, ob Ihr PC über Realtek HD Audio Manager verfügt
Bevor Sie mit der Fehlerbehebung für das Problem „Realtek HD Audio Manager fehlt Windows 11“ beginnen, überprüfen Sie zunächst, ob Ihr PC bereits über Realtek HD Audio Manager verfügt oder nicht. Sie können dies tun, indem Sie diese Anweisungen befolgen.
- Gehen Sie zum Datei-Explorer (Tasten Windows + E) und navigieren Sie zum C:\Program Files\Realtek\Audio\HDA path.
- Suchen Sie dann RtkNGUI64.exe und doppelklicken Sie darauf. Dadurch wird der Realtek HD-Audiomanager geöffnet.

Wie behebt man den fehlenden Realtek HD Audio Manager?
Hier sind einige effektive Anweisungen zur Behebung des Problems mit dem Realtek HD Audio Manager auf Ihrem Windows-PC. Folgen Sie ihnen in der gleichen Reihenfolge, um das Problem mit einfacheren Klicks zu beheben.
Lösung 1: Aktivieren Sie den Realtek HD Audio Manager im Task-Manager
Wenn der Realtek HD-Audiomanager deaktiviert ist, wird er nicht angezeigt und das Windows-Betriebssystem beginnt mit der Meldung „Realtek HD-Audiomanager fehlt“ auf dem Bildschirm. Hier wird also empfohlen, den Realtek-Treiber zu aktivieren.
Viele Benutzer finden es schwierig, Realtek HD Audio Manager im Task-Manager zu aktivieren. Glücklicherweise ist es ein relativ einfacher Prozess.
- Zuerst müssen Sie den Task-Manager öffnen, indem Sie gleichzeitig die Tasten CTRL + Shift + Esc drücken.
- Sobald sich das Task-Manager-Fenster öffnet, klicken Sie auf Startup Hier können Sie alle Anwendungen sehen, die beim Start Ihres Computers ausgeführt werden.
- Suchen Sie Realtek HD Audio Manager in der Liste und klicken Sie mit der rechten Maustaste Wählen Sie als Nächstes Aktivieren aus, um die Anwendung zu aktivieren.
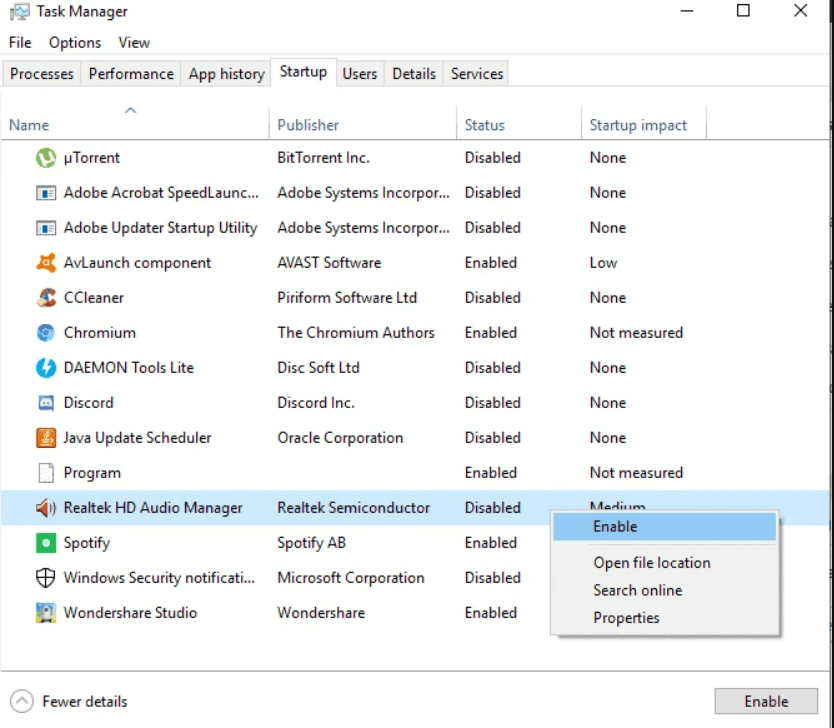
Jetzt sollten Sie direkt über das Startmenü auf den Realtek HD Audio Manager zugreifen können.
Lösung 2: Aktivieren Sie das Anzeigesymbol in der Systemsteuerung
Das Problem mit dem Realtek HD Audio Manager kann auch auftreten, wenn das Anzeigesymbol in der Systemsteuerung deaktiviert ist. Daher wird hier empfohlen, das Anzeigesymbol in der Systemsteuerung zu überprüfen und zu aktivieren.
Befolgen Sie die nachstehenden Anweisungen.
- Geben Sie im Suchfeld Systemsteuerung ein, starten Sie die Systemsteuerung auf Ihrem PC und stellen Sie die Option Anzeigen nach auf Kleine Symbole ein.
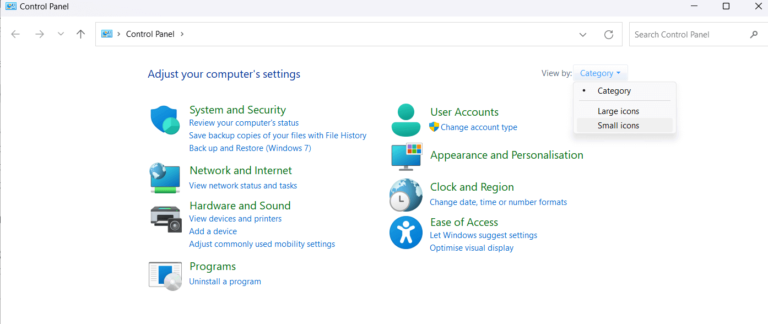
- Klicken Sie in Ihrer Systemsteuerung auf Realtek HD Audio Manager und drücken Sie das I-Symbol.
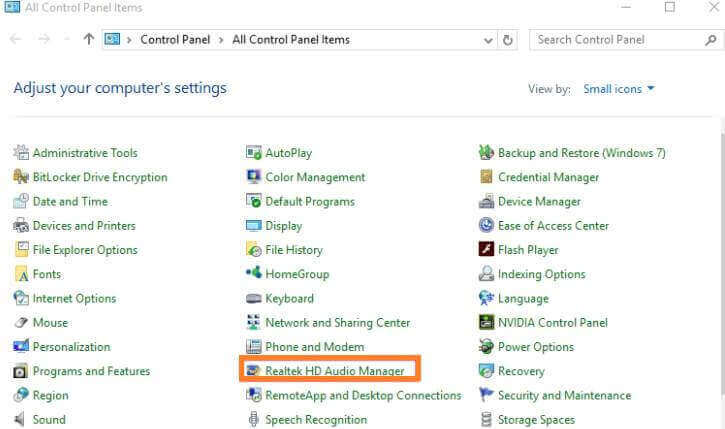
- Stellen Sie dann sicher, dass die Option Symbol im Infobereich anzeigen im Informationsfenster ausgewählt ist. Wenn es deaktiviert ist, klicken Sie auf OK.
- Überprüfen Sie abschließend, ob sich der Realtek HD Audio Manager in Ihrer Taskleiste öffnet.
Lösung 3: Aktualisieren Sie den Realtek High-Definition Audio-Treiber
Wenn der Realtek High Definition Audio-Treiber dennoch auf Ihrem PC fehlt, versuchen Sie, den Realtek HD-Audiotreiber zu aktualisieren. Der veraltete Treiber verursacht oft Probleme und funktioniert nicht mehr richtig.
Befolgen Sie die nachstehenden Schritte.
- Drücken Sie Windows + X, um den Geräte-Manager auf Ihrem PC zu öffnen und Sound-, Video- und Gamecontroller zu erweitern
- Klicken Sie dann mit der rechten Maustaste auf den Realtek High Definition Audio-Treiber und drücken Sie die Option Treiber aktualisieren.
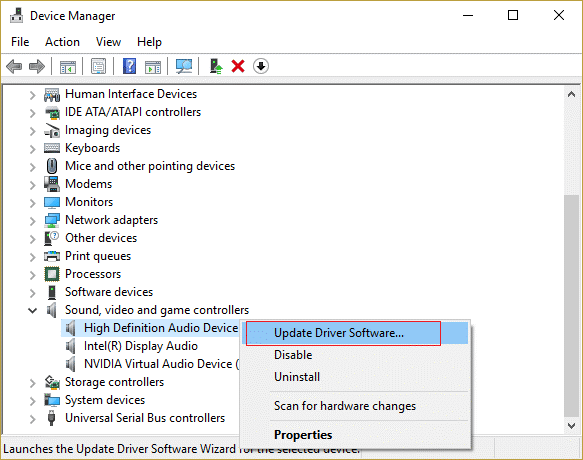
- Klicken Sie im nächsten Bildschirm auf Automatisch nach der aktualisierten Treibersoftware suchen und befolgen Sie die Anweisungen auf dem Bildschirm, um den erforderlichen Treiber auf Ihrem PC zu installieren.
- Starten Sie Ihren PC neu, um alle letzten Änderungen zu speichern.
Lösung 4: Laden Sie den Realtek-Treiber aus dem Microsoft Update-Katalog herunter
Wenn die Aktualisierung des Treibers Ihnen nicht geholfen hat, das Problem zu beheben, können Sie den Realtek-Treiber jetzt wie unten beschrieben direkt aus dem Microsoft Update-Katalog herunterladen. Zuvor möchten Sie die aktuelle Version des Realtek Audio-Treibers auf Ihrem PC wissen. Befolgen Sie die Anweisungen, um fortzufahren.
- Drücken Sie Windows + X, um den Geräte-Manager zu öffnen, und gehen Sie wie in der früheren Lösung zu den Kategorien Sound, Video und Gamecontroller.
- Doppelklicken Sie nun auf “Realtek(R) Audio“, um die Treiberversion zu analysieren.
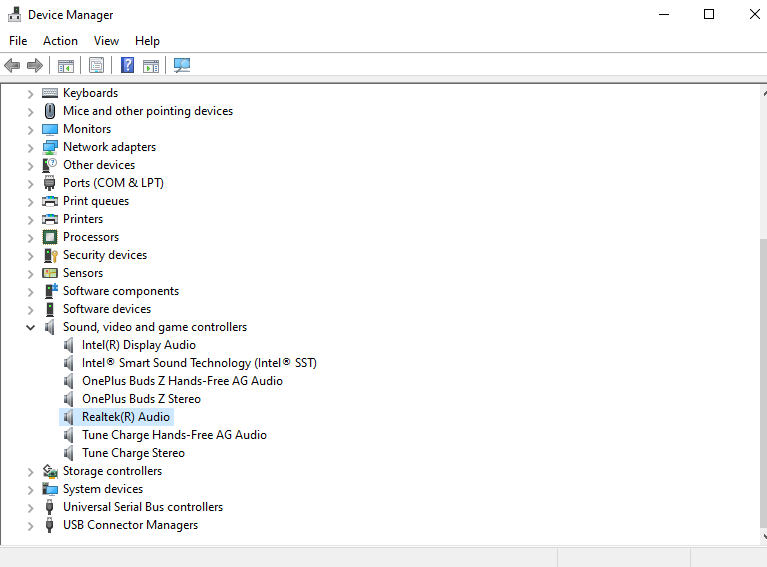
- Wechseln Sie dann in den Realtek(R) Audio-Eigenschaften zur Registerkarte Treiber
- Notieren Sie sich als nächstes das Treiberdatum und die Treiberversion
- Minimieren Sie das Fenster des Geräte-Managers, öffnen Sie Ihren Browser und navigieren Sie zum Microsoft Update-Katalog.
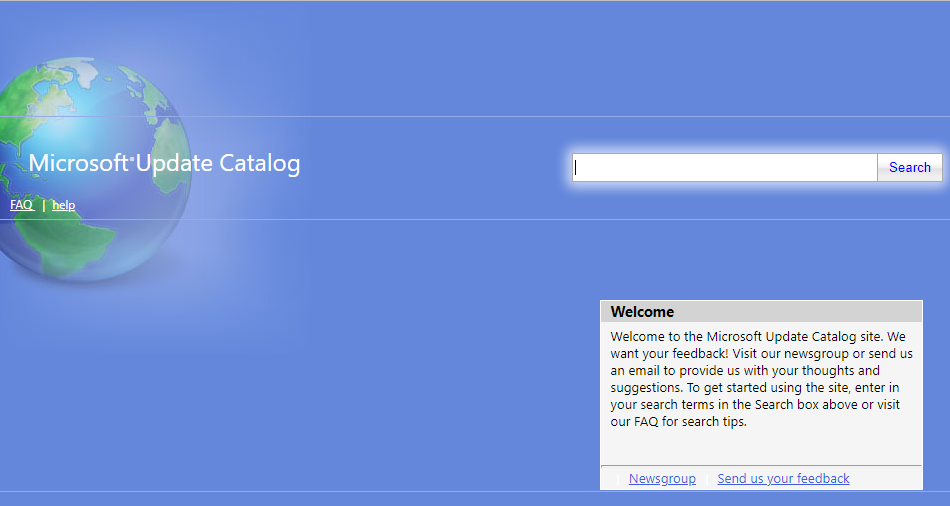
- Geben Sie dann die Treiberversion in das Suchmenü ein und klicken Sie auf Suchen, um alle Treiberaktualisierungen zu finden.
- Suchen Sie im folgenden Fenster nach dem neuesten Update Ihres Treibers und klicken Sie neben dem Treiber auf die Schaltfläche Herunterladen.
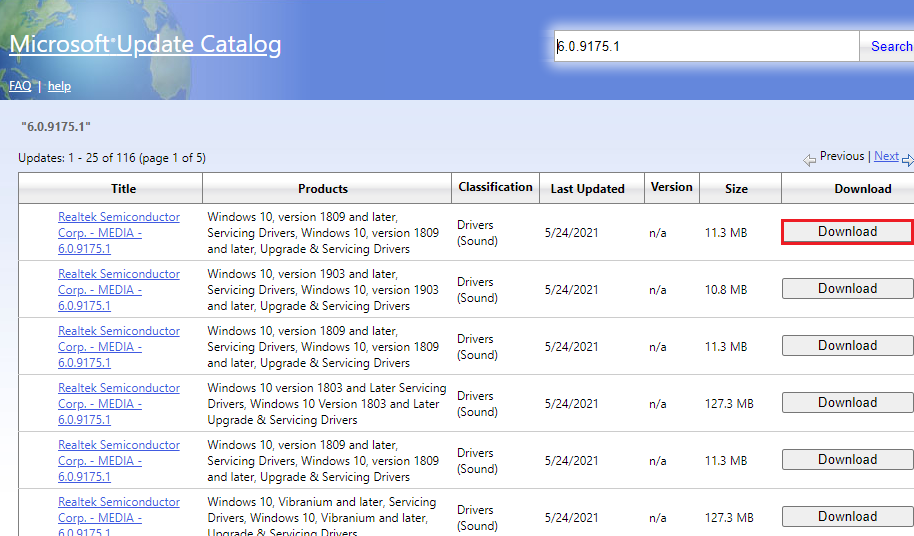
- Klicken Sie im nächsten Fenster auf den Namen des Treibers, um den Download-Vorgang zu starten.
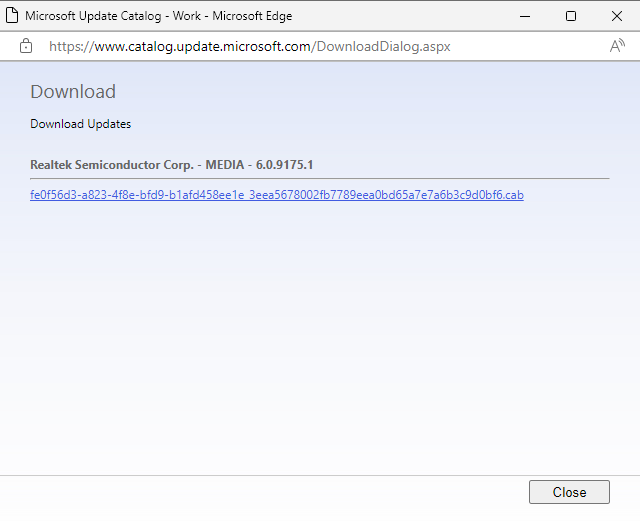
- Nun wird der Audiotreiber als ZIP-Datei heruntergeladen.
- Gehen Sie dann erneut zur Kategorie Realtek(R) Audio im Geräte-Manager und klicken Sie dann auf Treiber aktualisieren Folgen Sie den nächsten Anweisungen, um den neuen Treiber zu installieren und starten Sie Ihren Computer neu.
Lösung 5: Führen Sie die Audio-Fehlerbehebung aus
Das Ausführen der Audio-Fehlerbehebung kann helfen, alle Probleme zu diagnostizieren und zu lösen, die möglicherweise dazu führen, dass das Problem mit dem Realtek HD-Audio-Manager auf Ihrem Computer fehlt. Der Troubleshooter sucht nach Hardware- oder Softwarekonflikten, die das Problem verursachen könnten, und gibt gegebenenfalls Empfehlungen zu deren Lösung.
Darüber hinaus kann der Troubleshooter auch nach beschädigten oder fehlenden Treibern suchen, und wenn welche gefunden werden, bietet er Anweisungen zum Herunterladen und Installieren der erforderlichen Treiber.
- Geben Sie Audio-Problembehandlung in die Suchleiste ein und klicken Sie in den Ergebnissen auf Probleme mit der Tonwiedergabe finden und beheben, um die Problembehandlung zu öffnen.
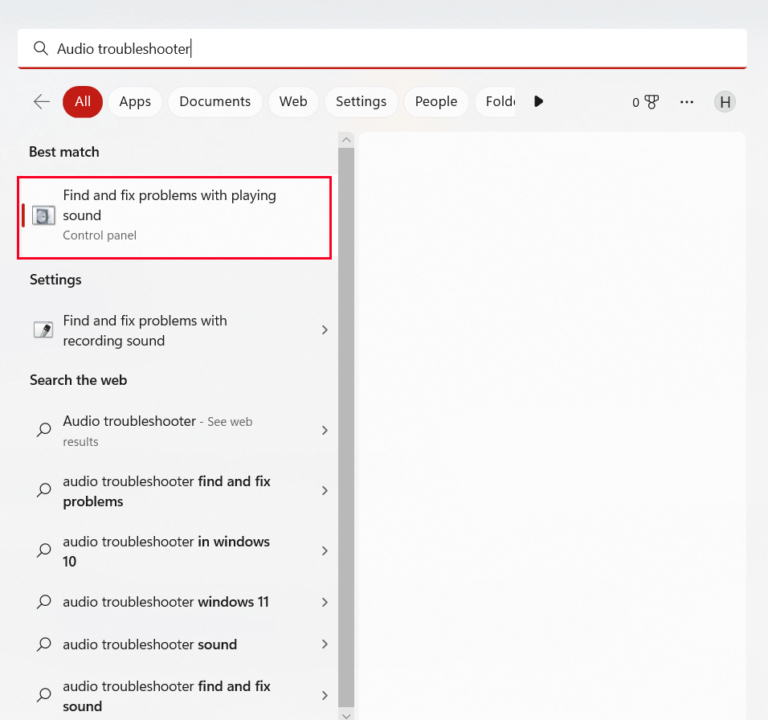
- Klicken Sie dann auf Weiter, wählen Sie das Gerät aus, das Sie beheben möchten, und befolgen Sie die nachfolgenden Anweisungen.

- Warten Sie, bis der Fehlerbehebungsprozess abgeschlossen ist, und überprüfen Sie, ob der Realtek High Definition-Audiomanager auf Ihrem PC gefunden wird.
Wie installiere ich Realtek HD Audio Manager neu?
Wenn Sie sich fragen, wie Sie den Realtek HD Audio Manager neu installieren können, ist dieser Abschnitt genau das Richtige für Sie. Deinstallieren Sie zunächst den Realtek HD Audio Manager wie unten beschrieben.
- Gehen Sie zum Geräte-Manager auf Ihrem PC und navigieren Sie zum Abschnitt Sound-, Video- und Gamecontroller-Treiber.
- Klicken Sie dann mit der rechten Maustaste auf den Realtek High Definition Audio-Treiber und wählen Sie das Gerät deinstallieren.
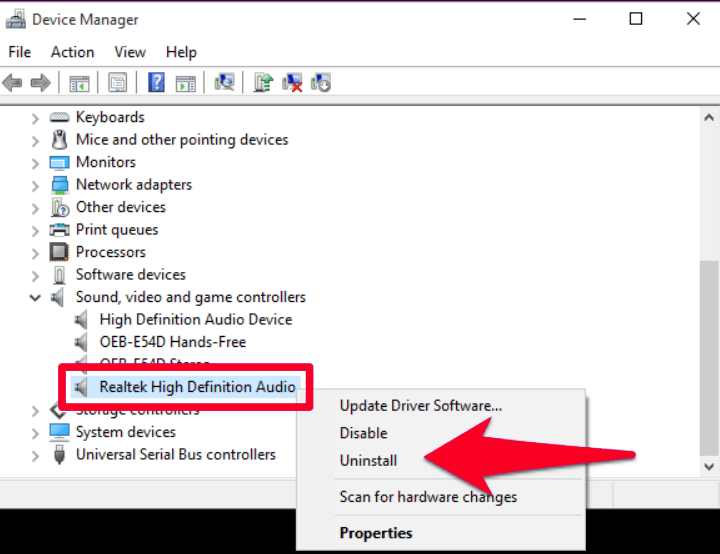
- Bestätigen Sie anschließend die Abfrage Treibersoftware für dieses Gerät löschen mit einem Klick auf OK.
- Befolgen Sie die Anweisungen auf dem Bildschirm, um das Gerät von Ihrem PC zu deinstallieren. Wenn Sie fertig sind, klicken Sie im Geräte-Manager-Fenster auf Ansicht und wählen Sie Ausgeblendete Geräte anzeigen. Stellen Sie sicher, dass Sie doppelte Treiber enthalten, und deinstallieren Sie sie gegebenenfalls.
- Starten Sie Ihren Computer neu und fahren Sie mit einer dieser Optionen fort, um die Treiber erneut zu installieren.
Option 1: Laden Sie den Treiber manuell herunter und installieren Sie ihn
Wenn all diese Lösungen Ihnen nicht dabei geholfen haben, das Problem mit dem fehlenden Realtek HD-Audio-Manager zu beheben, können Sie die Realtek-Software wie unten beschrieben von der offiziellen Website herunterladen.
- Gehen Sie zu Ihrem Browser und navigieren Sie zum offiziellen Realtek-Download
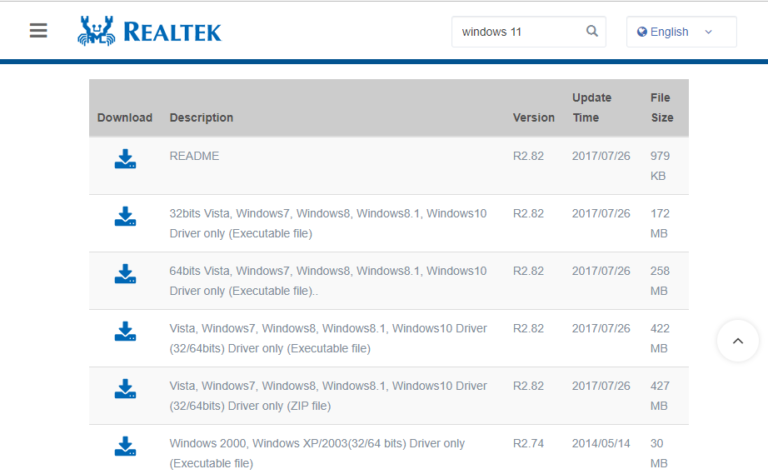
- Wählen Sie dann die entsprechende Realtek-Software basierend auf Ihrer Computerversion aus und laden Sie sie herunter.
Option 2: Realtek-Audiotreiber automatisch aktualisieren
Wenn Sie Gerätetreiber nicht manuell aktualisieren möchten, können Sie sie mit dem Tool Driver Updater aktualisieren. Driver Updater erkennt, lädt und installiert automatisch die richtigen Treiber für Ihre Hardware. Es scannt die Hardware Ihres Computers und prüft, ob es fehlende, nicht übereinstimmende oder veraltete Treiber gibt. Wenn welche gefunden werden, werden die richtigen Treiber für jede Hardwarekomponente heruntergeladen und installiert.
Holen Sie sich Driver Updater, um die Treiber automatisch zu aktualisieren
Machen Sie Ihren Windows-PC/Laptop fehlerfrei
Wenn Ihr System nach den oben genannten Fixes langsam läuft, abstürzt oder einfriert, wird empfohlen, Ihr System mit dem zu scannen PC Reparatur Werkzeug.
Dies ist ein fortschrittliches Reparaturdienstprogramm, das verschiedene Computerprobleme wie hartnäckige Windows-Fehler behebt, Sie vor Viren/Malware und DLL-Fehlern schützt, beschädigte Registrierungseinträge repariert und viele andere Fehler und Probleme im Windows-System.
Dadurch werden nicht nur Fehler behoben, sondern auch die Leistung des Windows-PCs optimiert.
Holen Sie sich das PC Reparatur Werkzeug, um die Leistung von Windows-PCs/Laptops zu verbessern
Einwickeln
Das Problem “Realtek HD Audio Manager fehlt Windows 11 oder 10“ kann oft schwierig zu diagnostizieren und zu lösen sein. Hier haben wir unser Bestes versucht, die vollständigen Informationen zum fehlenden Realtek HD Audio Manager und zur Neuinstallation von Realtek HD Audio Manager unter Windows aufzulisten.
Hoffe, der Artikel erweist sich als hilfreich für Sie, befolgen Sie die Schritt-für-Schritt-Anleitung und lösen Sie das Problem im Handumdrehen.
Wir helfen Ihnen gerne bei weiteren Fragen und Anregungen zu diesem Artikel. Sie können uns gerne auf unserer Facebook-Seite erreichen.
Viel Glück..!
Hardeep has always been a Windows lover ever since she got her hands on her first Windows XP PC. She has always been enthusiastic about technological stuff, especially Artificial Intelligence (AI) computing. Before joining PC Error Fix, she worked as a freelancer and worked on numerous technical projects.