
Windows 8.1 ist eine erweiterte, aber auch ein wenig Aufwand für viele Anwender, als viele sind Begegnung der schwarze Bildschirm des Todes Fehler. Viele Benutzer melden das Problem, das ihren PC / Laptop stoppt und den schwarzen Bildschirm mit dem Cursor Windows 8 und 8.1 anzeigt.
Dies ist das sehr irritierende Problem, und während dieses Problems werden Sie feststellen, dass Ihr Bildschirm schwarz geworden ist und Sie nur feststellen können, dass Ihre Maus funktioniert – Ihr Cursor bewegt sich über den Bildschirm. Dies kann jederzeit mit Ihrem Laptop oder Tablet geschehen.
Wenn Sie unter einem Windows 8.1-Schwarzbildschirmproblem leiden und diese Situation überwinden möchten, machen Sie sich keine Sorgen, da dieser Beitrag Ihnen hilft, den Windows 8-Schwarzbildschirm mit einem Cursorproblem zu beheben. Lesen Sie die folgende Lösung und wenden Sie sie sorgfältig an.
Wie Fix Schwarzer Bildschirm mit Cursor in Windows 8 & 8.1
Lösung 1 – Wiederherstellen Zu Vorhin Daten
Dies ist eine funktionierende Lösung, mit der viele Benutzer den schwarzen Bildschirm mit Cursor Windows 8- und 8.1 problemen.1beheben konnten. Daher wird hier empfohlen, eine Systemwiederherstellung durchzuführen, da dies in Ihrem Fall möglicherweise funktioniert.
Befolgen Sie dazu die folgenden Schritte:
- Drücken Sie zunächst [Strg + Alt + Entf], um den Task-Manager zu öffnen.
- Wählen Sie die Option “Datei” und klicken Sie dann auf “Neue Aufgabe“.
- Als Nächstes müssen Sie nur “msconfig” eingeben und dann “OK” auswählen, um die Systemkonfiguration zu öffnen.
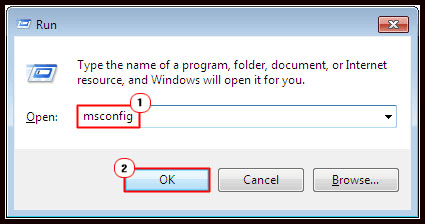
- Suchen Sie nach der Registerkarte “Extras” und wählen Sie “Wiederherstellen Rücksetzen zu vorhin Datum “. Sie müssen nur das früheste Datum auswählen, das dort verfügbar sein wird, und dann auf “OK” klicken.
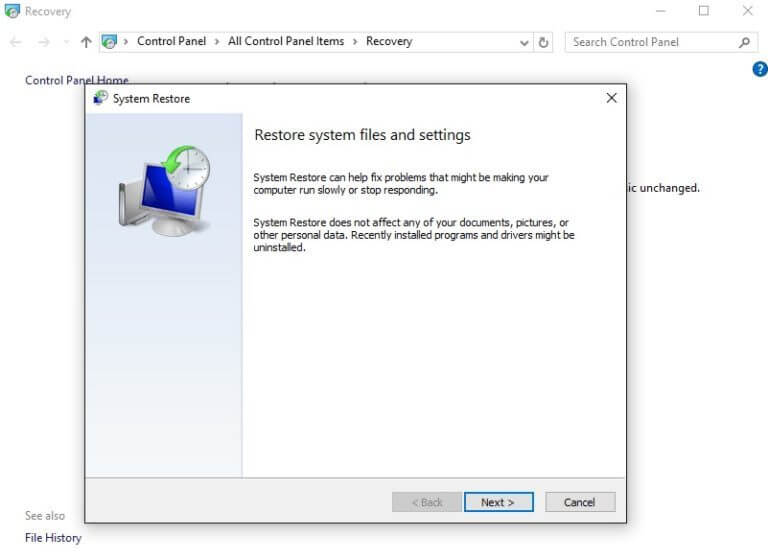
Lösung 2 – Gehen Sie mit Fehlerbehebungsoption
- Sie müssen auf dem schwarzen Bildschirm nach dem Energiesymbol suchen und, wie Sie es finden, auf “Neustart” klicken.
- Halten Sie die Umschalttaste gedrückt, bis das Menü angezeigt wird.
- Im letzten Schritt müssen Sie die Fehlerbehebung durchführen und dann einfach Ihren PC zurücksetzen.
Wenn Sie bei dieser Lösung keine Hilfe finden, liegt dies möglicherweise an Grafiktreibern. Wenn Sie Ihr Fenster aktualisieren, funktioniert es nicht mit dem alten Intel-Grafiktreiber. Aus diesem Grund treten nach dem Upgrade auf Windows 8.1 Probleme mit leeren Bildschirmen auf. Sie können diese Lösungen also für Ihr System ausprobieren.
Das erste, was Sie tun müssen, ist, Ihren PC neu zu starten und in den abgesicherten Modus zu wechseln (halten Sie die Taste F8 gedrückt, um in den abgesicherten Modus zu gelangen). Oder befolgen Sie die unten angegebenen Schritte, um im abgesicherten Modus zu starten
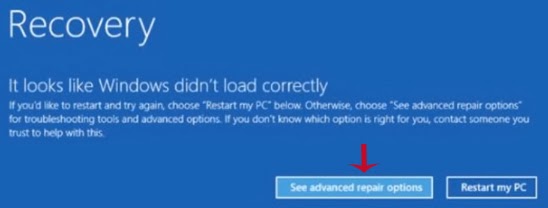
Schritte zum Aufrufen des abgesicherten Modus
i) Drücken Sie F8 oder eine bestimmte Taste entsprechend Ihrem System
ii) Klicken Sie auf “Vormarsch Reparaturoption” und dann auf “Fehlerbehebung“.
iii) Jetzt in der erweiterten Option unter Fehlerbehebung und klicken Sie auf Neu starten (Fensterstarteinstellungen auswählen).
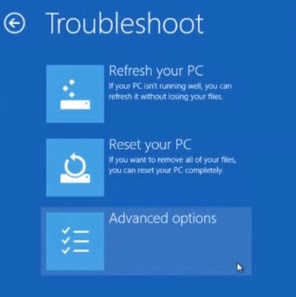
Der abgesicherte Modus funktioniert absolut einwandfrei. Deaktivieren Sie jetzt den Intel-Grafiktreiber im Geräte-Manager, um das System zuletzt neu zu starten, damit Ihre Systeme in einem normalen Modus arbeiten
Auf das Symbol “Mein Computer” müssen Sie mit der rechten Maustaste klicken, damit Sie Eigenschaften auswählen können, die führt Sie zu Gerätemanager.
Hoffe, dies funktioniert für Sie, um schwarzen Bildschirm mit Cursor Windows 8.1 / 8-Problem zu beheben. Wenn nicht, fahren Sie mit der nächsten Lösung fort.
Lösung 3: Führen Sie den System File Checker aus
Öffnen Sie die Eingabeaufforderung mit Administratorrechten. Drücken Sie dazu die Windows-Taste + X und wählen Sie Eingabeaufforderung (Admin).

Jetzt wird die Eingabeaufforderung geöffnet und Sie müssen den SFC-Befehl ausführen. Dazu müssen Sie im Eingabeaufforderungsfenster sfc /scannow eingeben und die EINGABETASTE drücken, um diesen Befehl auszuführen.
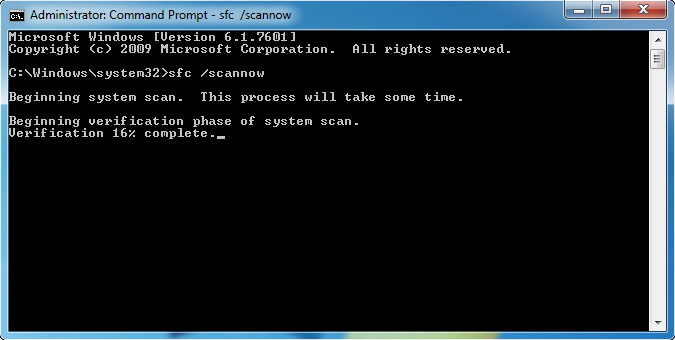
Dieser Befehl benötigt einige Zeit, um die gesamten Systemdateien zu scannen und die beschädigten Systemdateien zu reparieren.
Starten Sie nach Abschluss des SFC-Befehls Ihr System neu und suchen Sie nach der Fehlermeldung.
Zuletzt können Sie aktualisierte Treiber für Windows 8.1 herunterladen
Lösung 4: Entfernen Sie den VGA / Display-Treiber im abgesicherten Modus (Windows 8 / 8.1 / 10/7 / Vista)
Starten Sie Ihr System im abgesicherten Modus und führen Sie die folgenden Schritte aus:
- Drücken Sie gleichzeitig die Windows-Taste und R, um das Dialogfeld Ausführen zu öffnen. Geben Sie dann hdwwiz.cpl ein und drücken Sie die Eingabetaste.
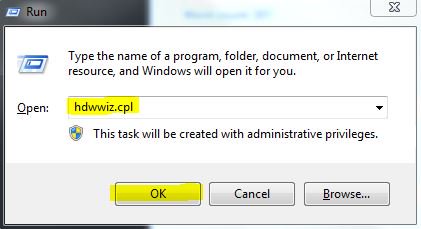
- Klicken Sie nun auf die Anzeigeadapter, um sie zu erweitern. Klicken Sie dann mit der rechten Maustaste darauf und wählen Sie Deinstallieren.
Starten Sie den PC nach der Deinstallation erneut und laden Sie die neuesten Treiber herunter.
Wenn Sie ein Programm manuell deinstallieren, wird das Programm nicht vollständig entfernt. Einige der Dateien und Windows-Registrierungseinträge werden von den Programmen oder der Windows-Deinstallationsfunktion zurückgelassen, die das Problem in Zukunft verursachen. Führen Sie daher das Deinstallationsprogramm eines Drittanbieters aus, um die Programme vollständig zu entfernen.
Lassen Sie Revo Uninstaller Dateien und Registrierungseinträge vollständig entfernen
Lösung 5: Führen Sie Startup / Automatic Repair aus
- Zuerst müssen Sie ein bootfähiges Medium für die Installations-DVD oder die Wiederherstellungs-CD erstellen
- Legen Sie es in Ihren Computer ein. Wenn das System die Meldung “Drücken Sie eine beliebige Taste, um von CD oder DVD zu starten” anzeigt, drücken Sie die Eingabetaste, um fortzufahren.
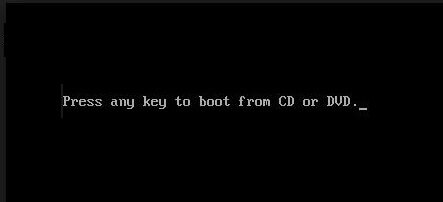
- Hier müssen Sie Ihre Spracheinstellungen auswählen und dann auf Nächster klicken. Klicken Sie anschließend auf die reparieren Ihre Computer Option.

- Klicken Sie nun auf die Fehlerbehebung.
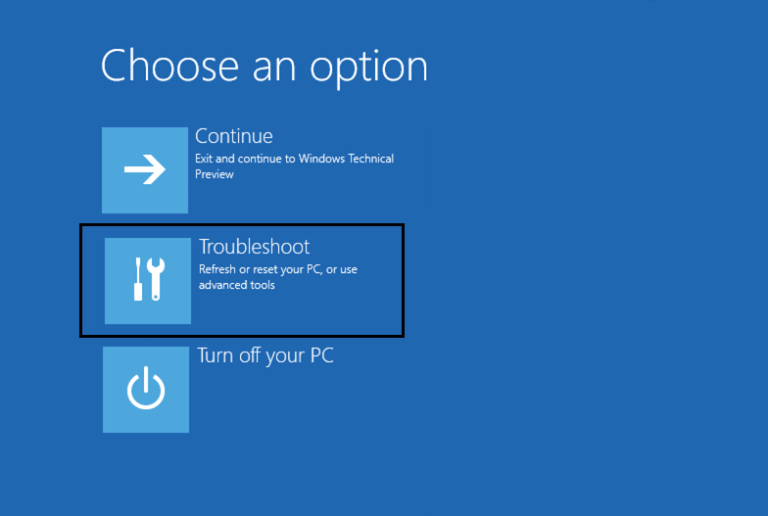
- Ein Bildschirm zur Fehlerbehebung wird angezeigt. Klicken Sie auf die Option Erweitert.
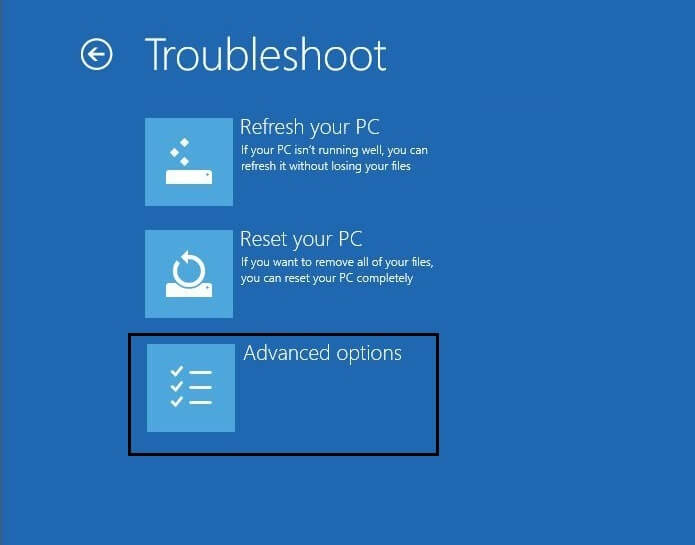
- Klicken Sie im Fenster Erweiterte Optionen auf Automatische Reparatur oder Startreparatur.
- Windows benötigt einige Zeit, um die automatischen / Startreparaturen abzuschließen.
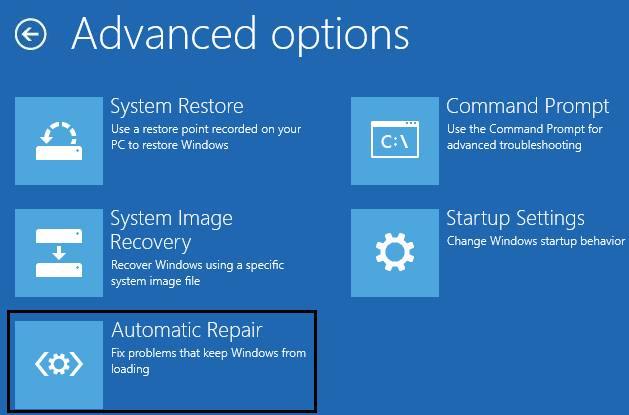
- Starten Sie zuletzt Ihren Computer neu und Sie werden sehen, dass der schwarze Bildschirm mit dem Cursor beim Start behoben ist.
Lösung 6: Aktualisieren Sie die Grafikkartentreiber
Dies kann aufgrund der Inkompatibilität des Treibers auftreten, wenn Benutzer von Windows 8.1 oder 8 den schwarzen Bildschirm mit Cursorproblemen erhalten. Daher wird hier empfohlen, die Grafikkartentreiber zu aktualisieren.
Befolgen Sie dazu die folgenden Schritte:
- Drücken Sie zuerst die Windows-Taste + R> geben Sie devmgmt.msc ein> drücken Sie die Eingabetaste
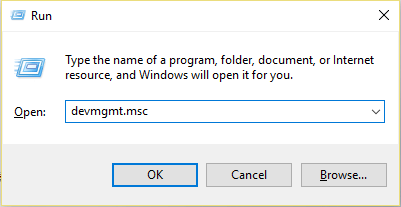
- Erweitern Sie dann die Anzeigeadapter> klicken Sie mit der rechten Maustaste auf die Grafikkarte und wählen Sie Ermöglichen

- Klicken Sie nun erneut mit der rechten Maustaste auf die Grafikkarte und wählen Sie Treiber aktualisieren.

- Und “Suchen Automatisch nach aktualisierter Treibersoftware“> Warten Sie, bis der Vorgang abgeschlossen ist.
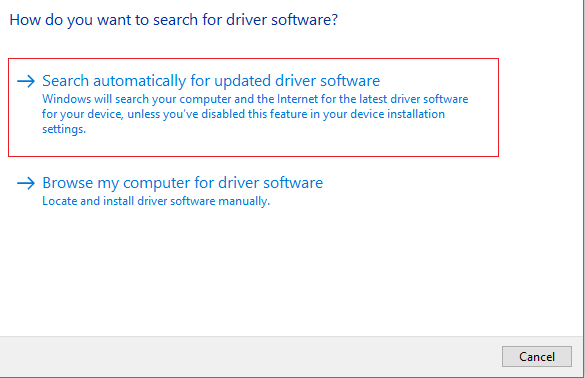
Nun, Sie können die Treiber auch automatisch aktualisieren, ohne manuelle Methoden zu befolgen.
Bekommen Driver Updater, um die Treiber automatisch zu aktualisieren.
Ich hoffe, dies funktioniert für Sie, um Windows 10-Probleme mit schwarzen Bildschirmen zu beheben.
Automatische Lösung – Windows Reparatur Werkzeug
Nun, es kann oft vorkommen, dass die manuellen Lösungen für die Benutzer nicht funktionieren oder das System zufällig langsam wird. Daher wird hier empfohlen, nach dem Befolgen der angegebenen Lösung Ihr System mit der hochentwickelten, von Experten empfohlenen Lösung Windows Reparatur Werkzeug zu scannen. Dies ist nur durch Scannen einmaliges , erkennen und zu beheben verschiedene Windows Probleme und Fehler vollständig.
Auf diese Weise können Sie auch verschiedene hartnäckige Computerfehler beheben, Sie vor Dateiverlusten, BSOD-Fehlern, DLL-Fehlern, Anwendungsfehlern und vielen anderen schützen. Es behebt nicht nur Fehler, sondern steigert auch die Leistung von Windows-PCs / Laptops.
Holen Sie sich das Windows Reparatur Werkzeug, um verschiedene Windows-Probleme und -Fehler zu beheben
Fazit
Nachdem Sie die im Artikel angegebenen behebt befolgt haben, haben Sie festgestellt, dass der schwarze Bildschirm mit dem Cursor in Windows 8 und 8.1 nicht mehr angezeigt wird.
Alle oben genannten Korrekturen sind sehr effektiv und können Windows 8-Schwarzbildschirme mit Cursorproblemen problemlos beheben.
Hoffe, der Artikel hat Ihnen geholfen, alle Ihre Fragen zu beheben.
Hardeep has always been a Windows lover ever since she got her hands on her first Windows XP PC. She has always been enthusiastic about technological stuff, especially Artificial Intelligence (AI) computing. Before joining PC Error Fix, she worked as a freelancer and worked on numerous technical projects.