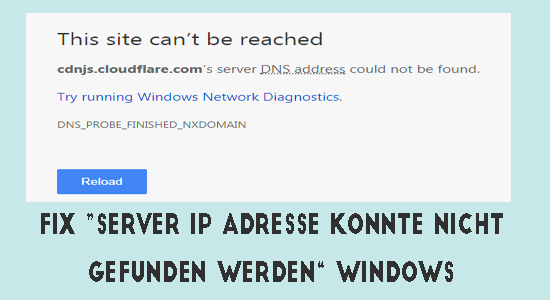
Wird beim Surfen im Internet oder beim Öffnen einer Webseite die Fehlermeldung „Server-IP-Adresse konnte nicht gefunden werden“ angezeigt? Nun, dies ist ein häufiger Fehler, der von vielen Windows-Benutzern in ihrem Google Chrome-Browser gemeldet wird und die Benutzer daran hindert, auf bestimmte Websites zuzugreifen und den Fehler 404 anzuzeigen.
Wenn Sie auch mit diesem Problem konfrontiert sind und suchen, wie die Server-IP-Adresse behoben werden kann, konnte kein Fehler in Google Chrome gefunden werden, dann folgen Sie den schrittweisen Anweisungen und beginnen Sie mit dem Zugriff auf die Website.
Was bedeutet es, wenn der Server nicht gefunden wird?
Der „Server nicht gefunden“ ist eine Fehlermeldung („404“-Fehler), die anzeigt, wenn der Webbrowser oder der Client eine Verbindung zum Webserver herstellen kann, aber die angeforderten Informationen nicht finden kann.
Ein ähnlicher Fehler wie „404“ ist der „Server nicht gefunden“-Fehler. Dieser Fehler tritt auf, weil der ausgewählte Zielserver aufgrund eines Problems mit dem Domain-Titel-Server keine Verbindung mit dem anfragenden Client finden kann.
Was verursacht den Fehler „Server-IP-Adresse konnte nicht gefunden werden“?
Dies ist ein häufiger Fehler, der auftritt, wenn der Domänenname nicht mit seiner IP-Adresse übereinstimmt. Es gibt eine Vielzahl von Systemfehlern, die aus folgenden Gründen auftreten:
- Unzugänglicher DNS-Server,
- Falsche Netzwerkkonfiguration
- Änderung der IP-Adresse auf Serverebene
- Vorübergehende Störungen und mehr.
Was auch immer der Grund für dieses Problem sein mag, sehen Sie sich die zu behebenden Lösungen an DNS-Adresse konnte nicht gefunden werden auf Windows 10.
Wie behebe ich, dass die Server-IP-Adresse nicht gefunden werden konnte?
Hier ist die Liste der Lösungen, die Ihnen helfen, Fehler zu beheben. Sehen Sie sich jetzt die vollständigen Schritte an, um diese Lösungen auszuführen und den Fehler zu beheben.
Lösung 1: Starten Sie den Chrome-Browser neu
Die erste Lösung, die wir empfehlen, besteht darin, den Google Chrome-Browser neu zu starten, da das Problem häufig aufgrund interner Störungen auftritt.
Ein Neustart des Chrome-Browsers stellt die gesamten Browserverbindungen wieder her und ermöglicht es Ihnen möglicherweise, Verbindungen mit den Websites herzustellen, nachdem Sie den Fehler behoben haben.
- Schließen Sie einfach den Chrome-Browser, indem Sie auf das X-Symbol in der oberen rechten Ecke des Browsers klicken.
- Und Öffnen Sie den Chrome-Browser erneut indem Sie auf die Verknüpfung doppelklicken.
- Versuchen Sie, auf die Website zuzugreifen, die den Fehler anzeigt, um zu sehen, ob Sie die Website besuchen können, ohne den Fehler zu sehen.
Lösung 2: Überprüfen Sie, ob Ihr Internet einwandfrei funktioniert
Ein weiterer möglicher Grund, warum Sie den Fehler sehen, ist, dass Ihre Internetverbindung nicht einwandfrei funktioniert oder instabil ist. Eine langsame oder instabile Internetverbindung kann beim Öffnen der Website Störungen verursachen und Sie daran hindern, darauf zuzugreifen.
Und zeigt möglicherweise den Fehler Server-IP-Adresse konnte nicht gefunden werden, daher wird hier empfohlen, sicherzustellen, dass Ihre Internetverbindung einwandfrei funktioniert.
Darüber hinaus können Sie die Internetverbindung auch überprüfen, indem Sie einen anderen Browser oder eine andere App öffnen und eine Website öffnen. Wenn die andere Website ordnungsgemäß geladen wird, liegt das Problem möglicherweise bei der jeweiligen Website oder dem Browser.
Aber falls eine andere Website nicht geladen werden kann, beheben Sie das Problem mit Ihrer Internetverbindung. Hier wird empfohlen, den Router und das Modem neu zu starten, da dadurch die Störungen behoben werden, die die Internetverbindung daran hindern, ordnungsgemäß zu funktionieren.
Wenn der Neustart des Routers oder Modems für Sie nicht funktioniert, setzen Sie Ihren Router zurück und prüfen Sie, ob das Problem behoben ist. Sie können sich auch mit Ihrem Internetdienstanbieter verbinden, um das Problem im Zusammenhang mit dem Internet zu beheben und seine Geschwindigkeit zu optimieren.
Lösung 3: Aktualisieren Sie die Netzwerktreiber
Falls die Netzwerktreiber veraltet sind, unterstützen sie die Netzwerkhardware im Computer nicht und verursachen Probleme bei der Verbindung mit dem Internet und können dazu führen, dass die Netzwerkhardware nicht ordnungsgemäß funktioniert.
Führen Sie die folgenden Schritte aus, um die Netzwerktreiber zu aktualisieren:
- Drücken Sie die Windows + X-Taste und wählen Sie Geräte-Manager, um ihn zu öffnen
- Klicken Sie nun mit der rechten Maustaste auf den Netzwerkadapter und wählen Sie die Option Treiber aktualisieren
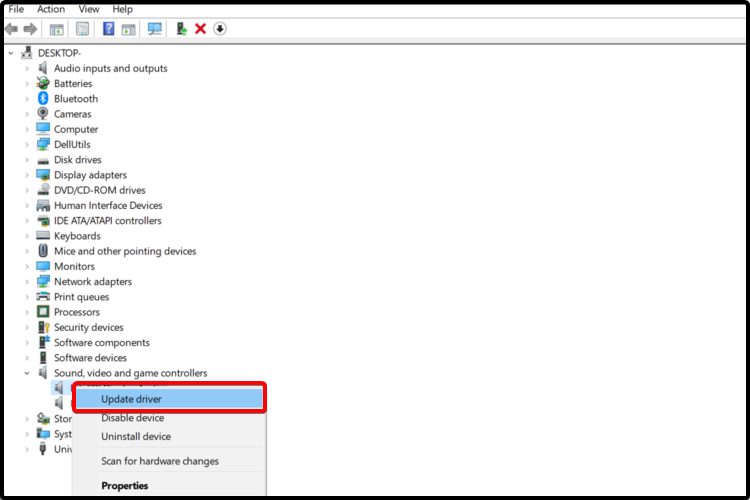
- Klicken Sie dann auf die Option Automatisch nach aktualisierten Treibern suchen

- Windows sucht nun nach den aktualisierten Treibern und aktualisiert die Netzwerktreiber.
Allerdings kann Windows die Treiber oft nicht erkennen und aktualisieren, daher wird hier empfohlen, sich für die zu entscheiden Driver Updater Werkzeug. Dadurch werden die gesamten Systemtreiber durch einmaliges Scannen aktualisiert.
Holen Sie sich Driver Updater, um den Netzwerktreiber automatisch zu aktualisieren
Lösung 4: WLAN-Treiberdateien neu installieren
Wenn die Aktualisierung des Netzwerktreibers für Sie nicht funktioniert, installieren Sie den WLAN-Treiber neu, da dies Ihnen bei der Behebung hilft Server-IP-Adresse konnte nicht gefunden warden das Problem. Bevor Sie mit der Aktualisierung oder Neuinstallation von Wi-Fi-Treiberdateien beginnen, deaktivieren Sie das Kontrollkästchen Kompatible Hardware.
Sie können also nach früheren Versionen der Treiber suchen, um die Störungen und treiberbezogenen Probleme zu beheben. Befolgen Sie dazu die Schritte:
- Öffnen Sie den Geräte-Manager in Ihrem Windows und wählen Sie „Netzwerkadapter“
- Wenn das Symbol Arbeitsplatz auf dem Desktop angezeigt wird, können Sie die Computerverwaltung verwenden oder sie über die Systemsteuerung öffnen
- Doppelklicken Sie auf den Namen Ihres Wi-Fi-Netzwerkadapters
- Gehen Sie zur Registerkarte „Treiber“ und klicken Sie auf die Option „Treiber deinstallieren“.
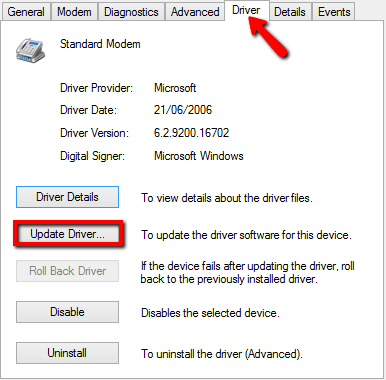
- Sobald der Treiber deinstalliert ist, installieren Sie den neuesten Treiber, indem Sie zur offiziellen Website gehen.
- Und wenn der Treiber heruntergeladen ist, installieren Sie ihn auf Ihrem Windows-System.
Nachdem Sie die Neuinstallation des Treibers abgeschlossen haben, starten Sie Ihren Computer neu und jetzt sollten alle Dinge reibungslos funktionieren.
Lösung 5: Löschen Sie unnötige Dateien im Ordner
Das Löschen nicht benötigter Dateien im Treiberordner ist eine einfache Lösung, um Fehler „Server nicht gefunden“ zu beheben.
Navigieren Sie zu C:\Windows\System32\drivers\etc und löschen Sie dort alle unnötigen Dateien.
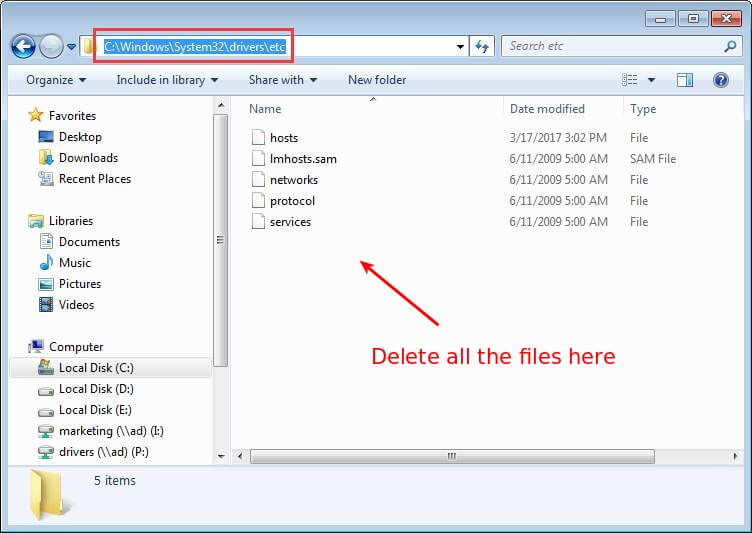
Versuchen Sie nun erneut, in Chrome auf das Internet zuzugreifen, und prüfen Sie, ob das Problem behoben ist oder nicht.
Lösung 6: Löschen Sie den Chrome-Host-Cache
Wenn der Chrome-Host-Cache beschädigt oder voll ist, können Sie auf keine der Websites zugreifen.
Da dies ein häufiges Problem verursacht Server-IP-Adresse konnte nicht gefunden werden der Fehler, Sie können auch mit der DNS-Sonde fertig nxdomain in Google Chrome konfrontiert werden und es kann behoben werden, indem Sie die unten angegebenen Schritte ausführen.
- Öffnen Sie Chrome
- Geben Sie in der Adressleiste chrome://net-internals/#dns ein und drücken Sie die Eingabetaste
- Klicken Sie auf Host-Cache löschen
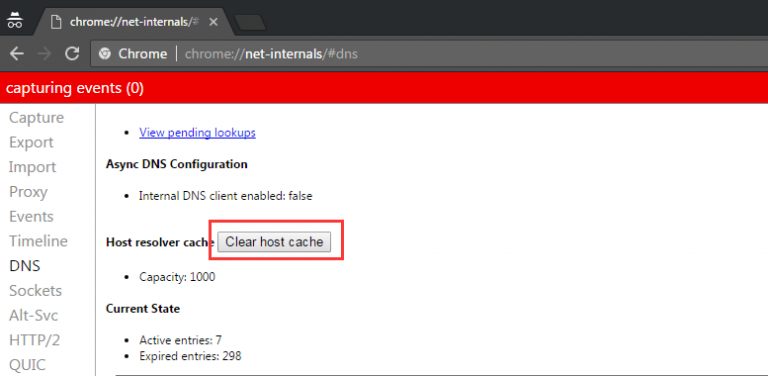
Überprüfen Sie nach dem Löschen des Chrome-Host-Cache, ob das Problem behoben ist oder nicht.
Lösung 7: Ändern Sie Ihre DNS-Servereinstellungen
Wenn die DNS-Serverstandorte falsch konfiguriert sind, können Sie nicht auf das Internet zugreifen. Damit Ihr DNS korrekt funktioniert, führen Sie die folgenden Schritte aus:
- Drücken Sie die Windows +R Taste
- Geben Sie Systemsteuerung ein und klicken Sie auf OK

- Klicken Sie auf Netzwerk- und Freigabecenter
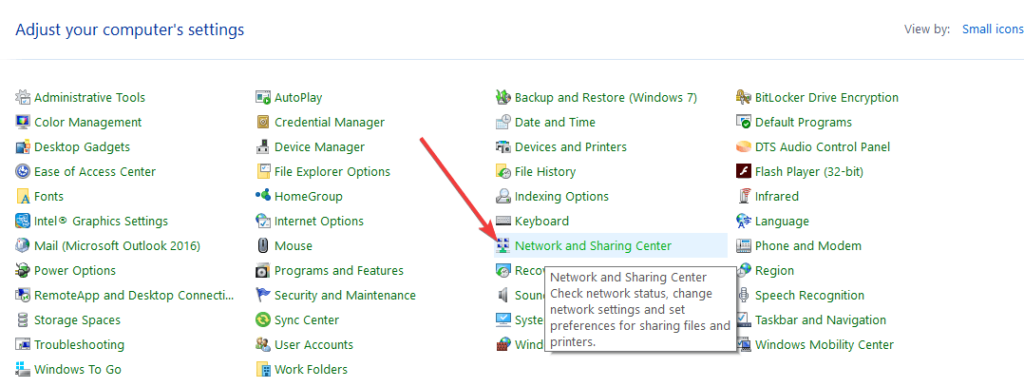
- Klicken Sie auf Adaptereinstellungen ändern

- Klicken Sie mit der rechten Maustaste auf das Verbindungssymbol (entweder auf Local Area Connection oder auf Wireless Network Connection) und klicken Sie dann auf Eigenschaften
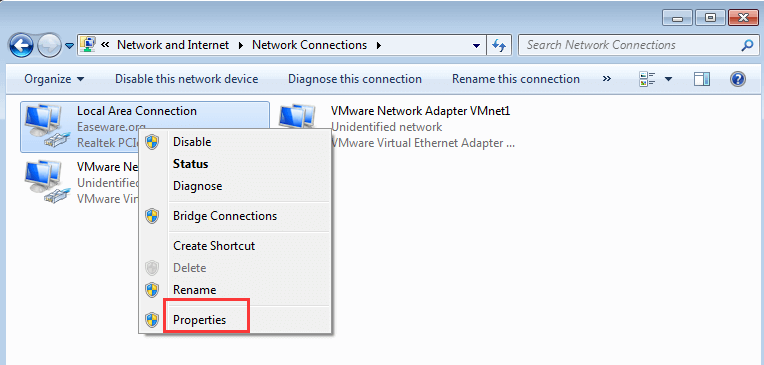
- Klicken Sie auf Internetprotokoll Version 4 (TCP/IPv4) und dann auf Eigenschaften
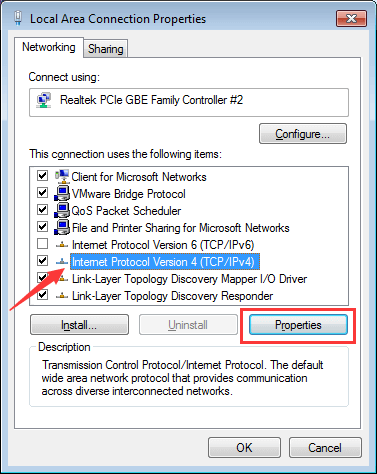
- Führen Sie auf der Registerkarte „Allgemein“ einen der folgenden Schritte aus, je nachdem, ob „DNS-Serveradresse automatisch beziehen“ ausgewählt ist.
a) Wenn DNS-Serveradresse automatisch beziehen NICHT ausgewählt ist, wählen Sie sie aus und klicken Sie auf OK
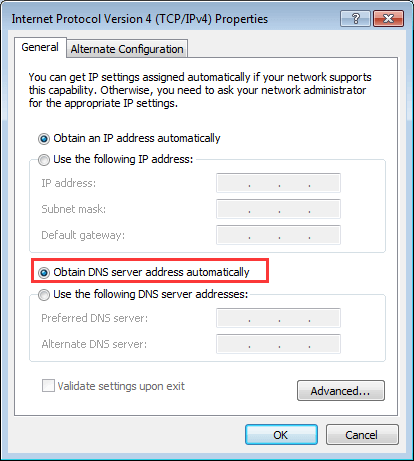
b) Wenn „DNS-Serveradresse automatisch beziehen“ ausgewählt ist, wählen Sie „Folgende DNS-Serveradresse verwenden“, geben Sie die folgende Serveradresse ein und klicken Sie auf „OK“.
Bevorzugter DNS-Server: 8.8.8.8
Alternativer DNS-Server: 8.8.4.4
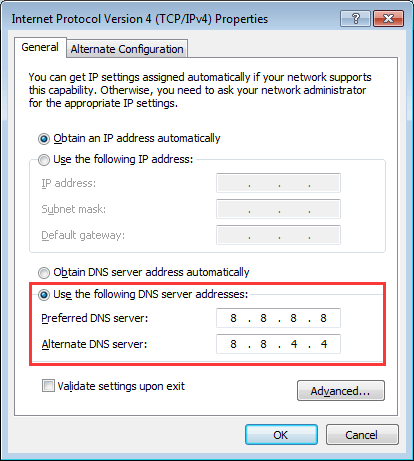
Nachdem Sie die obigen Schritte ausgeführt haben, wird erwartet, dass der Windows 10-Fehler Server-IP-Adresse konnte nicht gefunden werden behoben ist.
Lösung 8: DNS erneuern und leeren
Windows speichert wiederholt die IP-Adressen aller Websites, die Sie besuchen, sodass die Website beim nächsten Besuch schneller geöffnet wird.
Wenn der Cache jedoch beschädigt oder veraltet ist, können Sie nicht mehr auf das Internet zugreifen. Überprüfen Sie, was das Problem verursacht, und dann einfach erneuern und den DNS leeren.
Befolgen Sie dazu die Schritte:
- Drücken Sie die Windows + R-Taste
- Geben Sie cmd ein und drücken Sie dann Strg + Umschalt + Eingabe, um die Eingabeaufforderung als Administrator zu öffnen
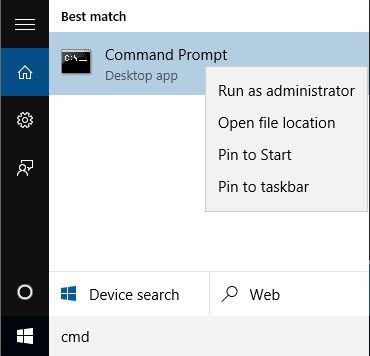
- Geben Sie ipconfig /flushdns ein und drücken Sie die Eingabe taste

- Geben Sie ipconfig /renew ein und drücken Sie die Eingabe taste
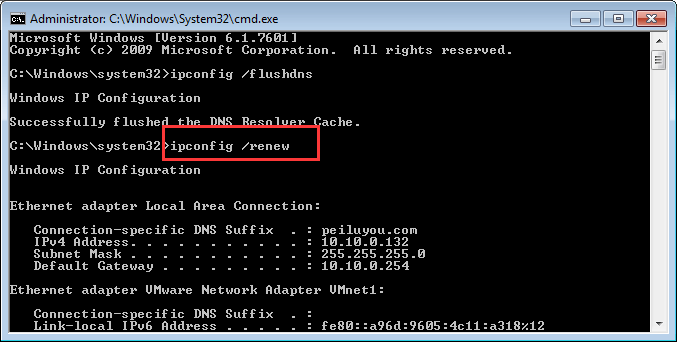
- Geben Sie ipconfig /registerdns ein und drücken Sie die Eingabe taste
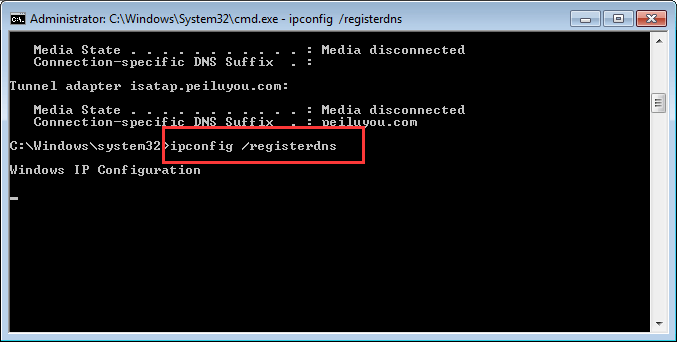
Starten Sie Ihren Computer neu und prüfen Sie, ob das Problem IP-Adresse nicht gefunden in Windows 10 behoben ist oder nicht.
Lösung 9: Überprüfen Sie die Proxy-Einstellungen
In vielen Fällen wird der Fehler „Server-IP-Adresse konnte nicht gefunden werden“ behoben, indem der Proxy-Server konfiguriert wird. Hier müssen Sie also überprüfen, welche Proxy-Einstellung Ihr PC verwendet, da dies Ihnen hilft sicherzustellen, dass sie den Chrome-Browser nicht stören.
Befolgen Sie dazu die Schritte:
- Klicken Sie auf das Start menü, geben Sie im Suchfeld Proxy-Einstellungen ein und öffnen Sie die Einstellungen
- Klicken Sie nun auf der sich öffnenden Seite auf die Option Einstellungen automatisch erkennen
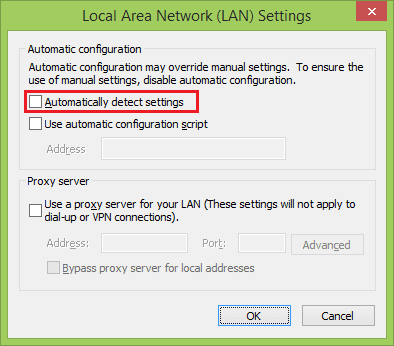
- Und deaktivieren Verwenden Sie eine Proxy-Server-Option um die Proxy-Einstellungen vorübergehend zu deaktivieren
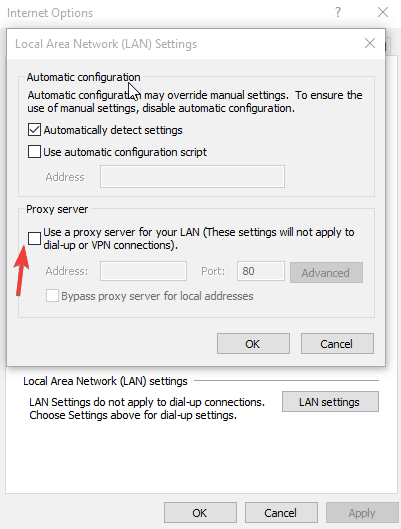
- Starten Sie dann Chrome und prüfen Sie, ob Sie auf die Website zugreifen können.
Lösung 10: Starten Sie den DNS-Clientdienst neu
Ein Neustart des DNS-Client-Dienstes kann Ihnen bei der Lösung des Problems helfen, dass die Server-IP-Adresse nicht gefunden werden konnte.
Befolgen Sie die Schritte, um den DNS-Clientdienst neu zu starten:
- Drücken Sie die Windows + R-Taste
- Geben Sie services.msc in das Feld Ausführen ein und klicken Sie auf OK
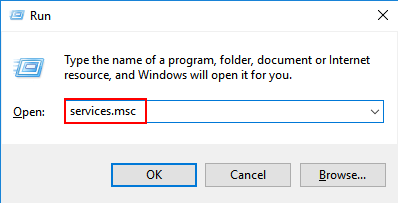
- Suchen Sie den DNS-Client im Dienstfenster, klicken Sie mit der rechten Maustaste darauf und klicken Sie auf Neu starten
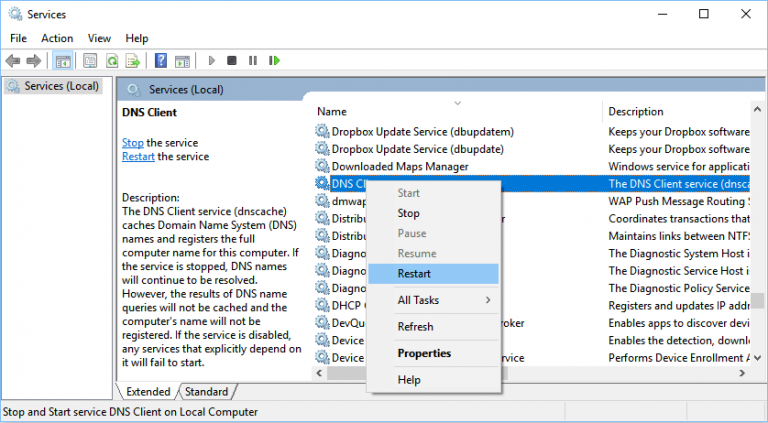
- Schließen Sie nun das Dienstfenster
Überprüfen Sie, ob das Problem „DNS-Server reagiert nicht unter Windows 10“ behoben ist oder nicht.
Beste und einfache Lösung zur Behebung verschiedener Windows-PC-Probleme und -Fehler
Oft sehen Sie den Fehler aufgrund interner Probleme des PCs, daher wird hier empfohlen, das auszuführen PC Reparatur Werkzeug. Diese erweiterte Reparatur scannt Ihren PC einmal, erkennt das Problem und behebt Fehler wie DLL-Fehler, Registrierungsfehler, BSOD-Fehler, Spielfehler und andere automatisch, ohne dass ein Fachmann erforderlich ist.
Es ist ein Expertentool, das von Fachleuten entwickelt wurde, um verschiedene Probleme von Windows-PCs zu lösen. Verwenden Sie dieses Tool, um Ihren PC zu scannen und die PC-Fehler zu beheben.
Holen Sie sich das PC Reparatur Werkzeug, um Windows-Probleme und -Fehler zu beheben
Fazit
Dies waren also die Lösungen, mit denen Sie den Fehler „DNS-Server nicht gefunden“ auf dem Windows-System beheben können. Es wird geschätzt, dass die angegebenen Lösungen für Sie funktionieren, um den Fehler zu beheben
Stellen Sie sicher, dass Sie sie sorgfältig nacheinander ausführen und den Fehler „Server-IP-Adresse konnte nicht gefunden werden“ beseitigen
Es wird erwartet, dass sich dieser Artikel als nützlich erweist, um Ihr Problem zu lösen und Ihnen den Zugriff auf das Internet zu ermöglichen.
Abgesehen davon, wenn Sie Fragen oder Anregungen zum DNS-Server oder zu diesem Artikel haben, schreiben Sie uns auf unserer Facebook-Seite.
Viel Glück..!
Hardeep has always been a Windows lover ever since she got her hands on her first Windows XP PC. She has always been enthusiastic about technological stuff, especially Artificial Intelligence (AI) computing. Before joining PC Error Fix, she worked as a freelancer and worked on numerous technical projects.