
Tritt häufig der Speicherverwaltungsfehler 0x0000001A in Ihrem Windows-PC auf?
Suchen Sie nach einigen schnellen Tricks, um den BSOD-Fehler 0x0000001A zu beheben?
Die allerersten Schritte, die wir alle ausführen müssen, um jede Art von PC-Problem zu beheben, besteht darin, die Ursache seiner Entstehung herauszufinden. Das gleiche gilt für die BSOD-Fehler, aber es ist ziemlich schwierig zu wissen, wo man anfangen soll oder wo das Problem liegt.
Daher habe ich einige am besten anwendbare Lösungen aufgelistet, um den Bluescreen-Stoppfehler 0x0000001A zu beheben.
Bevor Sie in den Abschnitt “Fixes” eintauchen, lesen Sie mehr Details zu diesem 0x0000001A-Fehler.
Was bedeutet 0x0000001a Fehler?
Der BSOD-Fehler ist eines der am häufigsten auftretenden Windows-Probleme. Es gibt eine lange Liste von BSOD-Fehlern, auf die Windows-Benutzer gestoßen sind, einige häufige sind: SYSTEM PTE MISUSE BSOD Error, Critical Service Failed BSOD error, PNP_DETECTED_FATAL_ERROR BSOD Error, BAD_SYSTEM_CONFIG_INFO 0x00000074 BSOD Error etc.
Aus dieser memory_management 0x0000001a ist auch eine solche Art von BSOD-Fehler, der beim Installieren oder Aktualisieren des Windows-Betriebssystems auftritt.
Anhand des Namens dieses Fehlers kann jeder leicht erraten, dass der Fehler mit dem Computerspeicher zusammenhängt.
Jetzt ist es an der Zeit, die Gründe für diesen BSOD-Fehler 0x0000001a zu kennen.
Was verursacht den Speicherverwaltungsfehler 0x0000001a?
Um Blue Screen Stop Error 0x0000001A erfolgreich zu beheben, ist es sehr wichtig, die Ursachen zu kennen.
- Nicht übereinstimmender oder defekter RAM in Ihrem PC.
- Eine überladene Registrierung, Festplattendefragmentierung, Überhitzung der PC-Hardware führt ebenfalls zu dieser 0x0000001A-Fehlermeldung.
- Ein Fehler im BIOS-Motherboard.
- Inkompatibler oder veralteter Treiber.
- Eindringen von Viren oder Malware auf den PC.
Jetzt ist es an der Zeit, zum wichtigsten Abschnitt dieses Blogs überzugehen, dh wie man den BSOD-Speicherverwaltungsfehler 0x0000001A behebt.
Wie behebe ich den BSOD-Speicherverwaltungsfehler 0x0000001a?
1: Führen Sie das Windows-Speicherdiagnosetool aus
Das Ausführen des Windows-Speicherdiagnosetools ist sehr wichtig, um jede Art von physischen Speichermodulen zu verhindern.
Es testet das SDRAM und meldet das Problem, das es holt.
Hier sind die Schritte, die Sie zum Ausführen des Windows-Speicherdiagnosetools benötigen:
- Drücken Sie die Taste „Windows + R“ auf Ihrer Tastatur und geben Sie dann „mdsched“ ohne Anführungszeichen ein. Danach drücken Sie die „Enter“- oder „OK“-Taste.
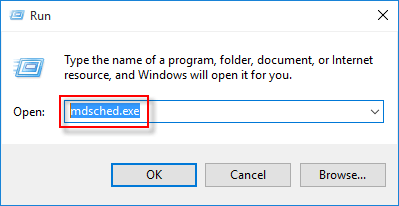
- Wählen Sie die Option „Jetzt neu starten und nach Updates suchen (empfohlen)“. Dadurch wird eine vollständige Überprüfung der SDRAM-Probleme in Ihrem PC durchgeführt.
- Nach dem Neustart des Systems erhalten Sie einen vollständigen Bericht, wenn ein Speicherproblem auftritt.
Wie der Name des Fehlers “Speicherverwaltung” selbst verdeutlicht, dass das Problem etwas mit dem Speicher des PCs zusammenhängt. Dies kann ein physisches Problem sein, das in Ihrem installierten RAM aufgetreten ist.
Das Windows Memory Diagnostic Tool hilft Ihnen, die Ursache des Problems zu bestätigen.
Wenn etwas mit dem PC-Speicher nicht stimmt, haben Sie zwei Möglichkeiten, es zu beheben. Entweder den RAM ersetzen oder wenn der PC unter Garantie ist, bringen Sie ihn in den Laden
2: Deinstallieren Sie kürzlich installierte Hardware/Software
Wenn Sie diesen Speicherverwaltungsfehler 0x0000001A nach der Installation einer bestimmten Software oder Hardware in Ihrem PC wie Speicherchip oder Festplatte erhalten. In diesem Fall müssen Sie Ihre kürzlich installierte Hardware oder Software deinstallieren, um den Blue Screen Stop Error 0x0000001A zu beheben.
Die Chancen stehen gut, dass Ihre neu installierte Software oder Hardware nicht mit Ihrem Windows-Betriebssystem kompatibel ist und Sie daher diesen 0x0000001a-Fehler erhalten.
Es gibt einen sehr kleinen Unterschied in der Vorgehensweise zum Deinstallieren von Software und Hardware von Ihrem PC. Befolgen Sie die unten angegebenen Schritte, um sie zu deinstallieren.
Deinstallieren von Hardware:
Um Hardware vom PC zu installieren, müssen Sie zuerst den PC ausschalten und danach Ihre neu installierte Hardware entfernen.
Schalten Sie nun den PC ein, um zu überprüfen, ob der Fehler weiterhin besteht oder nicht.
Software deinstallieren:
Die Deinstallation jeglicher Software von einem PC kann über die Systemsteuerung erfolgen.
- Gehen Sie zum Startmenü und in das Suchfeld müssen Sie Systemsteuerung eingeben.
- Öffnen Sie nun die Systemsteuerung.
- Im rechten Bereich des Bildschirms gibt es die Option „Ansicht nach“, tippen Sie darauf und wählen Sie die Kategorie
- Klicken Sie nun auf eine Programmoption deinstallieren, die unter dem Programm vorhanden ist
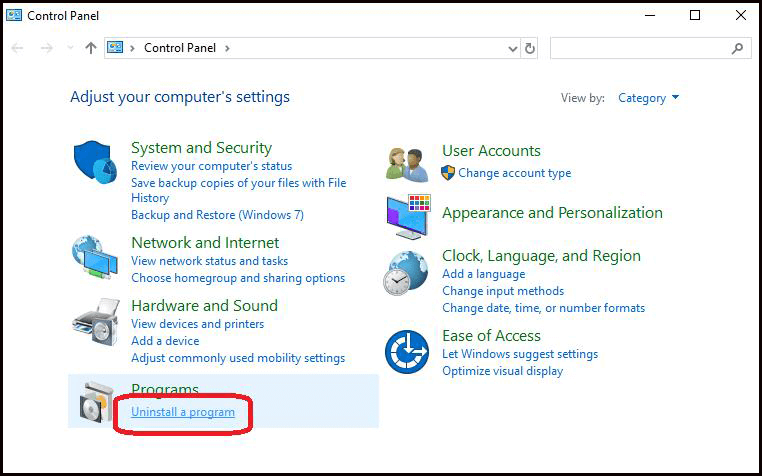
- Klicken Sie mit der rechten Maustaste auf die Problem verursachende Software und wählen Sie die Option Deinstallieren/Ändern
- Befolgen Sie danach die Anweisungen, um die Deinstallation der Software abzuschließen.
Darüber hinaus können Sie auch das Drittanbieter-Tool herunterladen, um jede Softwareanwendung zu deinstallieren. Die manuelle Deinstallation einer Anwendung wird sie nicht vollständig entfernen, einige ihrer Junk-Dateien bleiben zurück und verursachen Konflikte, wenn Sie die jeweilige Anwendung oder Software das nächste Mal installieren.
Um das Programm vollständig zu deinstallieren und den Fehler 0x0000001a zu beheben, führen Sie das Deinstallationsprogramm eines Drittanbieters aus.
Holen Sie sich Revo Uninstaller, um jede Anwendung vollständig zu deinstallieren
3: Suchen Sie nach Gerätetreiber-Updates
Manchmal verursacht die Installation eines inkompatiblen oder veralteten Treibers auch den BSOD-Fehler 0x0000001a. Überprüfen Sie also schnell im Abschnitt Windows-Update, ob ein Update für Gerätetreiber verfügbar ist. Wenn dort ein Update verfügbar ist, aktualisieren Sie es sofort.
Wenn Sie nicht wissen, wie Sie diese Aufgabe ausführen sollen, führen Sie die unten aufgeführten Schritte aus.
- Drücken Sie die Win + R-Taste auf Ihrer Tastatur, um das Ausführungsfenster zu öffnen.
- Im geöffneten Ausführungsfenster müssen Sie den folgenden Befehl devmgmt.msc eingeben und die Eingabetaste drücken.
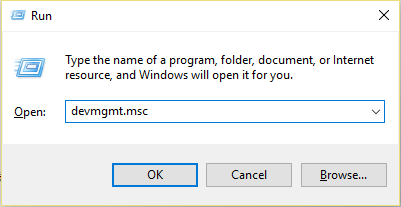
- Dadurch wird das Geräte-Manager-Fenster auf Ihrem Bildschirm geöffnet.
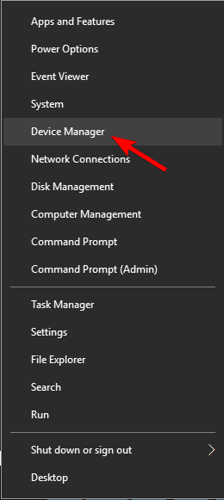
- Hier sehen Sie die komplette Auflistung aller aktuell auf Ihrem PC verfügbaren Gerätetreiber. Sie können auf jeden Gerätetreiber tippen, um ihn weiter zu erweitern.
- Klicken Sie mit der rechten Maustaste auf einen beliebigen Treiber, den Sie aktualisieren möchten, und wählen Sie die Option Treiber aktualisieren.
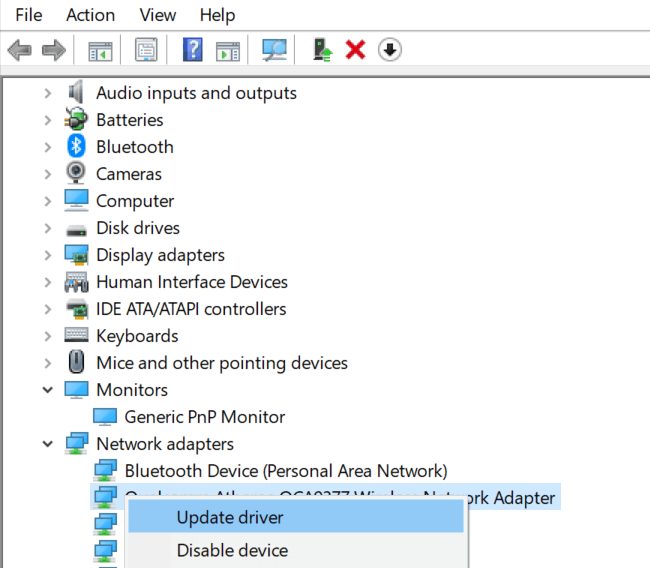
- Im nächsten geöffneten Fenster erhalten Sie zwei Optionen: Automatisch nach aktualisierten Softwaretreibern suchen oder Meinen Computer nach Treibersoftware durchsuchen
Sie können jede dieser Optionen gemäß Ihren Anforderungen auswählen. Befolgen Sie danach die Anweisungen auf dem Bildschirm, um den Vorgang der Treiberaktualisierung abzuschließen.
Holen Sie sich Driver Updater, um Gerätetreiber automatisch zu aktualisieren
4: Systemdatei-Überprüfung ausführen
Ein weiterer Grund für den BSOD-Fehler 0x0000001a ist Ihre beschädigte oder defekte Systemdatei. Um diesen Schaden zu beheben, müssen Sie das Systemdatei-Überprüfungsprogramm verwenden, das auch als SFC-Dienstprogramm bekannt ist. Es ist ein in Windows integriertes Dienstprogramm, das hilft, Probleme im Zusammenhang mit Systemdateien zu beheben.
- Das allererste, was Sie zum Ausführen der Systemdateiprüfung benötigen, ist, Ihren PC im abgesicherten Modus zu öffnen
- Gehen Sie nun zum Startmenü und geben Sie in das Suchfeld Eingabeaufforderung ein > führen Sie die Eingabeaufforderung als Administrator aus.
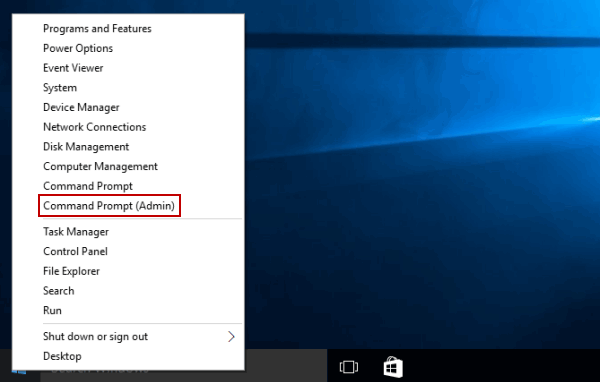
- Geben Sie im geöffneten Eingabeaufforderungsfenster sfc /scannow ein und drücken Sie die Eingabetaste.
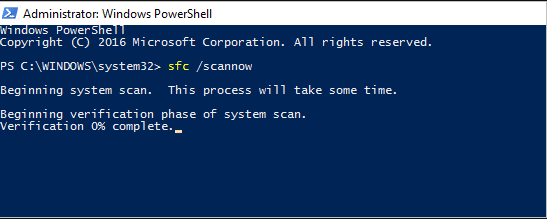
- Geben Sie im nächsten Fenster sfc /scannow ein und drücken Sie die Eingabetaste.
5: Führen Sie Windows im abgesicherten Modus aus
Indem Sie Ihren PC im abgesicherten Modus mit einigen Basistreibern ausführen, können Sie überprüfen, ob Sie immer noch denselben BSOD-Speicherverwaltungsfehler erhalten. Wie im abgesicherten Modus werden die meisten Prozesse, die der PC nicht benötigt, heruntergefahren.
Hier sind einige einfache Schritte, um Ihren PC in den abgesicherten Modus zu versetzen
- Drücken Sie die Windows + R-Taste auf Ihrer Tastatur; Dadurch wird das Ausführungsfenster auf Ihrem Bildschirm geöffnet. In dem Sie msconfig eingeben müssen > drücken Sie die Eingabetaste.
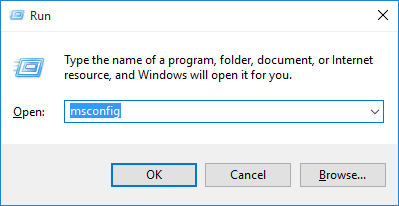
- Im oberen Bereich Ihres Bildschirms befindet sich die Registerkarte Boot, tippen Sie einfach darauf.
- Wählen Sie nun im Abschnitt Boot-Optionen die Option Safe Boot>Minimal.
Überprüfen Sie, ob dies für Sie funktioniert, um den Fehler memory_management 0x0000001a zu beheben.
6: Installieren Sie Ihre Grafikkartentreiber neu
Defekte oder veraltete Grafikkartentreiber sind auch einer der verantwortlichen Gründe für Speicherverwaltungsfehler in Windows 10.
Wenn Ihre Grafikkartentreiberversion zu veraltet ist, installieren Sie den neuesten verfügbaren Grafikkartentreiber. Wenn Sie jedoch bereits die neueste Treiberversion für Ihre Grafikkarte ausführen, versuchen Sie es mit der Methode „Deinstallieren/Neuinstallieren“.
Da es manchmal sehr schwierig wird, einen defekten oder beschädigten Treiber zu erkennen.
Welcher Treibertyp erforderlich ist, hängt hauptsächlich von der Art der Grafikkarte ab, die in Ihrem PC verwendet wird. Ihr Windows-Betriebssystem hilft Ihnen also, diese Details abzurufen. Aber die Chancen stehen gut, dass Ihr PC mit einer Intel- oder Nvidia- oder AMD-Grafikkarte ausgestattet ist.
Dedizierte Grafikkarten haben mehr Speicherplatz als integrierte und sind anfälliger für dieses Überhitzungsproblem.
7: Temporäre Dateien und Systemdateien bereinigen
Mit der Windows 10Storage Sense-Funktion können Sie alle temporären Dateien manuell oder automatisch vom PC entfernen.
Wenn Sie keine Ahnung haben, wie Sie Storage Sense verwenden, sehen Sie sich dies an:
So verwenden Sie den Speichersinn
- Gehen Sie zu Einstellungen > System > Speicher.
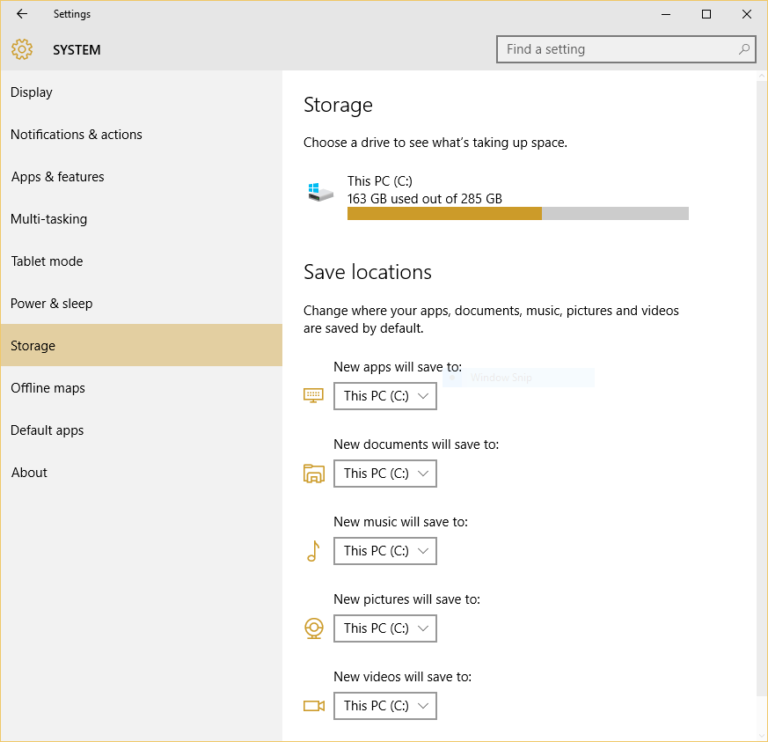
- Danach müssen Sie in der Unterüberschrift „Speicher“ den Schieberegler der Option „Speichersinn“ auf die Position „Ein“ schieben.
- Nach dem Einschalten wird die Speichererkennung aktiviert.
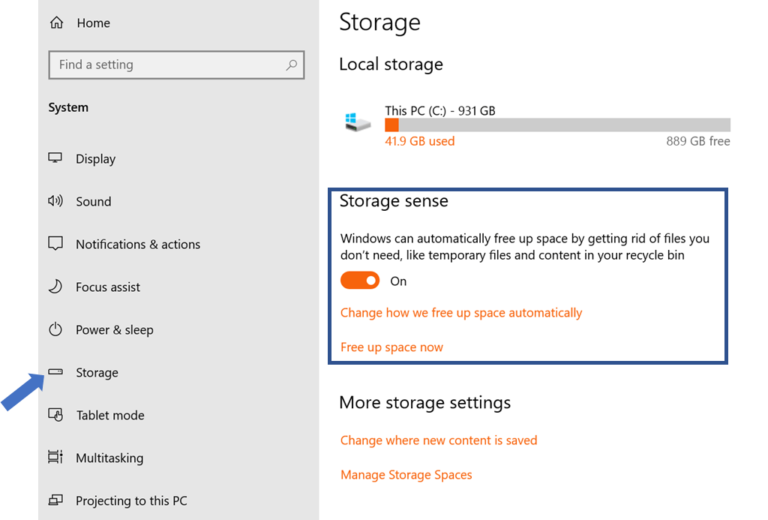
- Direkt unter dem Slider befindet sich der anklickbare Text „Configure Storage Sense or run it now“ den Sie antippen müssen.
- Wenn Sie darauf klicken, wird die Storage Sense-Konfigurationsseite geöffnet. Sehen Sie klug aus, diese Seite ist sehr einfach und bietet nur sehr begrenzte Möglichkeiten, Änderungen vorzunehmen.
Hier erhalten Sie die folgende Liste von Optionen, um den Storage Sense auszuführen:
- Täglich
- Jede Woche
- Jeden Monat
- Bei geringer freier Speicherplatzzeit (Standard)
Sie haben die Möglichkeit, einen Zeitraum für das Löschen temporärer Dateien aus dem Papierkorb und dem Download-Ordner festzulegen.
Standardmäßig ist sie auf 30 Tage eingestellt. Dies bedeutet, dass die temporäre Datei alle 30 Tage automatisch aus dem Papierkorb und dem Downloads-Ordner gelöscht wird.
Schritte zur manuellen Bereinigung
- Wenn Sie diesen Bereinigungsvorgang manuell ausführen möchten, tippen Sie auf den anklickbaren Link “Jetzt Speicherplatz freigeben”.
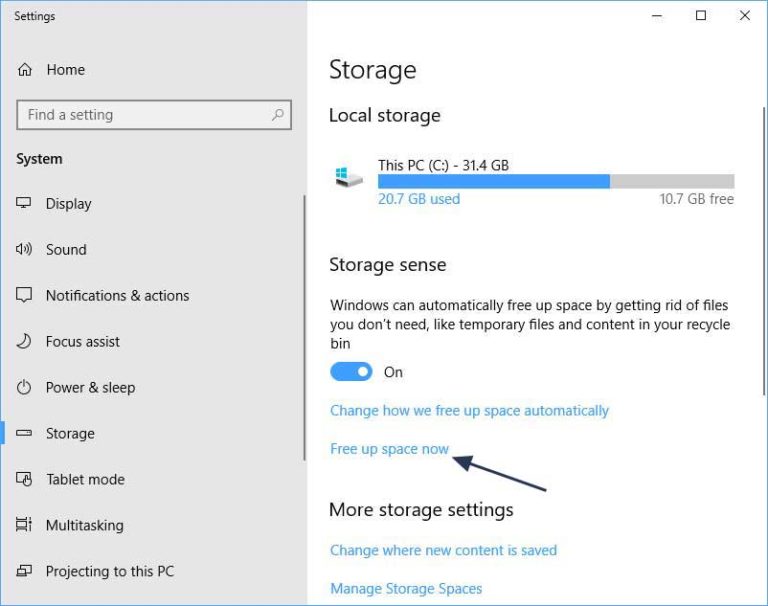
- Storage Sense scannt Ihr Gerät jetzt vollständig und gibt Ihnen eine Einschätzung darüber, wie viel Speicherplatz freigegeben werden kann. Bis Sie die Option “Dateien entfernen” drücken, wird keine Ihrer Dateien gelöscht.
- Sie haben die Möglichkeit, die Dateitypen wie Miniaturansichten, temporäre Dateien, Windows-Upgrade-Protokolldateien usw. auszuwählen, die Sie aus Ihrem Storage Sense löschen möchten.
8: Von einem Wiederherstellungspunkt ausführen
Wenn Sie den bestimmten Treiber oder die Software, die für diesen BSOD-Speicherverwaltungsfehler 0x0000001A verantwortlich ist, nicht finden können. Aber einige Tage bevor Ihr PC einwandfrei läuft, ohne an diesem 0x0000001A-Fehler festzuhalten, haben Sie die Möglichkeit, Ihren PC auf den vorherigen Wiederherstellungspunkt wiederherzustellen.
Dadurch wird die gesamte Software- und Gerätetreiberaktualisierung zurückgesetzt.
Bitte beachten Sie – Der Prozess der Systemwiederherstellung betrifft nur die Systemdatei, aber keine Ihrer persönlichen Dateien.
Während einige Dateien Ihres Systems möglicherweise von der älteren überschrieben werden.
Daher wird dringend empfohlen, eine ordnungsgemäße Sicherung zu erstellen, bevor Sie diesen Vorgang der Systemwiederherstellung durchführen.
- Drücken Sie die Windows + Pause-Taste gleichzeitig auf Ihrer Tastatur und tippen Sie dann auf den Systemschutz
- Drücken Sie die Systemwiederherstellung
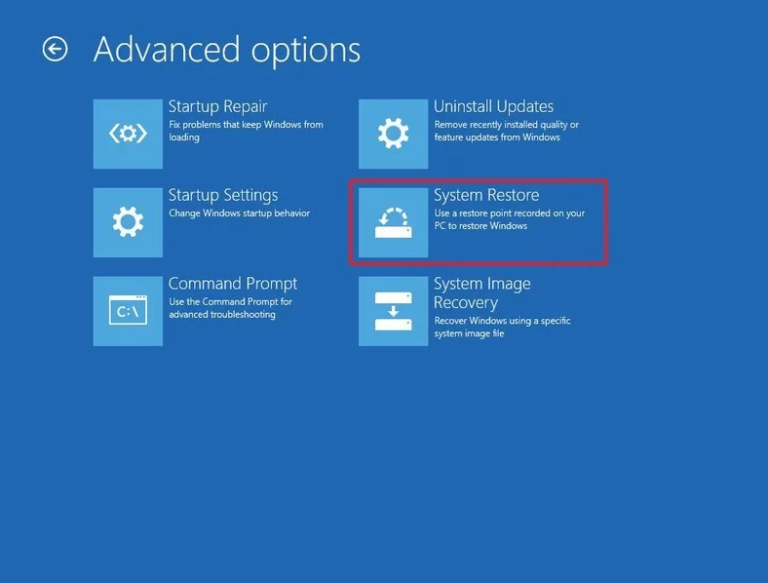
- Tippen Sie nun auf die Schaltfläche Weiter und es wird der Wiederherstellungspunkt geöffnet
- Wählen Sie den Wiederherstellungspunkt aus, bei dem diese Art von Fehler nicht angezeigt wird. Befolgen Sie danach die Anweisungen, um den Vorgang abzuschließen.
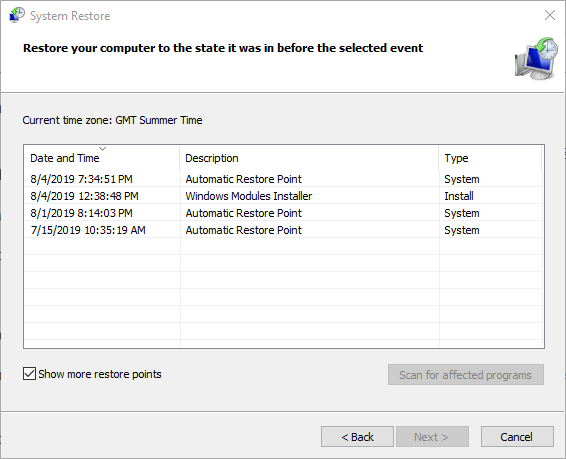
- Starten Sie Ihren PC neu, unabhängig davon, ob Sie diesmal denselben 0x0000001A-Fehler erneut erhalten oder nicht
9: Löschen Sie alle vorhandenen Viren
Der Bluescreen-Fehler 0x0000001A tritt auch aufgrund eines Virus- oder Malware-Angriffs auf.
Um dies zu beheben, müssen Sie die beste Antivirensoftware ausführen, die einen vollständigen Sicherheitsscan durchführt und alle vorhandenen Viren entfernt.
10: Computerspeicher erweitern
Wenn Sie diesen Fehler beim Installieren eines neuen Betriebssystems auf Ihrem PC erhalten. In diesem Fall ist die bestmögliche Lösung, den Speicher Ihres Computers zu erweitern. Sie können dies tun, indem Sie eine größere Partition des Laufwerks C: erstellen oder eine zusätzliche Festplatte verwenden oder zusätzlichen RAM hinzufügen usw.
Sie können auch versuchen, den Speicherplatz freizugeben, indem Sie unnötige Ordner / Dateien auf der Festplatte löschen, den Papierkorb leeren, unerwünschte Anwendungen oder Spiele von Ihrem PC deinstallieren usw.
11: DISM-Tool ausführen
DISM ist auch als Deployment Imaging and Servicing Management Tool bekannt.
Dieses Tool funktioniert am besten, um Wiederherstellungsdateien von Windows-Komponenten und das Windows-Systemabbild zu reparieren.
Beide Dienste sind für das Windows-System sehr wichtig. Um diesen DISM-Dienst zu verwenden, müssen Sie zuerst die Eingabeaufforderung öffnen und dann den folgenden Befehl ausführen:
- DISM.exe /Online /Cleanup-Image /Restorehealth
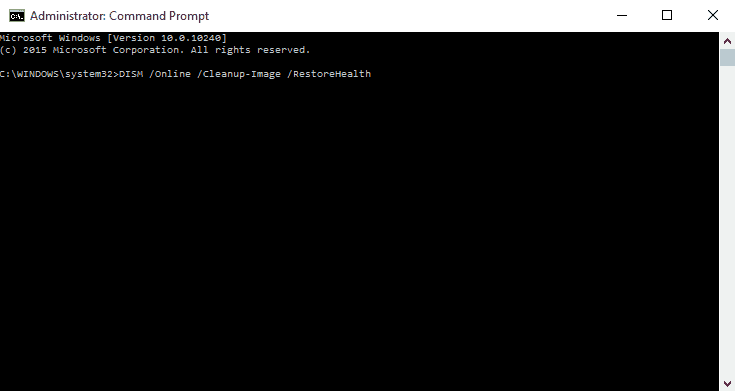
- Warten Sie nun, bis der Scanvorgang abgeschlossen ist, und starten Sie Ihren Computer neu.
Bestes Tool zum Beheben von BSOD 0x0000001a ERROR
Um diesen spezifischen BSOD-Fehler 0x0000001A oder jede Art von BSOD-Fehler zu beheben, empfehlen wir Ihnen, das PC Reparatur Werkzeug zu verwenden.
Abgesehen davon ist das Tool sehr kompetent, um häufig auftretende PC-Fehler zu beheben, optimiert Ihren PC für eine bessere Leistung und bietet zusätzlichen Schutz vor Dateiverlust.
Damit können Sie auch verschiedene Windows-PC-Fehler wie BSOD-Fehler, Registrierungsfehler, Anwendungsfehler, DLL-Fehler und andere beheben. Es behebt nicht nur Fehler, sondern optimiert auch die Windows-PC-Leistung wie ein neues.
Holen Sie sich das PC Reparatur Werkzeug, um den BSOD-Fehler 0x0000001A zu beheben
Einpacken:
Der MEMORY_MANAGEMENT Bugcheck 0x0000001A ist ein eindeutiger Hinweis darauf, dass ein schwerer Speicherfehler aufgetreten ist.
Ohne weitere Zeit damit zu verschwenden, den Fehler 0x0000001A mit den oben genannten Fixes so schnell wie möglich zu beheben.
Alle oben genannten Fixes in diesem Beitrag sind gut erprobt und getestet, aber was in Ihrem Fall funktionieren wird, ist schwer zu erraten. Probieren Sie sie also nacheinander aus…!
Wenn Sie weitere Ideen zur Behebung des Blue Screen Stop Error 0x0000001A haben, teilen Sie uns diese auf unserer Facebook-Seite mit.
Viel Glück…!
Hardeep has always been a Windows lover ever since she got her hands on her first Windows XP PC. She has always been enthusiastic about technological stuff, especially Artificial Intelligence (AI) computing. Before joining PC Error Fix, she worked as a freelancer and worked on numerous technical projects.