
Steam Link ist eine kostenlose Anwendung, mit der Sie Ihr Spielerlebnis auf zahlreichen Plattformen wie Ihrem Fernseher, Smartphone oder Tablet verbessern können. Sie können es verwenden, um verschiedene Arten dieser Geräte auszuprobieren, darunter den Steam Controller und eine Vielzahl beliebter Tastaturen, Mäuse und Controller. Eine große Anzahl von Spielern verwendet Steam Link. Da die von Ihnen gespielten Spiele jedoch vom Computer geladen und gespielt werden, bemerken viele Benutzer bei der Verwendung von Steam Link Latenz oder Verzögerungen bei der Steam-Verbindung.
Beginnen wir also mit der Fehlerbehebung dieses Problems, ohne Ihre kostbare Zeit zu verschwenden. Aber vorher wollen wir diskutieren, warum dieser Steam-Link so verzögert ist und wie man Steam-Link einrichtet?
Lasst uns beginnen…
Warum ist der Steam-Link so träge?
Viele verschiedene Variablen können zu Verzögerungen bei der Steam-Verbindung führen, aber die häufigste Ursache ist netzwerkbezogen und wird normalerweise schnell behoben. Ping-Spitzen und Paketverluste sind häufige Ursachen für Verzögerungen und werden normalerweise durch Staus oder Störungen auf dem Weg verursacht, den Ihre Daten von Ihrem Computer zum Server und zurück nehmen.
Da die Spiele, die Sie spielen, tatsächlich auf Ihrem Computer ausgeführt werden, wird es beim Steam Link immer zu Verzögerungen oder Latenzen kommen. Das Fehlen eines neueren und schnelleren Routers ist häufig die Ursache für mehrere Probleme mit der Eingangsverzögerung von Steam Link. Das bedeutet, dass Sie anstelle eines 2,4-GHz-WLAN-Netzwerks sowohl Ihren Gaming-Windows-PC als auch den Steam Link mit einem 5-GHz-Netzwerk verbinden sollten.
So richten Sie Steam Link auf Ihrem Windows-PC ein?
Steam Link macht es einfach, Spiele von einem Windows-PC auf einen Fernseher in Ihrem Zuhause zu streamen. Es ist ein kostengünstiger, leistungsstarker Streaming-Empfänger, der an einen Fernseher angeschlossen werden kann.
Wenn Sie also Probleme beim Einrichten von Steam Link haben, befolgen Sie einfach die folgenden Anweisungen, ohne Ihre Zeit zu verschwenden:
- Laden Sie Steam herunter und installieren Sie es auf Ihrem Windows-PC, öffnen Sie es und melden Sie sich bei Ihrem Konto an. Sie können diesen Schritt überspringen, wenn Sie Steam bereits installiert haben.
- Verbinden Sie Ihren Steam Link mit dem mitgelieferten Adapter mit einer Stromquelle.
- Verwenden Sie ein HDMI-Kabel, um Steam Link mit Ihrem Fernseher zu verbinden.
- Verwenden Sie den USB-Anschluss am Steam Link, um einen Steam-Controller, eine USB-Tastatur/-Maus, einen kabelgebundenen/kabellosen Xbox 360-Controller, einen kabelgebundenen Xbox One-Controller oder ein kabelloses Logitech-Gamepad anzuschließen.
- Schalten Sie Ihren Fernseher ein, verbinden Sie dann Ihren Steam Link mit dem HDMI-Eingang und richten Sie Steam Link ein, indem Sie den Anweisungen auf dem Bildschirm folgen. Verbinden Sie sich danach mit dem Steam-laufenden PC.
Sie sollten nun aufgefordert werden, einen auf Ihrem Fernseher angezeigten Code in Steam einzugeben, das auf Ihrem Windows-PC ausgeführt wird. Nachdem Sie Ihren Code eingegeben haben, wird Ihr Steam Link auf Ihrem Windows-PC/Computer eingerichtet.
Wie verbessere ich meine Steam-Verbindungsgeschwindigkeit?
Hier ist die effektivste Lösung, um das Problem mit der Verzögerung des Steam-Links zu beheben, also befolgen Sie bitte alle Anweisungen sorgfältig. Und befolgen Sie alle angegebenen Lösungen nacheinander, bis Sie dieses Problem behoben haben:
Lösung 1: Verwenden Sie ein Ethernet-Kabel

In dieser ersten Lösung empfehle ich Ihnen, ein Ethernet-Kabel zu verwenden, um eine Verbindung zu einem kabelgebundenen Netzwerk herzustellen.
Befolgen Sie dazu die unten stehende Anleitung:
- Verbinden Sie den Steam Link über ein Ethernet-Kabel mit Ihrem Router.
- Verwenden Sie ein Ethernet-Kabel, um den Gaming-PC mit Ihrem Router zu verbinden (stellen Sie sicher, dass Sie einen neueren und schnelleren Router verwenden).
Sie können eine hohe Leistung für Ihr Spiele-Streaming sicherstellen, indem Sie den Gaming-PC mit Ihrem Router verbinden.
Wenn Sie Steam Link verwenden und mit Steam-Verbindungsverzögerungen konfrontiert sind, ist das normale Ethernet-Kabel das perfekte Element für kabelgebundene Verbindungen. Wenn Sie jedoch einen alten Router haben, wird Ihre Ethernet-Verbindung eine schlechte Leistung haben.
Lösung 2: Treten Sie einem drahtlosen Netzwerk bei, das mit 5 GHz arbeitet

Verbinden Sie Ihren Spiele-PC und Steam Link bedenkenlos mit einem 5-GHz-WLAN-Netzwerk. Stellen Sie sicher, dass Ihr Router auch 5-GHz-WLAN unterstützt.
Sie können auch diese Methode ausprobieren, da eine drahtlose Internetverbindung dazu beitragen kann, die Verzögerung bei Steam-Verbindungen zu verringern. Bedenken Sie, dass eine 5-GHz-WLAN-Verbindung zweifellos besser ist als eine 2,4-GHz-Verbindung. Stellen Sie sicher, dass Sie keinen Router verwenden, der kein 5-GHz-WLAN unterstützt, um das Beste daraus zu machen.
Im Folgenden sind die Schritte zum Herstellen einer Verbindung mit 5-GHz-WLAN (für Windows 10) aufgeführt:
- Öffnen Sie das Geräte-Manager-Fenster.
- Klicken Sie mit der rechten Maustaste auf den drahtlosen Adapter, den Sie für 5-GHz-WLAN verwenden möchten, und wählen Sie dann Eigenschaften aus dem Dropdown-Menü aus.
- Wechseln Sie im Popup-Fenster zur Registerkarte Erweitert und wählen Sie im Abschnitt Eigenschaften den drahtlosen Modus 802.11n/ac aus.
- Wählen Sie aus der Dropdown-Option 802.11n oder 802.11ac als Wert aus und klicken Sie auf OK, um die Änderung zu speichern.
Um diesen Vorgang anzuwenden, starten Sie Ihren Computer neu und prüfen Sie dann, ob Sie mit 5-GHz-WLAN arbeiten können. Ihre drahtlose Verbindung ist möglicherweise schwächer als eine kabelgebundene Verbindung, aber die Qualität Ihrer drahtlosen Verbindung wird von zwei Faktoren bestimmt: Ihrer Gesamtkonfiguration und den von Ihnen gespielten Spielen. Die Dauer Ihrer Steam Link-Eingabeverzögerungsprobleme sollte sich jedoch verringern.
Steam Link ist mit den drahtlosen Standards 802.11n und 802.11ac kompatibel. Wenn Sie eine zuverlässige drahtlose Internetverbindung nutzen möchten, ist letzteres die beste Option.
Lösung 3: Ändern Sie die Streaming-Optionen Ihres PCs
Laut einigen Benutzern kann das Problem mit der Verzögerung von Steam-Links und Audioverzögerungen von Steam-Links behoben werden, indem bestimmte Steam-Stream-Einstellungen geändert werden. Führen Sie dazu die folgenden Schritte aus:
- Starten Sie den Steam-Client, gehen Sie dann zu Steam und wählen Sie Einstellungen aus dem Dropdown-Menü.
- Wählen Sie im linken Bereich In-Home-Streaming und dann Erweiterte Hostoptionen
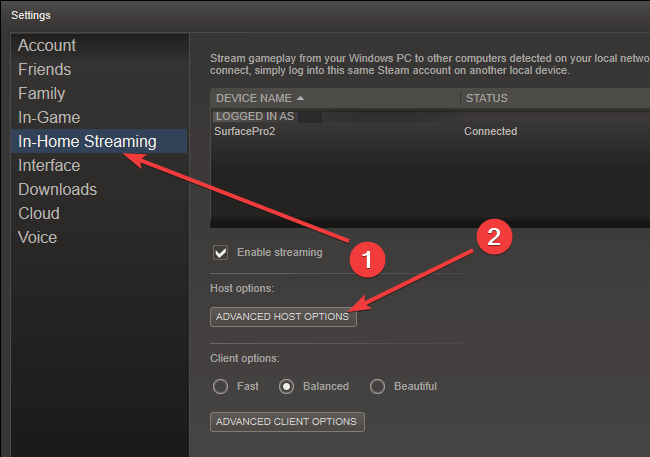
- Aktivieren Sie alle Kontrollkästchen Hardwarecodierung
Sie können Steam jetzt neu starten, um zu testen, ob die Audioverzögerung von Steam Link behoben wurde.
Lösung 4: Ändern Sie die Streaming-Optionen des Steam-Links.
- Navigieren Sie in Steam Link zum Einstellungsmenü.
- Wählen Sie Streaming-Setup aus dem Dropdown-Menü.
- Wählen Sie Schnell.
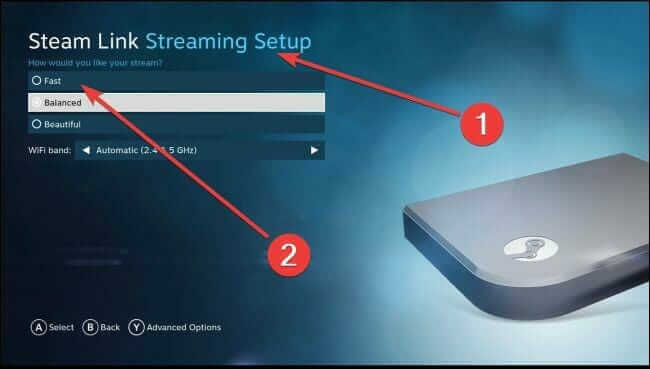
Steam Link bietet drei verschiedene Einstellungen: Schnell, Ausgewogen und Schön. Es hat eine ausgewogene Option namens set als Standard.
Wenn Sie mit schlechter Leistung konfrontiert sind, wählen Sie die Option Schnell. Wenn Ihre Leistung andererseits gut ist, wählen Sie die Option Beautiful. Und vergessen Sie nicht, die Bildqualität und einige Verzögerungsmomente zu überprüfen.
Mit den oben genannten einfachen Schritten können alle Probleme mit der Eingangsverzögerung von Steam Link vermieden werden.
Empfohlene Lösung: Zur Optimierung des Windows-PCs
Manchmal hat der Windows-PC interne Probleme und Fehler und verursacht Probleme beim Ausführen bestimmter Anwendungen, daher wird hier empfohlen, das auszuführen PC Reparatur Werkzeug.
Dieses fortschrittliche Tool behebt nicht nur Ihr Problem mit einfrierendem Stottern und Verzögerungen, sondern kann auch zahlreiche Probleme wie DLL-Fehler, Aktualisierungsfehler, Registrierungsfehler, Reparatur von Systemdateien beheben und bietet außerdem eine zusätzliche Schutzebene, damit Viren oder Malware Ihren Windows-PC nicht angreifen können.
Jetzt denkst du wie? Lassen Sie mich also klarstellen, dass Sie nichts tun müssen, Sie müssen nur dieses erweiterte Tool auf Ihren Windows-PC herunterladen und der Rest der Arbeit wird automatisch von diesem Tool erledigt.
Holen PC Reparatur Werkzeug, um Ihren PC fehlerfrei zu machen und zu beschleunigen
Fazit:
In diesem Artikel habe ich mein Bestes gegeben, um alle möglichen Lösungen zur Behebung des Steam-Link-Lag-Problems auf Ihrem Windows-PC bereitzustellen.
Ich hoffe, nachdem Sie alle Lösungen befolgt haben, können Sie die Steam-Link-Anwendung jetzt ohne Probleme ordnungsgemäß verwenden.
Abgesehen davon, wenn Sie Ihre Spielleistung steigern möchten, empfehle ich Ihnen, Game Booster zu verwenden. Dieses Tool kann Ihre Spieleleistung optimieren und allgemeine Spielprobleme wie Verzögerungen und Probleme mit niedrigen FPS beheben.
Hoffe, dieser Artikel funktioniert für Sie. Jetzt können Sie sich auch mit unseren Experten verbinden, indem Sie unserer offiziellen Facebook–Seite folgen.
Vergessen Sie auch nicht, den Artikel zu liken und mit Ihren Freunden und Lieben zu teilen.
Viel Glück..!
Hardeep has always been a Windows lover ever since she got her hands on her first Windows XP PC. She has always been enthusiastic about technological stuff, especially Artificial Intelligence (AI) computing. Before joining PC Error Fix, she worked as a freelancer and worked on numerous technical projects.