
Surface Pro 4 ist ein erstklassiges Tablet, das auch die Leistung eines Laptops bietet. Seit der Veröffentlichung ist dies sehr gefragt, aber von Zeit zu Zeit meldet der Benutzer verschiedene Probleme.
In einem meiner früheren Artikel habe ich beschrieben, wie das Problem behoben werden kann, dass Surface Pro 4 nicht eingeschaltet wird. Heute bin ich mit einem weiteren irritierenden Problem hier – dem Flackern oder Schütteln des Surface Pro 4-Bildschirms.
Nach Angaben der Benutzer beginnt der gesamte Bildschirm oder ein Teil des Bildschirms zu flackern. Viele Benutzer berichten auf der offiziellen Website der Microsoft Community über das Problem.
Hallo Microsoft Team,
Mein Surface Pro 4-Bildschirm flackert nach einiger Zeit, insbesondere flackert der Bildschirm in der Taskleiste und breitet sich allmählich auf den Rest des Bildschirms aus. Dies ist so ärgerlich, dass ich meine Aufgaben nicht auf meiner Oberfläche ausführen kann und neu starten muss.
Vor kurzem habe ich in Communities Fragen zu Problemen mit Bildschirmflackern auf Surface Pro 4 gestellt. Ich habe die Antworten des Microsoft-Teams gelesen und die Fehlerbehebung entsprechend durchgeführt, aber das Problem besteht weiterhin.
Der Laptop ist weniger als 4 Jahre alt und stößt auf solche Probleme.
Ich fordere das Microsoft-Team auf, das Problem zu untersuchen und es vorrangig zu lösen, da ich viel in den Kauf eines Surface-Laptops investiert habe.
Dies ist zweifellos eines der irritierendsten Probleme, aber zum Glück gibt es Korrekturen, mit denen Sie das Problem mit dem Flimmern des Surface Pro 4-Bildschirms beheben können.
Aber zuerst erfahren Sie, was bei Surface Pro 4 zu Bildschirmflackern führt.
Warum flackert mein Surface Pro 4-Bildschirm?
Das Flackern des Surface Pro-Bildschirms wird normalerweise angezeigt, nachdem Sie den Laptop für längere Zeit verwendet haben. Dadurch erwärmt sich das Gerät im Inneren und überträgt die Wärme später auf den Bildschirm.
Nun, dies ist ein konstruierter Fehler, der in die Geräte eingebaut ist, die die gesamte Verarbeitungsleistung hinter dem Bildschirm haben. Es ist ersichtlich, dass das Problem auf einigen Geräten auftritt. Daher startet Microsoft ein Ersatzprogramm, mit dem Sie das Surface Pro 4 innerhalb eines 3-Jahres-Kaufs ersetzen können
Außerdem tritt das Problem möglicherweise auch aufgrund fehlerhafter Hardware auf. Daher wird hier empfohlen, die unten angegebenen Lösungen zu befolgen, um das Problem des Flackerns des Bildschirms zu beheben, bevor Sie sich an den Microsoft-Support wenden, um das Surface Pro 4 zu ersetzen.
Wie behebe ich das Flackern meines Surface Pro 4-Bildschirms?
Lösung 1 – Problem mit der Überhitzung von Surface Pro behoben
In den meisten Fällen hängt das Problem mit der Überhitzung des Surface Pro 4 zusammen. Daher wird hier empfohlen, eine Überhitzung zu vermeiden, indem Sie die folgenden Tipps befolgen.
- Überprüfen Sie, ob das unerwünschte Programm im Task-Manager im Hintergrund ausgeführt wird
- Installieren Sie das neueste Windows-Update
- Aktualisieren Sie auch die Systemfirmware
- Reinigen Sie den Staub- und Lüftungsbereich
- Senken oder deaktivieren Sie den Intel Turbo Boost
- Sie können auch das Oberflächendiagnosetool verwenden
Die angegebenen Tricks helfen Ihnen dabei, eine Überhitzung des Surface Pro 4 zu verhindern. Alternativ wird auch das Problem mit dem Flackern des Bildschirms behoben.
Lösung 2 – Beheben Sie die Hardwareprobleme
Darüber hinaus wurde festgestellt, dass das Problem des Flackerns des Surface Pro 4-Bildschirms durch das Hardwareproblem verursacht wird.
Überprüfen Sie zunächst die Hardwarekomponenten und führen Sie die folgenden Schritte aus:
- Stellen Sie Ihren Surface Pro-Laptop an einem offenen Ort auf, an dem keine Störungen auftreten. Befindet sich beispielsweise ein Magnet um Surface Pro 4, kann dies den Bildschirm stören und ein Flackern des Bildschirms verursachen. Suchen Sie daher nach dem Magneten in der Nähe Ihres Laptops.
- Überprüfen Sie, ob Ihre Kabel richtig an Ihr Surface Pro 4 angeschlossen sind. Da die losen Kabel das Flackern verursachen können.
Lösung 3 – Ändern Sie die Bildschirmaktualisierungsrate
Nun, die Bildwiederholfrequenz der Anzeige wirkt sich auch auf die Eingangsverzögerung aus. Versuchen Sie in diesem Fall, die Bildschirmaktualisierungsrate zu ändern, da dies möglicherweise dazu führt, dass Sie das Problem mit dem Flimmern oder Verwackeln des Surface Pro 4-Bildschirms beheben.
Befolgen Sie dazu die folgenden Schritte:
- Klicken Sie auf Ihrem Desktop mit der rechten Maustaste auf den leeren Bereich und dann auf
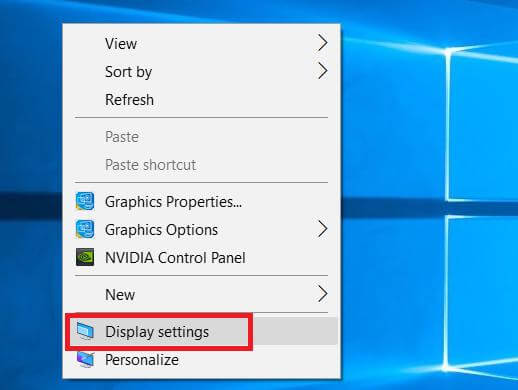
- Klicken Sie dann in der App Einstellungen auf Erweiterte Anzeigeeinstellungen
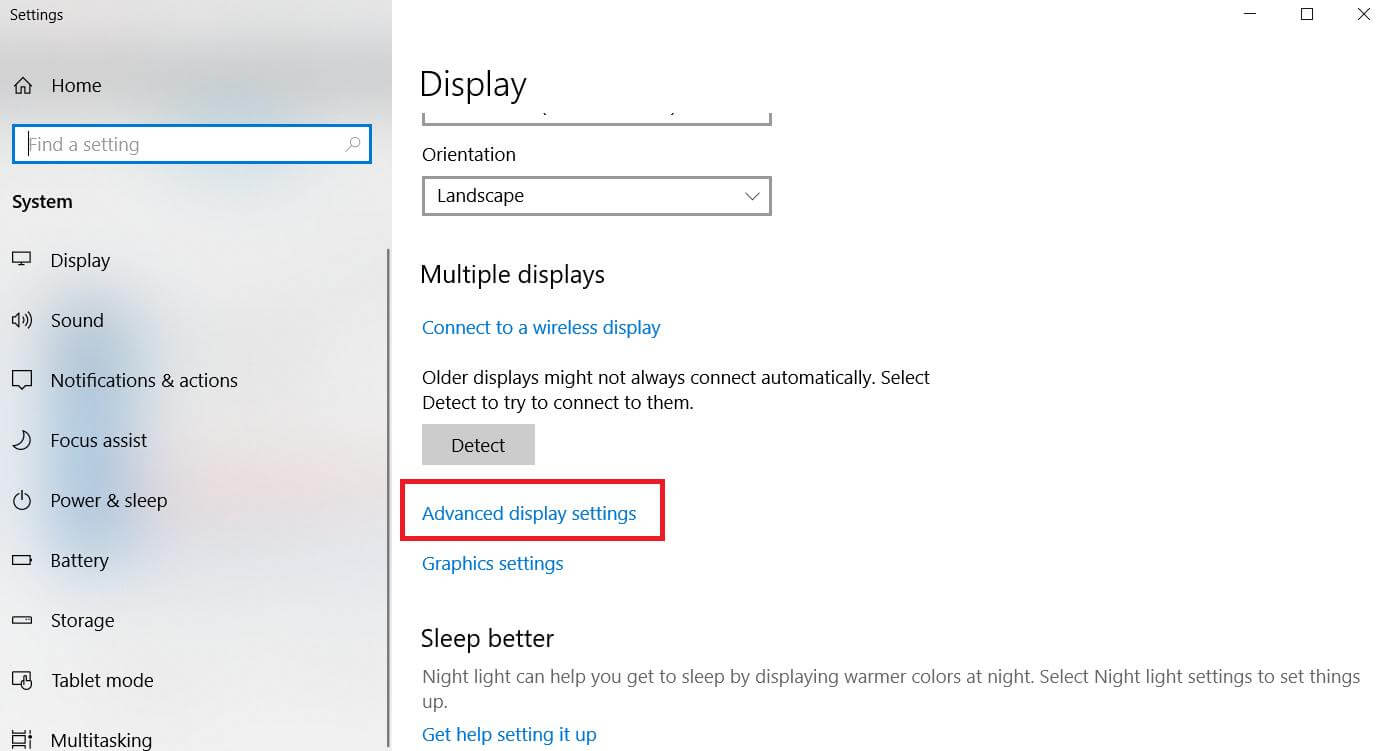
- Klicken Sie anschließend auf Anzeigeadaptereigenschaften für Anzeige 1.

- Klicken Sie im Popup-Fenster auf die Registerkarte Monitor> in der Bildschirmaktualisierungsrate> wählen Sie 60 Hertz> klicken Sie auf Übernehmen> OK.

Es wird geschätzt, dass dies für Sie funktioniert und das Problem mit dem flackernden Surface Pro 4-Bildschirm beendet.
Lösung 4 – Installieren Sie Surface Pro und Windows Aktualisieren
Wenn die oben genannten Lösungen für Sie nicht funktionieren, wird hier empfohlen, die offizielle Microsoft-Lösung zu testen.
Microsoft hat eine offizielle Erklärung zum Problem des Flackerns des Surface Pro 4-Bildschirms veröffentlicht und erwähnt dies als “Scramble“, das mit der Hardware zusammenhängt.
Und nur die Surface Pro 4-Geräte, bei denen das Problem einer Struktur auftritt, fallen unter das Austauschprogramm.
Lesen Sie vor dem Ersetzen von Surface Pro 4 die offizielle Erklärung sorgfältig durch und befolgen Sie die Schritte zum Installieren von Surface und Windows Update auf Ihrem Laptop.
Dies wird hoffentlich für Sie funktionieren, um das Problem mit dem Flackern oder Verwackeln des Surface Pro 4-Bildschirms zu beheben.
Bonus-Tipp zum Verhindern des Surface Pro 4-Flimmerproblems
Der Hauptgrund für das Bildschirmflimmern ist die Überhitzung des Surface Pro 4. Der Lüfter des Surface Pro 4 ist sehr klein und mangelhaft und wird bei der Ausführung von schweren Programmen oder grafikintensiven Spielen überhitzt.
Um zu verhindern, dass das Surface Pro 4 überhitzte Bildschirmflimmern auftritt, versuchen Sie die folgenden Tipps:
- Verhindern Sie, dass ressourcenintensive Anwendungen für lange Zeit ausgeführt werden.
- Verwenden Sie einen externen USB-betriebenen Desktop-Lüfter oder installieren Sie die PC-Lüfter-Controller-Software
- Im Hintergrund laufende Programme stoppen
- Reinigen Sie den Staub mit weichen und verdammten Klamotten
- Aktualisieren Sie die Software und Treiber regelmäßig.
Beheben Sie Windows-PC-Probleme und verbessern Sie die Leistung
Das Windows-System verlangsamt sich nach einer bestimmten Zeit. Wenn Ihr PC / Laptop also langsam läuft oder verschiedene Fehler und Probleme verursacht, wird hier empfohlen, das System auszuführen PC Reparatur Werkzeug.
Dies ist ein multifunktionales Tool, das durch einmaliges Scannen verschiedene Probleme und Fehler automatisch erkennt und behebt. Mit diesem können Sie verschiedene hartnäckige PC-Fehler wie DLL-Fehler, Registrierungsfehler, BSOD-Fehler, Aktualisierungsfehler und andere beheben.
Darüber hinaus repariert es beschädigte, beschädigte oder unzugängliche Systemdateien und hält Ihr System frei von Viren- oder Malware-Infektionen.
Holen Sie sich das PC Reparatur Werkzeug, um Ihren Windows-PC zu beschleunigen
Fazit:
Hier dreht sich also alles um das Flackern des Surface Pro 4. Ich habe mein Bestes getan, um die möglichen Lösungen zur Lösung des Bildschirmflimmerproblems auf Surface Pro 4 aufzulisten.
Ich hoffe, Sie haben es geschafft, das Problem mit dem Flimmern oder Zerbröckeln des Surface Pro 4-Bildschirms zu lösen, indem Sie einer unserer Lösungen gefolgt sind.
Wenn das Problem Surface Pro 4 immer noch auftritt, können Sie sich nur noch an den Microsoft-Support wenden und den Austauschvorgang durchführen.
Wenn Sie uns dennoch etwas mitteilen möchten, können Sie uns gerne auf unserer Facebook–Seite schreiben.
Viel Glück..!
Hardeep has always been a Windows lover ever since she got her hands on her first Windows XP PC. She has always been enthusiastic about technological stuff, especially Artificial Intelligence (AI) computing. Before joining PC Error Fix, she worked as a freelancer and worked on numerous technical projects.