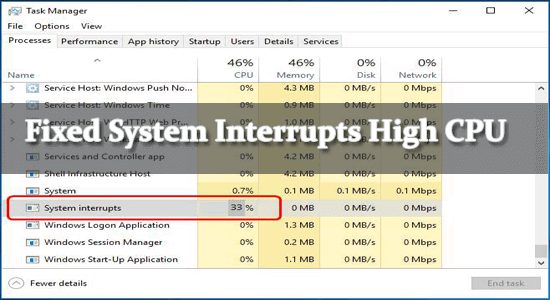
Finden Sie heraus, dass Ihr Windows-Computer mit dem Problem der hohen CPU-Auslastung aufgrund der “Systemunterbrechungen“-Prozesse im Task-Manager zu kämpfen hat.
Wenn Sie sich fragen, was Systemunterbrechungen sind und wie Sie das Problem Systemunterbrechungen 100 CPU beheben können, erfahren Sie in diesem Artikel die vollständigen Informationen zur Fehlerbehebung.
Wir beschädigte Windows-Systemdateien beheben, empfehlen Advanced System Repair:
Diese Software ist Ihre One-Stop-Losung, um Windows-Fehler zu beheben, Sie vor Malware zu schutzen, Datenmull zu bereinigen und Ihren PC fur maximale Leistung in 3 einfachen Schritten zu optimieren:
- Laden Sie das Advanaced System Repair herunter das auf Trustpilot mit Ausgezeichnet bewertet wurde.
- Klicken Sie auf Install & Scan Now um Probleme zu scannen, die PC-Probleme verursachen.
- Klicken Sie anschlieBend auf Click Here to Fix All Issues Now um Ihren PC zu reparieren, zu bereinigen, zu schutzen und zu optimieren.
Was sind Systemunterbrechungen?
Systeminterrupts sind ein zertifizierter Teil des Windows-Betriebssystems und ermöglichen die Kommunikation zwischen Computerhardware und Systemen. Dies kann als Prozess im Task-Manager angezeigt werden und zeigt die CPU-Auslastung für gesamte Hardware-Interrupts an.
Nun, der Systemunterbrechungsprozess gibt vor, ein CPU-Alarmsystem zu sein, und wenn eine Bedingung die Aufmerksamkeit der CPU erfordert, weisen die Systemunterbrechungen den Prozessor auf die Bedingung mit hoher Priorität hin.
Danach unterbricht die CPU ihre Arbeit, speichert sie und führt die wichtige Arbeit aus. Sobald die Arbeit erledigt ist, kehrt sie in ihren ursprünglichen Zustand zurück.
Wenn jedoch viele Interrupts vorhanden sind, können einige Fehler auf Hardwareebene auftreten. Dies ist der Grund, warum sie beginnen, viele Ressourcen zu kompilieren und Systeminterrupts bei 100 CPUs zu verursachen.
Glücklicherweise gibt es Lösungen, mit denen Sie das Problem beheben können, dass der Prozess durch Systemunterbrechungen die CPU beansprucht.
Schnelle Lösung: Starten Sie Ihren PC neu
Ein Neustart Ihres Systems ist eine schnelle und einfache Möglichkeit, verschiedene interne Störungen zu beheben, die zu Fehlfunktionen des Systems führen und nicht mehr ordnungsgemäß funktionieren.
Ein vollständiger Neustart führt also zu einem Neustart des Systems, indem sowohl der Arbeitsspeicher als auch der Prozessor-Cache bereinigt werden. Starten Sie daher zunächst Ihr System neu und prüfen Sie, ob das Systemunterbrechungsproblem behoben ist.
Wenn Sie weiterhin auf Probleme mit hoher CPU-Auslastung stoßen, befolgen Sie die Schritt-für-Schritt-Anleitung, um das Problem im Handumdrehen zu beheben.
Wie behebt man Systemunterbrechungen bei hoher CPU?
Lösung 1 – Externe Hardware abtrennen und Hardwarefehler prüfen
Hier wird empfohlen, externe Hardware wie Tastatur, Maus, externe Festplatte, Webcam, Drucker usw. zu entfernen, da dies zu Konflikten mit den Systemressourcen führt und zu einem System-Interrupt-100-CPU-Problem führen kann.
Entfernen Sie die Geräte einzeln und prüfen Sie nach dem Trennen der externen Hardware, ob das Problem behoben ist. Wenn die Probleme jedoch weiterhin bestehen, suchen Sie nach einem Hardwarefehler.
Befolgen Sie die angegebenen Schritte:
- Überprüfen Sie den Zustand der Festplatte, indem Sie den Befehl WMIC (Windows Management Instrumentation Command-line) in der Eingabeaufforderung ausführen.
- Öffnen Sie dazu die Eingabeaufforderung, geben Sie wmic ein und drücken Sie die Eingabetaste
- Geben Sie diskdrive get status ein und drücken Sie die Eingabetaste
- Dies wird Ihnen bei der Behebung der Festplattenprobleme helfen.
- Führen Sie das integrierte Speicherdiagnosetool aus, um die RAM-Probleme zu überprüfen
Ich hoffe, dass Sie damit den Hardwarefehler identifizieren können, der das Problem verursacht.
Lösung 2 – Hardwaretreiber aktualisieren
Wenn der Systemhardwaretreiber beschädigt oder veraltet ist, kann dies ein Grund für das Problem der Systemunterbrechungen mit hoher CPU-Leistung in Windows sein.
Daher wird hier empfohlen, Ihre Gerätetreiber zu aktualisieren. Befolgen Sie dazu die folgenden Schritte:
- Drücken Sie die Windows + X-Taste >, um ein Schnellzugriffsmenü zu starten. Und klicken Sie auf Geräte-Manager
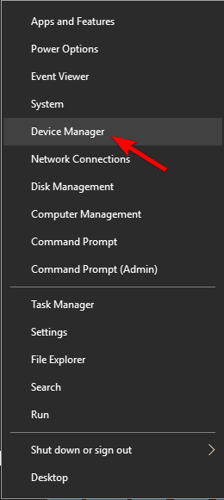
- Erweitern Sie nun das Dialogfeld, klicken Sie mit der rechten Maustaste auf das Gerät und wählen Sie dann Treiber aktualisieren.
- Wählen Sie dann Treiber aktualisieren und klicken Sie auf Automatisch nach aktualisierter Treibersoftware suchen.
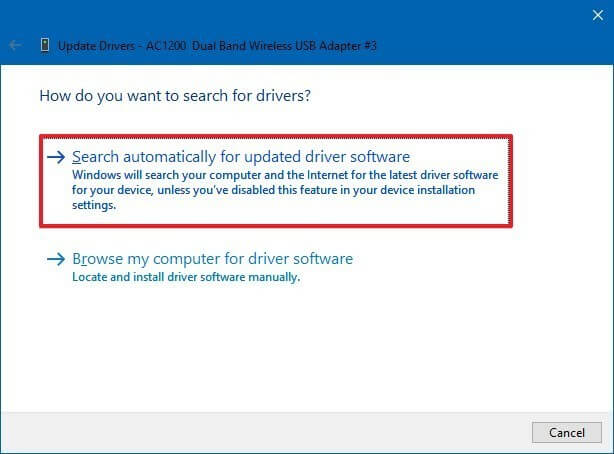
- Sie können sehen, wie Windows mit der Suche nach dem Gerätetreiber-Update beginnt
Nachdem Sie einen Gerätetreiber aktualisiert haben, wiederholen Sie die Schritte, um alle Treiber zu aktualisieren.
Nun, das manuelle Aktualisieren der Gerätetreiber ist sehr mühsam und zeitaufwändig. Daher wird hier empfohlen, die Treiber durch Ausführen des automatischen Driver Updater zu aktualisieren. Durch einmaliges Scannen werden die Treiber automatisch erkannt und aktualisiert.
Holen Sie sich Driver Updater, um Treiber automatisch zu aktualisieren
Lösung 3 – Interne Geräte deaktivieren
Wenn das Problem nach der Aktualisierung der Hardwaretreiber immer noch besteht, empfiehlt es sich, bestimmte Gerätetreiber zu deaktivieren, um den Übeltäter zu finden.
Hier sehen Sie die internen Geräte, die Sie deaktivieren müssen.
- Interne Audiogeräte
- Netzwerkadapter
- Interne Modems
- Zusatzkarten wie TV-Tunerkarten, Modems, DSL- oder ISDN-Adapter.
Alle diese Geräte können einfach über den Geräte-Manager deaktiviert werden. Befolgen Sie hier die Schritte zum Deaktivieren der Netzwerkadapter.
Der Netzwerkadapter kann den Computer während der Datenübertragung aufwecken und es während des Vorgangs zu zahlreichen Unterbrechungen kommen. Deaktivieren Sie daher die Funktion, um Systemunterbrechungen mit hoher CPU-Auslastung zu beenden.
Befolgen Sie dazu die Schritte:
- Drücken Sie die Tasten Windows + R und geben Sie im Dialogfeld Ausführen devmgmt.msc ein. Drücken Sie die Eingabetaste, um den Geräte-Manager zu öffnen.
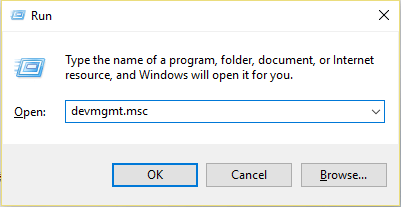
- Erweitern Sie dann das Dialogfeld Netzwerkadapter
- Klicken Sie mit der rechten Maustaste auf den Netzwerkadapter und wählen Sie Eigenschaften.
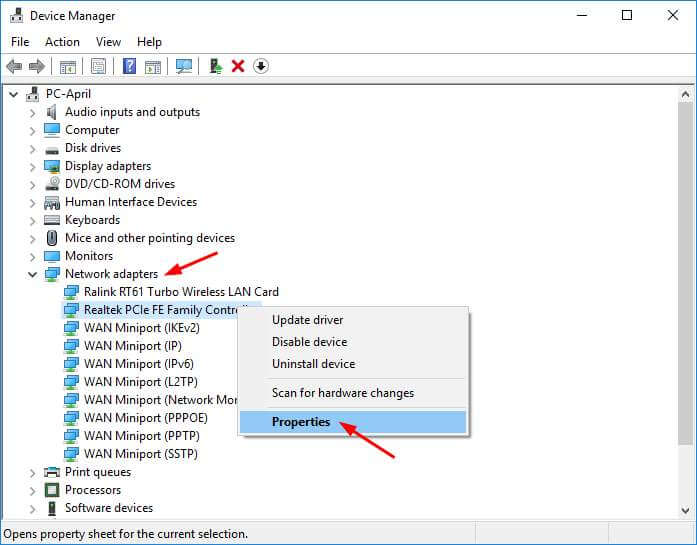
- Wechseln Sie dann unter Eigenschaften zur Registerkarte Erweitert und scrollen Sie nach unten, um die Übereinstimmung Wake on Magic Packet und „Wake on Pattern“ zu finden.
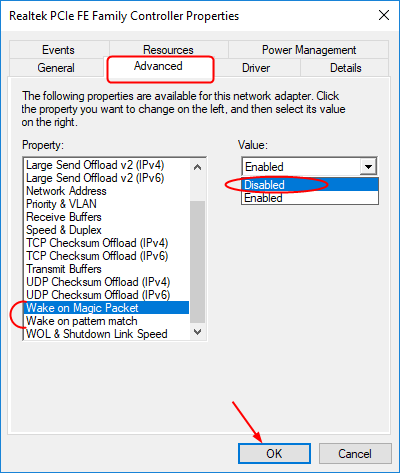
- Legen Sie im Dropdown-Menü den Wert auf Deaktiviert fest
- Speichern Sie abschließend Ihre Einstellungen und klicken Sie auf OK.
Lösung 4 – USB-Root-Hubs deaktivieren
Durch das Deaktivieren der USB-Root-Hubs wird einfach verhindert, dass die externe Hardware die CPU unterbricht, was dazu führen kann, dass ein System-Interrupts-100-CPU-Problem angezeigt wird
Befolgen Sie dazu die Schritte:
- Klicken Sie mit der rechten Maustaste auf das Startmenü und wählen Sie im Menü Geräte-Manager.
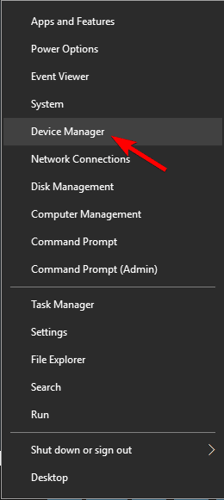
- Suchen Sie den Dialog des Universal Serial Bus-Controllers und klicken Sie darauf, um ihn zu erweitern
- Klicken Sie nun mit der rechten Maustaste auf den USB-Root-Hub und wählen Sie Eigenschaften
- Wechseln Sie als Nächstes zur Registerkarte Energie und überprüfen Sie, ob Maus und Tastatur den Root-Hub verwenden. Wenn nicht, deaktivieren Sie es.
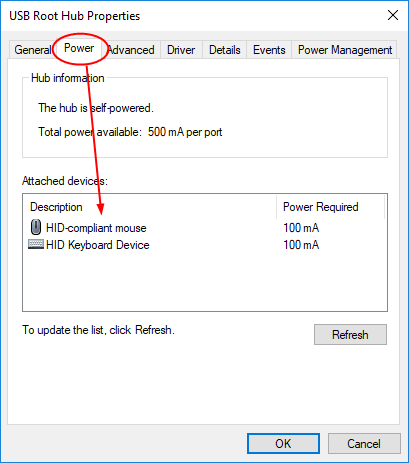
- Stellen Sie sicher, dass Sie alle Root-Hub-Ausnahmen für Ihre Tastatur und Maus deaktivieren.
Gehen Sie nach dem Deaktivieren der USB-Root-Hubs als Nächstes zum Task-Manager und überprüfen Sie, ob das Problem behoben ist.
Lösung 5 – Deaktivieren Sie den Windows-Schnellstart
Wenn Sie die Windows-Schnellstartfunktion aktiviert haben, können Sie das Problem möglicherweise durch Deaktivieren lösen.
Befolgen Sie dazu die Schritte:
- Geben Sie im Windows-Suchfeld cmd ein und öffnen Sie die Systemsteuerung, um sie zu öffnen.
- Klicken Sie dann in der Systemsteuerung auf Energieoptionen
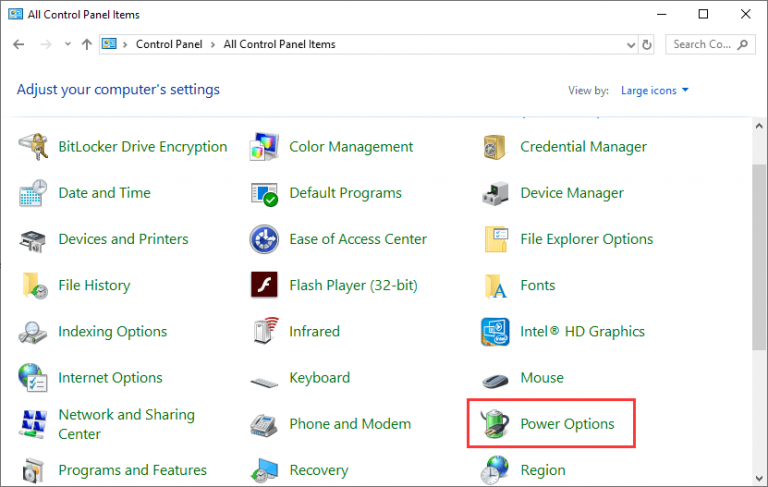
- Klicken Sie nun auf der linken Seite auf Auswählen, was die Ein-/Aus-Tasten bewirken sollen.
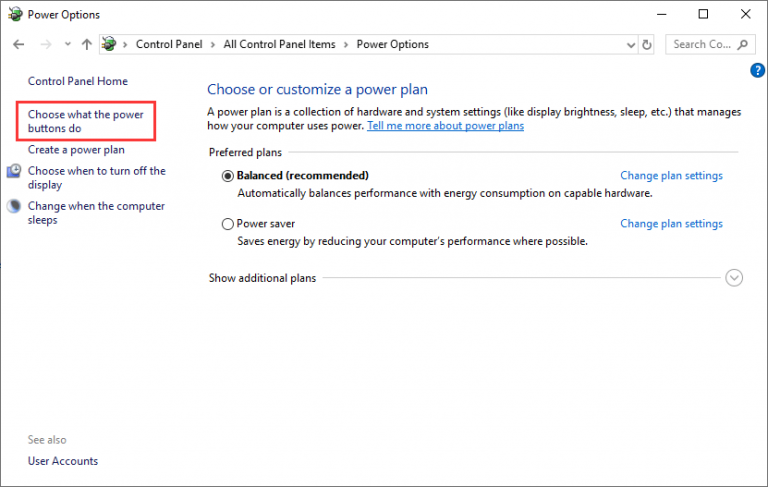
- Und wählen Sie die Option „Einstellungen ändern“, die derzeit nicht verfügbar sind. Dafür sind Administratorrechte erforderlich.
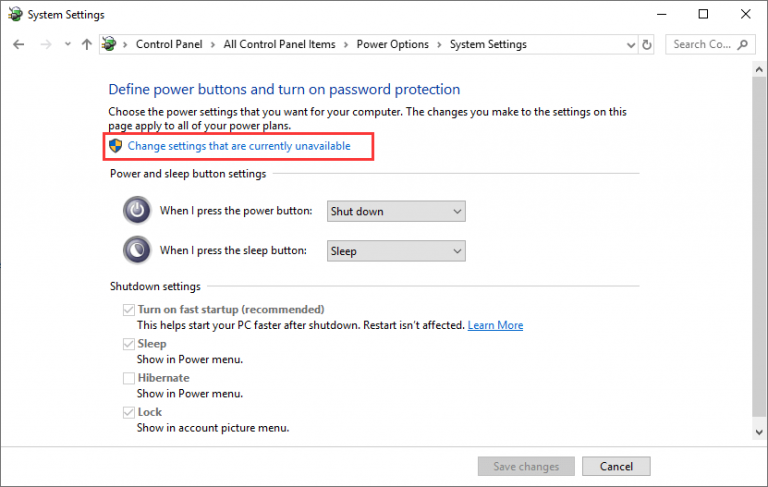
- Deaktivieren Sie dann das Kontrollkästchen neben „Schnellstart aktivieren“ > unten auf dem Bildschirm.
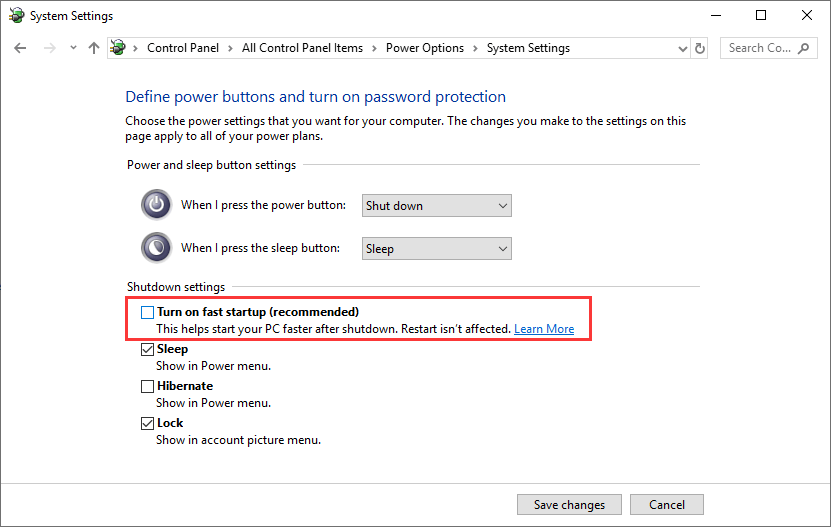
- Als nächstes speichern Sie die Änderungen > Beenden
Starten Sie nun Ihren Computer neu und überprüfen Sie, ob das Problem behoben ist oder nicht.
Lösung 6 – Audioverbesserungen ausschalten
Der Soundtreiber verwendet Verbesserungen zur Verbesserung der Klangqualität. In einigen Fällen sind diese Eigenschaften jedoch nicht mit dem System kompatibel, was zu Systemunterbrechungen führen kann.
Versuchen Sie also hier, die Audioverbesserungsfunktion zu deaktivieren, da dies in Ihrem Fall möglicherweise zur Behebung des Problems beiträgt.
Befolgen Sie dazu die angegebenen Schritte:
- Klicken Sie im Systemfach mit der rechten Maustaste auf das Lautsprechersymbol
- Doppelklicken Sie auf das Standardgerät (Lautsprecher) > und öffnen Sie “Eigenschaften“.
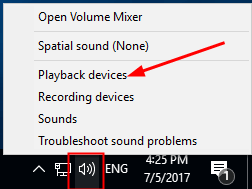
- Gehen Sie zur Registerkarte Verbesserungen und aktivieren Sie das Kontrollkästchen “Alle Soundeffekte deaktivieren”
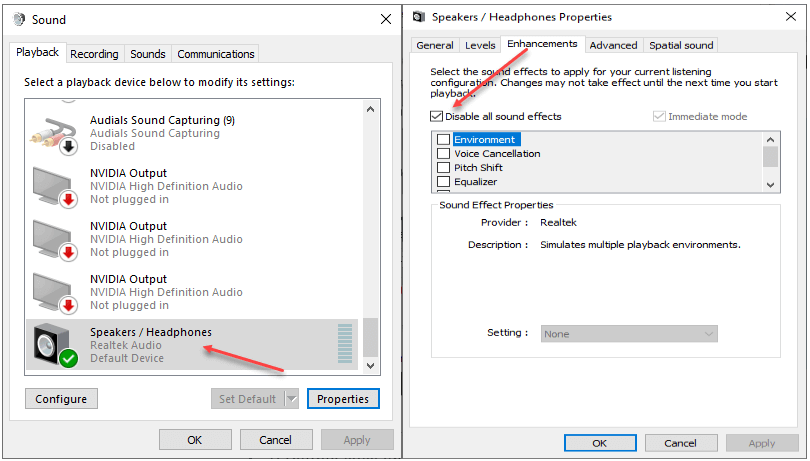
- Klicken Sie nun auf OK, um die Änderungen zu speichern > beenden Sie die Einstellung
Überprüfen Sie, ob das Windows-System zu hohen CPU-Unterbrechungen führt oder nicht. Wenn nicht, aktivieren Sie die Audioverbesserungsfunktion.
Lösung 7 – Aktualisieren Sie Ihr BIOS/UEFI
Wenn die oben genannten Lösungen für Sie nicht funktionieren, könnte das veraltete BIOS die Ursache für Probleme mit Systemunterbrechungen sein.
Versuchen Sie also hier, das BIOS zu aktualisieren, um das Problem zu lösen. Überprüfen Sie dazu zunächst die von Ihnen verwendete BIOS-Version.
- Geben Sie im Suchfeld CMD > ein und öffnen Sie die Eingabeaufforderung, um es zu öffnen
- Geben Sie als Nächstes die angegebenen Befehle nacheinander ein und drücken Sie nach jedem die Eingabetaste
- systeminfo | findstr /I /c:bios
- wmic bios get manufacturer, smbiosbiosversion
Nachdem Sie nun die BIOS-Version ermittelt haben, rufen Sie die Website des Herstellers auf, um das BIOS zu aktualisieren, und befolgen Sie die dort gegebenen Anweisungen.
Nun, das Aktualisieren des BIOS ist etwas kompliziert. Ein kleiner Fehler kann Ihr System beschädigen und dazu führen, dass Ihr System nicht mehr bootet. Seien Sie also vorsichtig, wenn Sie die Schritte befolgen.
Und bevor Sie das BIOS aktualisieren, stellen Sie sicher, dass Sie eine Sicherungskopie der Systemfestplatte erstellen.
Empfohlene Lösung – Erhöhen Sie die Windows-Systemleistung
Hier wird empfohlen, das einen PC Reparatur Werkzeug, auszuführen. Dabei handelt es sich um ein fortschrittliches und multifunktionales Tool, das durch einmaliges Scannen Computerprobleme und -fehler erkennt und behebt.
Dies ist eine alternative Lösung, um die Computerressourcen loszuwerden und die Leistung des Windows-PCs zu optimieren.
Damit können Sie auch viele schwerwiegende Computerfehler wie BSOD-Fehler, DLL-Fehler, Laufzeitfehler, Reparatur von Registrierungseinträgen und vieles mehr beheben.
Die Anwendung ist absolut sicher. Sie können also Ihr System scannen und es blitzschnell machen.
Holen Sie sich PC Reparatur Werkzeug, um Fehler zu beheben und die PC-Leistung zu optimieren
Abschluss:
Hier dreht sich also alles um die Systemunterbrechungen bei hohen CPU-Problemen. Hier habe ich versucht, alle möglichen Lösungen aufzulisten, um die Probleme zu beheben und Ihr Windows-System problemlos verwenden zu können.
Stellen Sie sicher, dass Sie die Lösungsliste einzeln sorgfältig durchgehen. Ich hoffe, der Artikel erweist sich als nützlich und behebt die angegebenen Probleme für Sie.
Wenn ich etwas verpasst habe oder Sie Fragen haben, können Sie uns auf unserer Facebook-Seite schreiben. Vergessen Sie auch nicht, auf den „Gefällt mir“-Button zu klicken.
Viel Glück..!
Hardeep has always been a Windows lover ever since she got her hands on her first Windows XP PC. She has always been enthusiastic about technological stuff, especially Artificial Intelligence (AI) computing. Before joining PC Error Fix, she worked as a freelancer and worked on numerous technical projects.