Viele Benutzer haben bestätigt, dass das TPM-Gerät auf ihrem Windows 10-System im Ereignisprotokoll nicht erkannt wird. Dies ist im Allgemeinen auf dem Dell-Laptop zu sehen, da die Benutzer beim Booten des Systems die Fehlermeldung „ Alert! TPM-Gerät wird nicht erkannt ”.
Nun, das ist etwas irritierend, da einige Benutzer nicht einmal in das System booten können und bei einigen Benutzern der Fehler mit einem unerwarteten Absturz auftritt, auch wenn sie keine TPM-Funktionalität auf ihrem System installiert haben .
Glücklicherweise gelang es vielen Benutzern, den Fehler zu beheben, indem sie den Geräte-Manager auf dem Gerät öffneten und den TPM-Treiber (Trusted Platform Module) deinstallierten .
Wenn dies für Sie nicht funktioniert, befolgen Sie die anderen möglichen Lösungen, die für mehrere betroffene Benutzer funktioniert haben, um das TPM-Gerät zu umgehen, das bei einem Startfehler nicht erkannt wurde.
Bevor Sie jedoch direkt zu den Lösungen springen, ist es wichtig zu verstehen, was TPM ist und was den Fehler verursacht.
Was ist TPM und warum ist es wichtig?
Ein Trusted Platform Module (TPM) ist ein Chip auf der Hauptplatine Ihres Systems, der für die Ausführung der kryptografischen Funktionen im System wichtig ist.
In einfachen Worten, die Hauptfunktion des TPM-Chips besteht darin, Ihre Systemhardware mithilfe der integrierten kryptografischen Schlüssel zu schützen. Dies wird zum Speichern von Passwörtern und sicherheitsbezogenen Daten verwendet.
In vielen früheren Windows-Versionen, einschließlich Windows 10, ist dies standardmäßig deaktiviert und Sie können es aktivieren, indem Sie die UEFI-Einstellungen des PCs ändern.
TPM ist im Allgemeinen erforderlich, um Funktionen wie BitLocker zum Verschlüsseln von Partitionen unter Windows 10 oder zum Durchführen eines direkten Upgrades oder zur Neuinstallation von Windows 11 zu verwenden, und Sie erhalten möglicherweise die Fehlermeldung ” Dieser PC kann Windows 11 nicht ausführen “.
In der neuesten Version von Windows 11 ist das TPM erforderlich, und wenn das TPM-Gerät nicht erkannt wird, können Sie nicht auf Windows 11 aktualisieren .
Finden Sie hier die häufigsten Schuldigen heraus, die den Fehler auf Ihrem Windows 10- und 11-Betriebssystem auslösen.
Was verursacht „TPM-Gerät wird nicht erkannt“?
Nun, es gibt keinen genauen Grund für den Fehler, aber nach einer Untersuchung finden wir einige der häufigsten Schuldigen, die den Fehler auslösen können. Schauen Sie sich also die häufigsten Schuldigen an:
- Einer der möglichen Gründe ist, dass Sie die BIOS-Firmware aktualisiert haben oder Ihre BIOS-Firmware veraltet ist.
- Das TPM ist im BIOS nicht aktiviert
- Auf Ihrem System fehlt der TPM-Chip.
- Das TPM verwendet den OEM-Treiber und nicht den integrierten Trusted Platform Module-Treiber.
Nun, da Sie mit den üblichen Schuldigen vertraut sind, folgen Sie hier den Korrekturen, um den Fehler vollständig zu umgehen.
Wie behebe ich den Fehler „TPM-Gerät nicht erkannt“ unter Windows 10 und 11?
Table of Contents
Lösung 1 – Überprüfen Sie, ob Ihr Gerät über ein TPM-Gerät verfügt
Zunächst wird empfohlen, den Status Ihres TPM-Geräts herauszufinden, ob es in Ihrem Windows-System fehlt oder deaktiviert ist.
Befolgen Sie die angegebenen Schritte
- Drücken Sie Windows – + R – Tasten auf der Tastatur und im Run – Fenster Typ tpm.msc und Hit OK
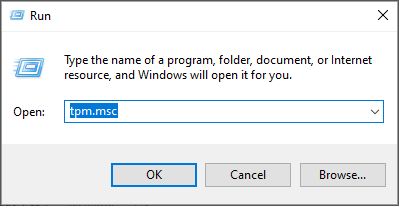
- Dann können Sie im angezeigten Fenster den TPM-Gerätestatus sehen.
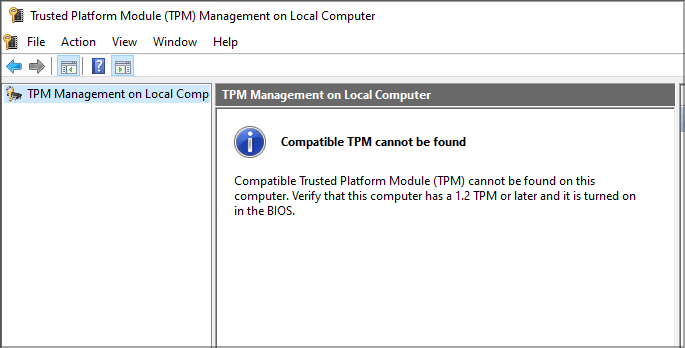
Wenn das TPM nicht gefunden wird, ist der TPM-Clip möglicherweise nicht vorhanden oder TPM ist deaktiviert. Befolgen Sie in diesem Fall die nächsten Lösungen, um TPM zu aktivieren.
Lösung 2 – TPM im BIOS einschalten
Wenn Sie in der obigen Lösung kein TPM finden, besteht die Möglichkeit, dass das TPM deaktiviert ist und Sie es über das BIOS aktivieren können. Befolgen Sie also die Schritte zum Aktivieren von TPM, indem Sie auf das BIOS zugreifen:
Bitte beachten – Das BIOS kann sich je nach Version unterscheiden, daher können sich die Schritte zum Aktivieren des TPM voneinander unterscheiden. Daher wird empfohlen, hier das Motherboard-Handbuch zu lesen.
- Hier müssen Sie ins BIOS gelangen, indem Sie beim Booten des PCs die F2- oder Entf- Taste kontinuierlich drücken
- Sobald Sie ins BIOS gelangen, klicken Sie auf den Abschnitt Erweitert / Sicherheit
- Suchen Sie nach der TPM-Funktion und klicken Sie dann auf das Symbol Aktivieren
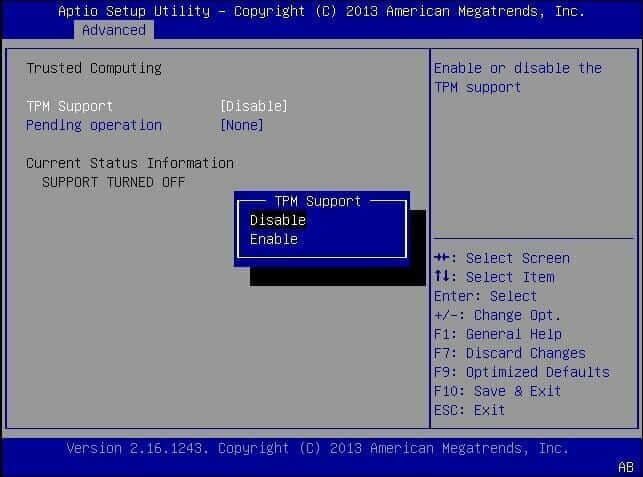
Überprüfen Sie nach dem Aktivieren des TPM, ob das TPM-Gerät beim Startfehler nicht erkannt wurde oder nicht.
Lösung 3 – Entfernen Sie Ihren Laptop-Akku und schließen Sie ihn erneut an
Viele Benutzer, die mit dem gleichen Fehler konfrontiert waren, berichteten, dass sie den Fehler beheben, indem sie den Akku des Laptops entfernen und wieder anschließen. Es lohnt sich also, es zu versuchen, indem Sie den Laptop-Akku entfernen und das Board zurücksetzen, und wenn Sie es wieder anschließen, erhalten Sie einen Neuanfang.
Um den Akku zu entfernen und wieder anzuschließen, befolgen Sie die angegebenen Schritte:
- Schalten Sie zuerst Ihren PC/Laptop vollständig aus und entfernen Sie das Netzteil und die angeschlossenen USB-Geräte.
- Entfernen Sie nun auf Ihrem System das Gehäuse und suchen Sie auf dem Motherboard den Akku und entfernen Sie ihn sehr vorsichtig

- Lassen Sie es dann einige Minuten entfernt. ( Alternativ können Sie auch den Netzschalter 4-5 Mal oder über 60 Sekunden lang drücken, um den stehenden Strom schnell abzulassen )
- Setzen Sie als nächstes den Akku wieder ein und starten Sie Ihr Gerät neu.
Überprüfen Sie beim Hochfahren Ihres Systems, ob das Problem behoben ist, oder gehen Sie zur nächsten möglichen Lösung.
Lösung 4 – Versuchen Sie, die TPM-Firmware und das BIOS zu aktualisieren
Wie oben erwähnt, ist ein möglicher Grund für die Fehlermeldung das veraltete TPM oder die BIOS-Firmware. Um das Problem zu beheben, versuchen Sie also, die Firmware zu aktualisieren und prüfen Sie, ob dies für Sie funktioniert.
Suchen Sie in diesem Fall nach Firmware-Updates für Ihr Modell, laden Sie sie herunter und installieren Sie sie. Sehen Sie sich die detaillierten Schritte dazu an:
- Überprüfen Sie Ihr Gerätemodell und Ihre Produkt-ID im Motherboard-Handbuch, sobald Sie es finden, gehen Sie auf die offizielle Website unseres Geräts (wie Dell, HP usw.) und öffnen Sie es
- Gehen Sie nun auf der Website zum Suchfeld und geben Sie das Gerätemodell und die Produkt-ID manuell ein und drücken Sie die Eingabetaste
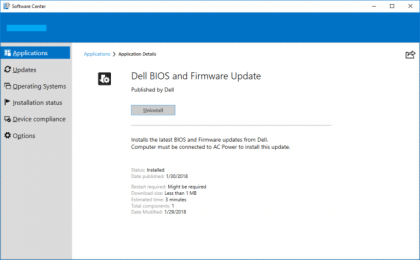
- Gehen Sie im nächsten Fenster zur Option Einen bestimmten Treiber manuell suchen und klicken Sie auf die Option Treiber suchen .
- Wählen Sie dann das passende Betriebssystem aus und suchen Sie die Firmware-Updates, laden Sie nun den Treiber herunter und folgen Sie den Anweisungen auf dem Bildschirm, um Updates zu installieren
- Wenn Sie fertig sind, starten Sie das System neu
Es wird geschätzt, dass die Aktualisierung der BIOS-Firmware für Sie funktioniert, um zu beheben, dass das TPM-Gerät nicht als Fehler erkannt wird.
Lösung 5 – BIOS auf Standard zurücksetzen
Nun, einige Benutzer erhalten den Fehler auch nach dem Aktualisieren der BIOS-Firmware auf ihrem System, und wenn in Ihrem Fall der Fehler auch nach dem Aktualisieren des BIOS auftritt, besteht die Möglichkeit, dass das Update nicht mit Ihrem System kompatibel ist.
In diesem Szenario kann das Zurücksetzen des BIOS auf die Standardeinstellungen für Sie funktionieren, um das Problem zu lösen.
Folgen Sie den gegebenen Anweisungen:
- Schalten Sie Ihren Laptop aus und ziehen Sie das Netzkabel vom Laptop ab
- Halten Sie danach die Tasten “STRG+ESC” auf Ihrem Laptop gedrückt und halten Sie sie gedrückt, während Sie das Netzkabel an Ihren Laptop anschließen, und drücken Sie dann die POWER- Taste am Laptop, um ihn einzuschalten .
- Lassen Sie beim Hochfahren des Laptops die Tasten STRG+ESC los.
- Wenn Sie sich auf der Seite mit den BIOS-Einstellungen befinden, wählen Sie die Option ROLLBACK BIOS , um zu den Standardeinstellungen zu wechseln, und speichern Sie nach Abschluss die BIOS-Einstellungen und dann
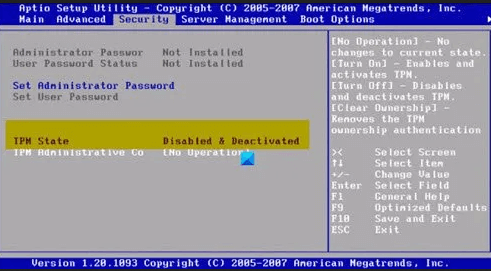
Und wenn Sie fertig sind, starten Sie Ihr Gerät neu und prüfen Sie, ob der Fehler behoben ist. Falls Sie ein Problem mit der Funktion zum Aktivieren von TPM haben, befolgen Sie den nächsten Schritt.
Lösung 6 – TPM (Trusted Platform Module) Treiber neu installieren
Wenn der Fehler TPM-Gerät nicht erkannt weiterhin angezeigt wird, können Sie den Fehler durch eine Neuinstallation des TPM-Treibers über den Geräte-Manager vollständig beheben.
Gehen Sie wie folgt vor, um es neu zu installieren:
- Drücken Sie die Tasten Windows + X auf Ihrer Tastatur und öffnen Sie im angezeigten Menü den Geräte-Manager
- Suchen Sie dann unter der Option Sicherheit das Trusted Platform Module oder Trusted Platform Module 2.0
- Klicken Sie anschließend mit der rechten Maustaste darauf und wählen Sie dann die Option Gerät deinstallieren
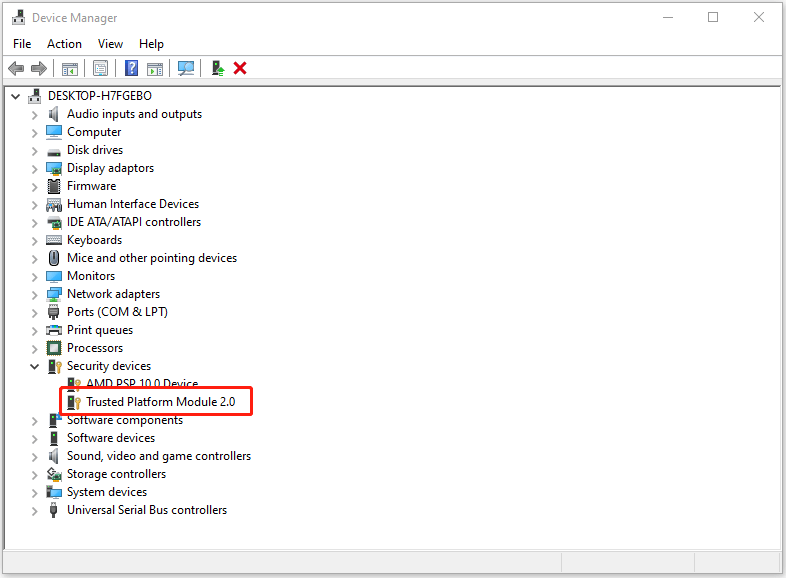
- Bestätigen Sie, wenn Sie ein Popup-Dialogfeld sehen, um die Deinstallation zu bestätigen
- Nachdem der Treiber entfernt wurde, starten Sie Ihr System neu.
- Jetzt wird der TPM-Treiber automatisch installiert oder Sie besuchen die offizielle Microsoft-Website und suchen nach dem neuesten TPM-Treiber, der heruntergeladen und installiert wird
Hier dreht sich also alles um den Alert! TPM-Gerät wird nicht erkannt Fehler, hoffe , dass die aufgeführten Lösungen für Sie funktionieren. Wenn der Fehler jedoch weiterhin angezeigt wird, führen Sie einen Antiviren-Scan durch .
Suchen Sie auch nach dem Prozessherausgeber. Wenn es sich nicht um einen legitimen Herausgeber handelt, besteht die Möglichkeit, dass die Veröffentlichung mit bösartigen Bedrohungen und Viren gepackt ist.
Darüber hinaus können Sie den TPM-Treiber auch mit dem automatischen Driver Updater aktualisieren . Dies ist ein fortschrittliches Tool, das durch einmaliges Scannen die gesamten Systemtreiber aktualisiert.
Holen Driver Updater, um den TPM-Treiber automatisch zu aktualisieren
Empfohlene Lösung zur Optimierung Ihrer Systemleistung
Wenn Ihr Windows-PC/-Laptop langsam läuft oder Sie auf verschiedene hartnäckige Computerfehler und Probleme stoßen, wird empfohlen, Ihr System mit dem einzigen PC Reparatur Werkzeug.
Dies ist ein fortschrittliches Reparaturtool, das durch einmaliges Scannen verschiedene Windows-Probleme und hartnäckige Computerfehler erkennt und behebt.
Damit können Sie verschiedene Update-Fehler beheben, beschädigte Windows-Systemdateien, DLL-Fehler, Registrierungsfehler reparieren, Viren- oder Malware-Infektionen verhindern und vieles mehr.
Dies behebt nicht nur Fehler, sondern optimiert auch die Leistung Ihres Windows-PCs wie ein neuer, um die Spieleleistung zu optimieren.
Holen PC Reparatur Werkzeug zu Machen Deine PC Fehler Kostenlos & Beschleunigen
Fazit
Das ist alles! Ich habe mein Bestes versucht, die vollständigen Informationen zu TPM-Gerät unter Windows 10 und 11 nicht erkannt aufzulisten.
Stellen Sie sicher, dass Sie alle Schritte nacheinander ausführen, bis Sie die für Sie geeignete Option gefunden haben. Ich hoffe, dass dieser Beitrag für Sie praktikabel ist und eine unserer Lösungen den Fehler überwunden hat.
Wenn Sie darüber hinaus Fragen zu diesem Artikel haben, können Sie uns gerne auf unserer offiziellen Facebook Seite kontaktieren .
Viel Glück..!

Always up to help others with their PC-related issues, Jack loves to write on subjects such as Windows 10, Xbox, and numerous technical things. In his free time, he loves to play with his dog “Bruno” and hang out with his friends.
