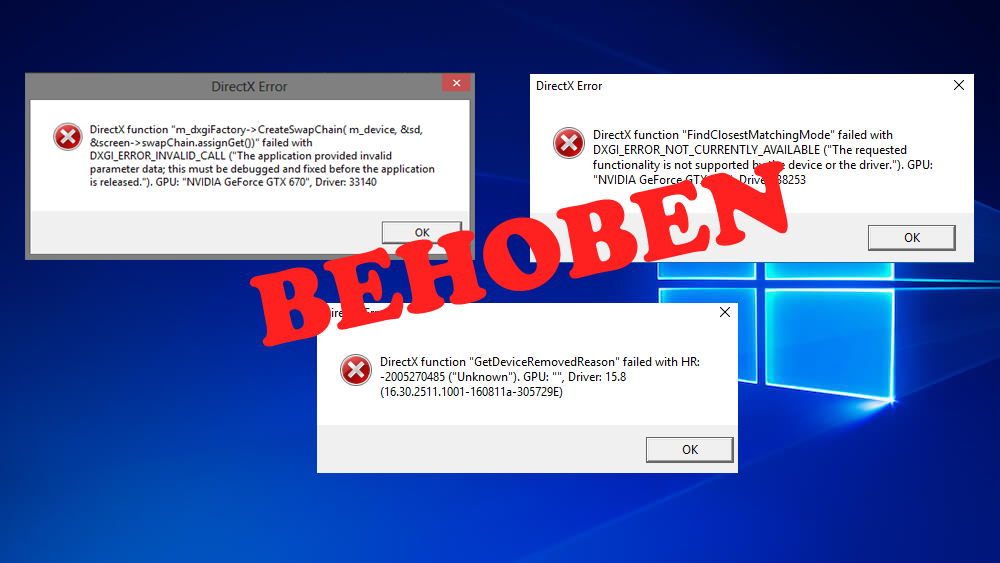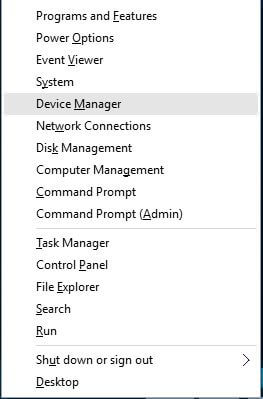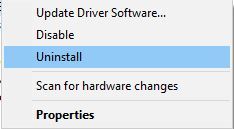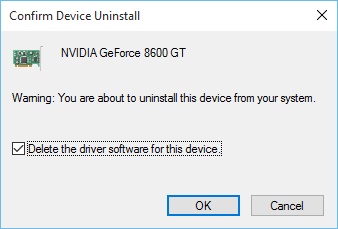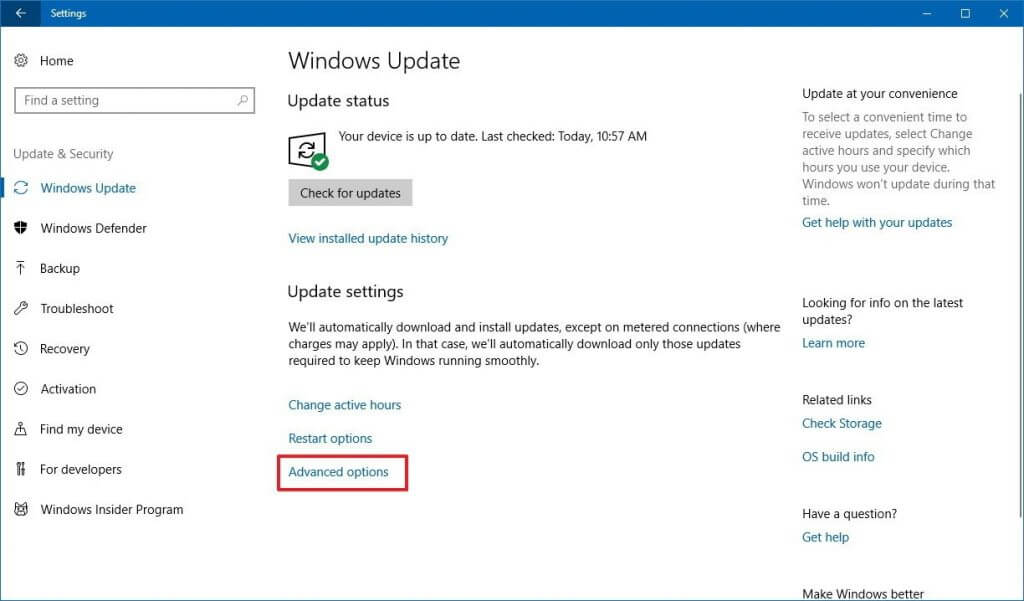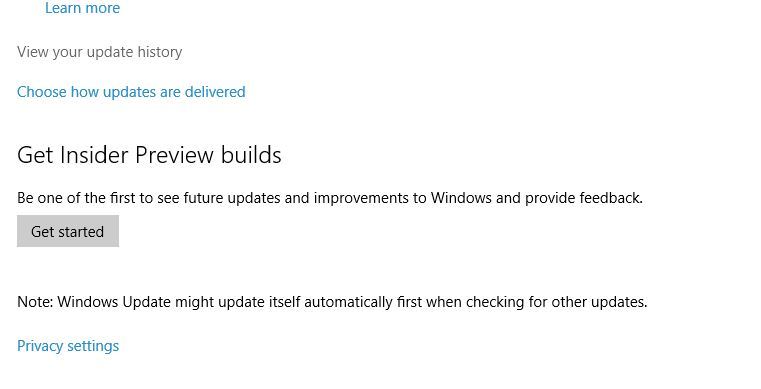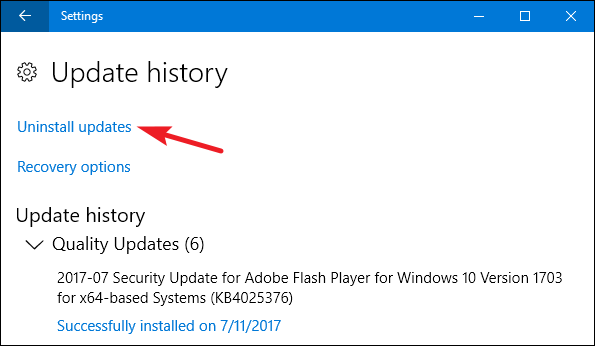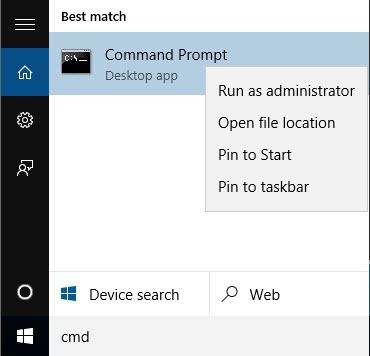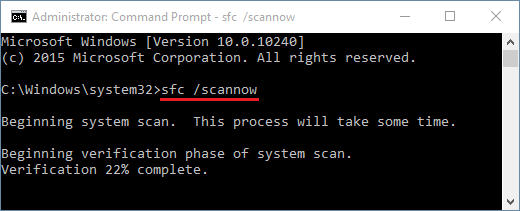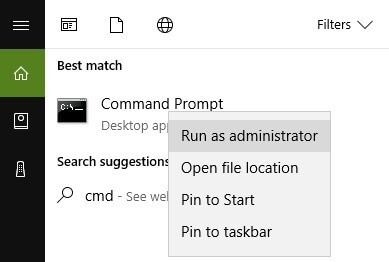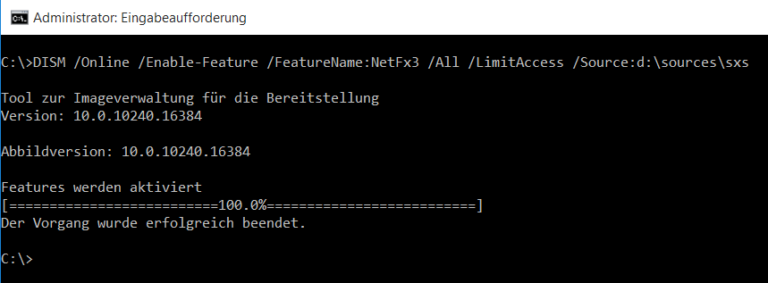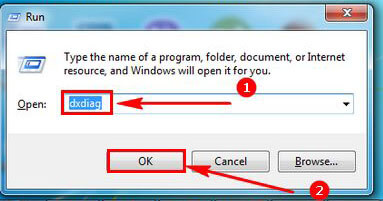Erhalten Sie die DirectX-Fehler nach dem Windows 10-Update, lesen Sie den Artikel, um den DirectX für Windows 10-Fehler zu beheben und die Multimedia-Anwendungen ordnungsgemäß funktionieren zu lassen.
DirectX ist einer der wichtigen Teile von Windows 10, ohne direkte Datei können alle Multimedia-Anwendungen nicht ordnungsgemäß ausgeführt werden. Wenn Sie also DirectX-Fehler bei der Ausführung einer Multimedia-Anwendung erhalten, sind Sie hier richtig.
Kostenlos PC Reparatur Werkzeug
Reparieren Sie beschädigte oder fehlende Systemdateien, verhindern Sie Viren/Malware, Dateiverlust oder jegliche Art von PC-Problemen.
Der DirectX-Fehler Windows 10 ist sehr irritierend, da er die Ausführung vieler Anwendungen und Windows-Dienste unterbricht.
Befolgen Sie im Folgenden die Lösungen, um alle Arten von DirectX-Fehlern zu beheben, wenden Sie sie sorgfältig an und machen Sie Windows 10 Problemfrei.
Wie behebt man DirectX-Fehler unter Windows 10/11?
Table of Contents
Methode 1 – Versuchen Sie, die vorherige Version von DirectX zu installieren
Einige Anwendungen geben möglicherweise aufgrund des Kompatibilitätsproblems eine Fehlermeldung aus. Um das Inkompatibilitätsproblem zu beseitigen, müssen Sie die älteren Versionen von DirectX installieren, um es ordnungsgemäß auszuführen.
Sie können es manuell aus diesem Artikel installieren. Nachdem Sie die Datei heruntergeladen haben, installieren Sie sie und starten Sie Ihren Computer neu.
Dadurch werden die meisten Windows 10 DirectX-Fehler behoben.
Methode 2 – Installieren Sie die Grafikkartentreiber neu
Führen Sie die folgenden Schritte aus, um den Neuinstallationsprozess auszuführen:
- Öffnen Sie den Geräte-Manager, indem Sie Windows-Taste + X drücken.
- Gehen Sie zum Abschnitt Anzeigeadapter und suchen Sie Ihren Grafikkartentreiber.
- Klicken Sie anschließend mit der rechten Maustaste auf den Treiber und wählen Sie Deinstallieren.
- Aktivieren Sie das Kontrollkästchen Treibersoftware für dieses Gerät entfernen und klicken Sie auf OK.
- Starten Sie Ihren Computer nach Abschluss des Deinstallationsvorgangs neu.
Öffnen Sie jetzt die Website des Grafikkartenherstellers, laden Sie die neuesten Treiber für Ihre Grafikkarte herunter und installieren Sie die heruntergeladenen Treiber. Sie können auch den Driver Updater verwenden. Dadurch werden alle Arten von Treiberproblemen gescannt und aktualisiert.
Erhalten Sie Driver Updater zu aktualisieren Treiber automatisch.
Methode 3 – Installieren Sie die vorherigen Updates neu
Das Installieren von Windows 10-Updates kann sich auch auf die DirectX-Datei auswirken. Versuchen Sie daher, Windows 10-Updates zu deinstallieren. Wenden Sie die folgenden Schritte an:
- Gehen Sie zur App Einstellungen -> Update & Sicherheit.
- Navigieren Sie zum Abschnitt Windows Aktualisieren und klicken Sie auf die erweiterten Optionen.
- Klicken Sie auf Ihren Aktualisieren-Verlauf anzeigen.
- Klicken Sie auf Aktualisierung deinstallieren.
- Deinstallieren Sie nur das Aktualisierung, das sich auf DirectX bezieht, und starten Sie Ihren Computer neu.
Methode 4 – Laden Sie Visual C ++ Redistributables herunter
Berichten zufolge kann die Installation von Visual C ++ Redistributables DirectX-Fehler beheben. Es wird daher empfohlen, das neueste Paket herunterzuladen und zu installieren.
- Wechseln Sie zur Download-Seite “Visual C ++ Redistributable Pakete“: http://www.microsoft.com/en-us/download/details.aspx?id=40784
- Klicken Sie auf “Download“.
Methode 5 – Laden Sie die fehlenden DLL-Dateien herunter
Manchmal können DirectX-Fehler unter Windows 10 einfach durch Herunterladen der fehlenden DLL-Dateien behoben werden. Sie können die Hilfe eines professionellen DLL-Reparaturwerkzeug in Anspruch nehmen. Mit dieser App können Sie problemlos mit allen Arten von DLL-Fehlern umgehen.
Methode 6 – Führen Sie den Viren- / Malware-Scan aus
DLL-Fehler können mit einem Computervirus oder einer anderen Malware-Infektion auf Ihrem Computer verbunden sein, die die DLL-Datei beschädigt hat. Durch Scannen Ihres gesamten Computersystems oder Laptops mit einem starken Antiviren- oder Antimalwareprogramm kann diese DLL-Datei frei von jeglichen Arten von Virusinfektionen werden.
Lassen Sie SpyHunter Viren- oder Malware-Infektionen vollständig entfernen
Methode 7 – Führen Sie sfc / scannow aus
Mit diesem Befehl werden die Systemdateien überprüft. Mit diesem Befehl können Sie eine fehlende oder beschädigte Kopie der DLL-Datei ersetzen. Befolgen Sie die Schritte, um einen SFC-Scan auszuführen:
- Drücken Sie die Windows + R-Taste.
- Geben Sie “cmd” ein.
- Klicken Sie mit der rechten Maustaste auf die Eingabeaufforderung und wählen Sie Als Administrator ausführen.
- Geben Sie “sfc / scannow” ein und drücken Sie die Eingabetaste.
- Warten Sie, bis der Scanvorgang abgeschlossen ist
- Starten Sie jetzt Ihren Computer neu.
Methode 8 – Versuchen Sie, .NET Framework über die Eingabeaufforderung zu installieren
- Drücken Sie das Windows-Symbol
- Geben Sie cmd ein, klicken Sie mit der rechten Maustaste auf die Eingabeaufforderung und wählen Sie Als Administrator ausführen.
- Geben Sie den Befehl ein und drücken Sie die Eingabetaste:
DISM /Online /Enable-Feature /FeatureName:NetFx3 /All /LimitAccess /Source:D:sourcessxs
- Lassen Sie den Vorgang abgeschlossen sein
- Starten Sie Ihr System neu
Methode 9 – Probieren Sie das DirectX Diagnostisches Werkzeug
Mit dem DirectX Diagnostisches Werkzeug können Sie verschiedene Probleme im Zusammenhang mit DirectX beheben. Befolgen Sie die Schritte, um dieses Tool zu verwenden:
- Drücken Sie Windows + R.
- Geben Sie “dxdiag” ein und klicken Sie auf “OK“
- Vor Ihnen werden vier Registerkarten angezeigt: System, Anzeige, Ton und Eingabe.
- Registerkarte “System” – Systeminformationen und Version von DirectX
- Registerkarte “Anzeige” – Informationen zu Grafikadapter- und DirectX-ermöglichenfunktionen
- Registerkarte “Sound” – Informationen zu Soundhardware, Ausgabegeräten und Treibern.
- Registerkarte “Eingabe” der im System installierten und angeschlossenen Eingabegeräte und Treiber.
Überprüfen Sie alle Registerkarten nacheinander, damit das DirectX Diagnostisches Werkzeug Fehler erkennen kann. Wenn ein Problem festgestellt wird, wird auf den Registerkarten eine Meldung angezeigt. Dieses Tool löst nicht nur DirectX-Fehler, sondern speichert auch Ihre Informationen auf Ihrem System.
Beste und einfachste Lösung zur Behebung von DirectX-Fehlern
Wenn Sie mit Computern nicht so weit fortgeschritten sind und die oben genannten Methoden nicht ausführen können, können Sie versuchen, das PC Reparatur Werkzeug auszuführen.
Dieses Tool scannt Ihren PC und behebt alle Fehler wie Windows Installer-Fehler, Windows-Startfehler, Active X Control-Probleme, Active X-Fehler, Registrierungsfehler und viele andere Exe-Fehler in Ihrem Computer / Laptop.
Diese Anwendung bietet eine sehr leicht verständliche Benutzeroberfläche, insbesondere für normale Benutzer oder Benutzer ohne technische Kenntnisse. Sie bietet auch die Möglichkeit, Probleme im Zusammenhang mit dem Treiber zu beheben. Jetzt müssen Sie nicht mehr unter Ihrem trägen System leiden, da die fortschrittliche Technologie ein altes System in einen brandneuen Computer verwandeln kann.
Holen Sie sich das PC Reparatur Werkzeug, um den DirectX-Fehler zu beheben
Fazit
Hier habe ich die Lösungen beschrieben, mit denen Sie DirectX-Fehler in Windows 10 beheben können. Aufführen die oben genannten Korrekturen für die DirectX-Reparatur in Windows durch.
Ich hoffe, Ihnen hat dieser Artikel gefallen und er hat Ihnen beim Umgang mit DirectX-Fehlern geholfen.
Wenn Sie Fragen oder Anregungen zu diesem Artikel haben, können Sie diese mit uns teilen.
Hardeep has always been a Windows lover ever since she got her hands on her first Windows XP PC. She has always been enthusiastic about technological stuff, especially Artificial Intelligence (AI) computing. Before joining PC Error Fix, she worked as a freelancer and worked on numerous technical projects.