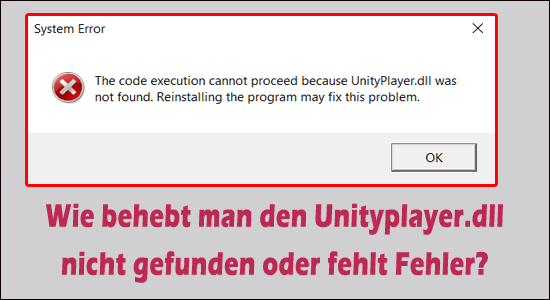
In letzter Zeit beschweren sich viele Windows-Benutzer über das Fehler UnityPlayer.dll nicht gefunden und suchen nach Lösungen, um diesen Fehler zu beseitigen. Wenn Sie dasselbe suchen, lesen Sie diesen Artikel weiter, da er alle Ihre Fragen beantworten wird.
Wenn Sie nicht wissen, was UnityPlayer.dll ist, lassen Sie es mich Ihnen erklären.
UnityPlayer.dll ist eine Dynamisch Verknüpfung Bibliothek (DLL)Datei, entwickelt von Payload Studios. Diese DLL-Datei ermöglicht die Erstellung aller 3D-Inhalte, die für Spiele und animierte Charaktere erforderlich sind.
Benutzer können die UnityPlayer.dll-Datei verwenden, um das Spiel zu entwerfen und ihm 3D-Effekte zu verleihen. Aber irgendwie berichteten viele Benutzer, dass sie den Fehler UnityPlayer.dll fehlt sehen, und er wirkt sich auf die Spiele oder andere Programme aus, die von dieser DLL-Datei abhängen.
Um detaillierte Informationen zu diesem Fehler zu erhalten und wie Sie ihn beheben können, fahren Sie mit diesem Artikel fort und folgen Sie den effektiven Lösungen, die für Sie funktionieren, um den Fehler zu beheben.
Was ist ein Unityplayer.dll-Fehler?
Wie ich bereits erklärt habe, ist Unityplayer.dll eine entscheidende Komponente von Windows, da einige der Anwendungen sie benötigen, um richtig zu funktionieren.
Die Fehlermeldung zeigt, dass die Anwendung oder das Programm, das diese DLL-Datei zum Funktionieren verwendet, sie nicht mehr finden kann, was ihre Leistung beeinträchtigt.
Diese Fehlermeldung besagt auch, dass entweder die angegebene DLL-Datei auf dem Computer fehlt oder beschädigt ist. Nun, das Problem muss nicht unbedingt an DLL-Dateien liegen, da es auch aufgrund des Problems mit dem Programm selbst auftreten kann.
Und dieser Fehler kann mit verschiedenen Meldungen auftreten. Hier sind also häufige Unityplayer.dll-Fehlermeldungen, die auf Ihrem System auftreten können:
- Das Programm kann nicht gestartet werden, weil UNITYPLAYER.DLL auf Ihrem Computer fehlt
- Beim Starten von UNITYPLAYER.DLL ist ein Problem aufgetreten
- Fehler beim Laden von UNITYPLAYER.DLL. Das ausgewählte Module kann nicht gefunden werden
- Kann UNITYPLAYER.DLL nicht registrieren.
- UNITYPLAYER.DLL konnte nicht gefunden werden
Es gibt mehrere Gründe für diese Fehlermeldung. Schauen wir uns also die Gründe an, die diesen Fehler auf einem Windows-PC verursachen.
Was verursacht den Fehler „Unityplayer.dll nicht gefunden“ unter Windows?
Nachdem ich mehrere Benutzerberichte durchgesehen habe, erhalte ich die Liste der folgenden häufigen Gründe, die den Fehler Unityplayer.dll nicht gefunden verursachen:
- Ausführen eines veralteten Windows-Betriebssystems
- Beschädigte/fehlende Systemdateien
- Wenn die Datei oder der PC mit Malware oder Viren infiziert ist
- Falsche Installation der Anwendung oder des Programms
- Wenn das Programm fehlerhaft ist
- Aufgrund von Registrierungsproblemen
Unabhängig von den Gründen können Sie den „Unityplayer.dll fehlt“ Fehler mit den folgenden Lösungen beheben.
Wie behebt man den Fehler „Unityplayer.dll nicht gefunden“?
Lösung 1: Überprüfen Sie den Papierkorb
Manchmal löschen Benutzer versehentlich die DLL-Datei, die Sie im Papierkorb finden können. Bevor Sie also eine andere Lösung ausprobieren, überprüfen Sie zuerst den Papierkor bordner. Wenn es eine DLL-Datei gibt, stellen Sie sie auf Ihrem Computer wieder her.
Aber wenn Sie die Datei im Papierkorb finden können, dann muss es ein Problem mit der DLL-Datei geben, das dazu führt, dass Sie auf dem Windows 10-Computer auf den Fehler Unityplayer.dll nicht gefunden stoßen.
Lösung 2: Führen Sie den Antivirus-Scan aus
Manchmal wird der Fehler „DLL fehlt“ aufgrund von Malware oder Viren auf dem Computer beschädigt oder gelöscht. Wenn auf Ihrem Computer Malware vorhanden ist, beeinträchtigt dies die Funktionalität anderer Programme und Dateien.
Wenn also das Programm, das Sie zu öffnen versuchen, von der Malware betroffen ist, kann es die DLL-Datei möglicherweise nicht finden, und als Ergebnis wird Ihnen angezeigt, dass die Unityplayer.dll wurde nicht gefunden Fehlermeldung.
In diesem Fall können Sie den Antivirus-Scan ausführen, um das Problem zu beheben. Sie können die Windows Verteidiger Brandmauer verwenden, um den Scan auszuführen, oder es wäre besser, das erweiterte Antimalware-Werkzeug eines Drittanbieters zu verwenden.
Wenn Sie kein zuverlässiges Antivirenprogramm von Drittanbietern kennen, empfehlen wir Ihnen hier, Spyhunter zu verwenden.
Es ist die fortschrittliche Antimalware-Software, die Ihren PC täglich scannt, um Ihren Computer vor Malware und anderen Online-Bedrohungen zu schützen.
Holen Sie sich Spyhunter, um Malware von Ihrem PC zu entfernen
Lösung 3: Führen Sie den SFC- und DISM-Scan aus, um den Fehler „Unityplayer.dll nicht gefunden“ zu beheben
Ein beschädigtes Windows-System ist auch einer der Gründe, die den Unityplayer.dll-Fehler unter Windows 10 auslösen. In dieser Situation können Sie die beschädigten Systemdateien reparieren, indem Sie das in Windows integrierte Dienstprogramm – SFC und DISM – ausführen.
Zuerst führen wir den SFC-Scan und dann den DISM-Scan aus. Befolgen Sie dazu diese Anweisungen:
- Drücken Sie die Tasten Ctrl + X.
- Wählen Sie Eingabeaufforderung (Admin).
- Geben Sie im Eingabeaufforderungs fenster diesen Befehl ein und drücken Sie dann die Eingabetaste:
sfc/scannow
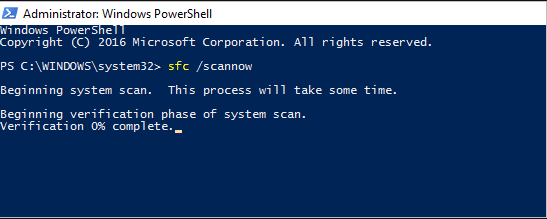
- Jetzt scannt das Dienstprogramm Ihren PC, um die fehlenden oder beschädigten Systemdateien zu finden, und repariert sie. Schließen Sie in der Zwischenzeit das Fenster nicht und warten Sie, bis der Vorgang abgeschlossen ist.
- Fahren Sie nach Abschluss des Scanvorgangs fort und führen Sie den DISM- Scannen aus.
- Geben Sie dazu diesen Befehl ein und drücken Sie die Eingabe taste:
DISM.exe /Online /Cleanup-image /Restorehealth
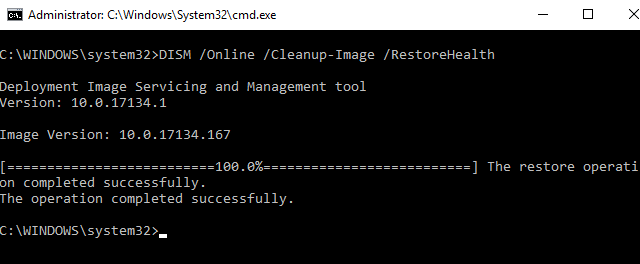
- Nach Abschluss des Scanvorgangs neu starten dein Computer.
Lösung 4: Installieren Sie das problematische Programm neu
Wenn Sie den Unityplayer.dll-Fehler unter Windows 10 sehen, bedeutet das nicht unbedingt, dass ein Problem mit der DLL-Datei besteht, es könnte ein Problem mit dem Programm selbst vorliegen.
Wenn das Programm oder die Anwendung einen Fehler aufweist, kann dieses Problem auch bei Ihnen auftreten. Um dieses Problem zu vermeiden, installieren Sie das Programm neu.
- Drücken Sie die Tasten Windows + I > wählen Sie Apps.
- Wählen Sie hier das Programm aus der Liste der installierten Anwendungen aus.
- Wählen Sie es aus und klicken Sie auf die Schaltfläche Deinstallieren.
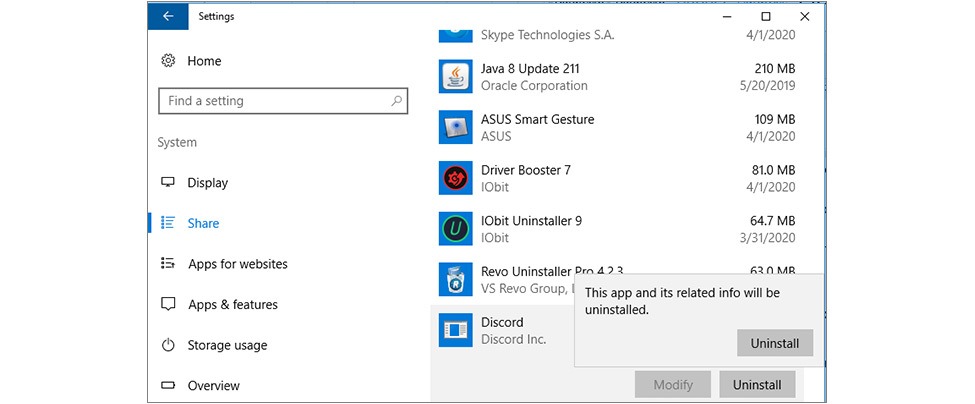
- Bestätigen Sie Ihre Aktion im nächsten Popup-Fenster.
- Jetzt, neu installieren die App/das Programm.
Sie können diesen Schritten folgen, um das Programm zu deinstallieren, aber diese manuelle Methode stellt nicht sicher, dass die App vollständig vom System entfernt wird, da sie Junk-Dateien auf dem Computer zurücklässt.
Deshalb schlage ich vor, dass Sie den Revo Uninstaller verwenden. Dieses DeinstallationsWerkzeug löscht die Anwendung vollständig vom Gerät, ohne Spuren davon zu hinterlassen.
Holen Sie sich Revo Uninstaller, um das Programm vollständig zu entfernen
Lösung 5: Aktualisieren Sie das Windows-Betriebssystem
Ein veraltetes Windows-Betriebssystem kann auch für den Unityplayer.dll-Fehler verantwortlich sein. Der beste Weg, diesen Fehler zu vermeiden, besteht darin, Ihr Windows zu aktualisieren. Dazu können Sie mit dieser Methode fortfahren:
- Klicken Sie auf das Start symbol > Einstellungen.
- Wählen Sie die Option „ Aktualisierung & Sicherheit“ in der App „Windows-Einstellungen“.
- Gehen Sie zur Registerkarte Windows Aktualisierung und klicken Sie auf die Schaltfläche Nach Aktualisierungen suchen.
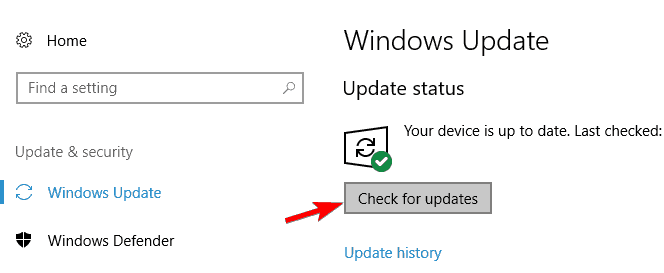
- Wenn für Ihren Computer ein Aktualisierung verfügbar ist, wird es Ihnen dort angezeigt.
- Laden Sie das Aktualisierung herunterladen und installieren Sie es, falls es eines für Ihren Windows-PC gibt.
- Starten Sie nach der Aktualisierung des Computers Ihr System neu.
Lösung 6: Unityplayer-DLL-Datei registrieren
Die Registrierung der DLL-Datei hilft oft bei der Behebung des „DLL fehlt oder nicht gefunden“ Fehlers. Einige der Benutzer behaupteten auch, dass diese Methode für sie funktionierte, um den fehlenden Unityplayer.dll-Fehler auf ihren Windows-Computern zu beheben.
Um diese Methode anzuwenden, müssen Sie Folgendes tun:
- Öffnen Sie das Eingabeaufforderungs fenster mit Administratorrechten.
- Geben Sie als Nächstes diesen Befehl in das Eingabeaufforderungs fenster ein und drücken Sie dann die Eingabe taste, um diesen Befehl auszuführen:
regsvr32 UNITYPLAYER.DLL
- Warten Sie nun, bis Windows diese DLL-Datei registriert hat.
Lösung 7: Installieren Sie die Unityplayer.dll-Datei neu
Wenn keine der Methoden für Sie funktioniert hat, dann ist hier eine weitere Option für Sie. Sie können die Unityplayer.dll-Datei neu installieren. Manchmal konnten die Programme die DLL-Datei nicht finden und endeten mit dieser Fehlermeldung. In diesem Fall kann eine Neuinstallation der Datei den Fehler beheben.
- Dafür, Klick hier um die legitime Seite zu öffnen, um die fehlende DLL-Datei herunterzuladen.
- Laden Sie die für die Version Ihres Computers geeignete Datei herunter.
- Wechseln Sie nach dem Herunterladen der Datei zu dem Ort, an dem Sie die Datei heruntergeladen haben, und extrahieren Sie den Ordner.
- Kopieren Sie nun die Datei Unityplayer.dll und fügen Sie sie in den Ordner der Anwendung ein, die den Fehler ausgelöst hat.
- Starte deinen Computer neu.
Lösung 8: Systemwiederherstellung durchführen
Das Durchführen der Systemwiederherstellung ist auch eine der möglichen Lösungen, die den DLL-Fehler auf einem Windows beheben können PC. Es wird Ihr Windows in den früheren Zustand zurückversetzen, in dem Sie diese Fehlermeldung nicht erhalten haben. Dazu müssen Sie Folgendes tun:
- Klicken Sie auf das Windows-Start symbol.
- Geben Sie Wiederherstellung ein und klicken Sie auf Wiederherstellungspunkt erstellen.
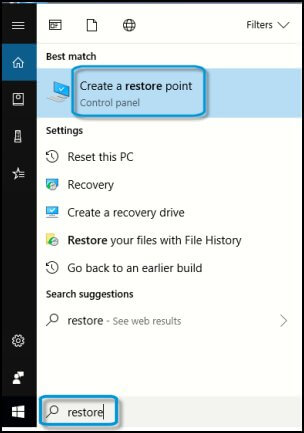
- Wechseln Sie zur Registerkarte Systemschutz > klicken Sie auf die Schaltfläche Systemwiederherstellung.
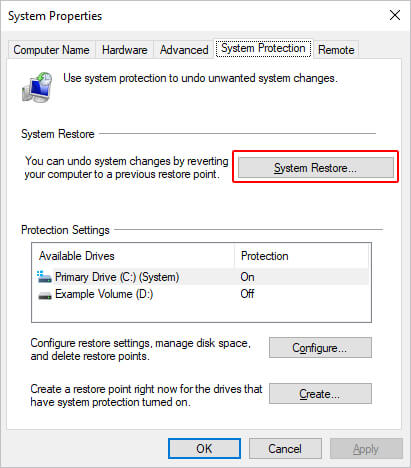
- Klicken Sie auf die Schaltfläche Weiter.
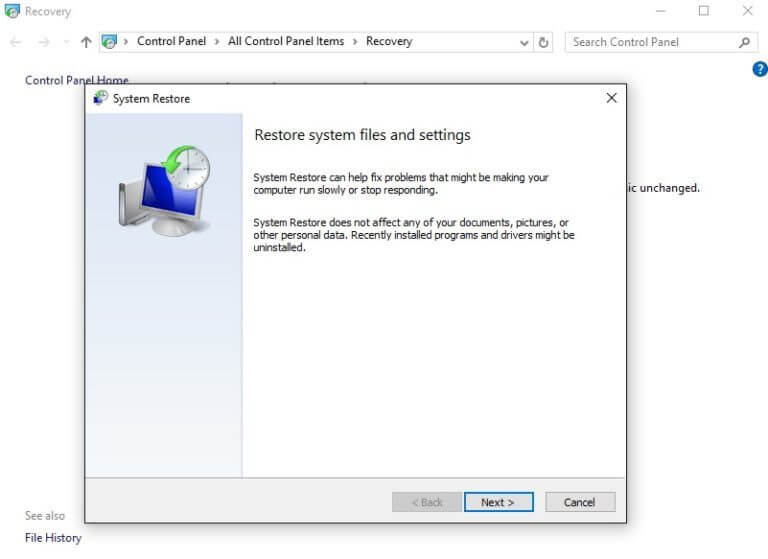
- Wählen Sie den Wiederherstellungspunkt aus, zu dem das System zurückgesetzt werden soll, und klicken Sie auf Weiter.

- Klicken Sie auf die Schaltfläche Fertig stellen.
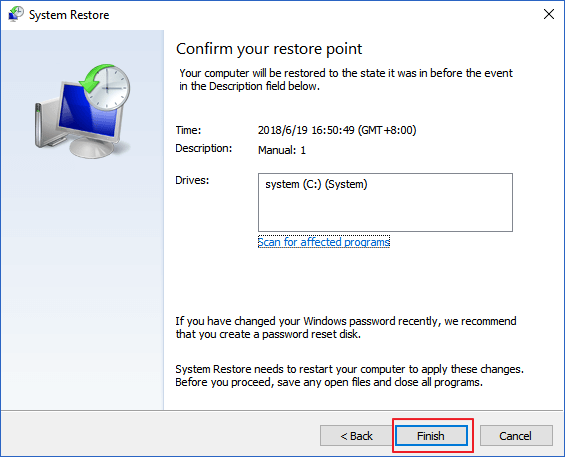
- Windows startet nun den Wiederherstellungsprozess. Dieser Vorgang kann einige Zeit dauern, bis er abgeschlossen ist. Seien Sie also geduldig und warten Sie, bis es abgeschlossen ist.
Sobald Ihr System in den vorherigen Zustand zurückversetzt ist, öffnen Sie eine beliebige App oder ein beliebiges Programm und suchen Sie nach dem Unityplayer.dll fehlt Fehler. Diesmal werden Sie den DLL-Fehler nicht mehr bemerken.
Einfache Möglichkeit, den Fehler Unityplayer.dll nicht gefunden zu beheben
Wenn die oben genannten Lösungen bei der Behebung der fehlenden Unityplayer.dll Windows 10 nicht funktioniert haben oder Sie die manuellen Lösungen nicht ausführen können, finden Sie hier eine einfache Möglichkeit, diesen Fehler zu beheben.
Versuchen Sie die DLL Reparatur Werkzeug. Dies ist eines der erstaunlichen Werkzeugs, das Ihr gesamtes Betriebssystem scannt, alle Fehler erkennt und sie automatisch und problemlos behebt.
Fehler wie DLL, Registrierung, Spiel, Update, BSOD, Anwendung, Browser und andere lassen sich mit diesem Werkzeug leicht beheben. Es repariert auch die unzugänglichen oder beschädigten Systemdateien und optimiert die Leistung Ihres PCs.
Sie müssen dieses Werkzeug nur herunterladen und den Rest der Arbeit diesem Werkzeug überlassen, um Ihren Windows-PC fehlerfrei zu machen.
Erhalten DLL Reparatur Werkzeug zu Unityplayer.dll nicht gefunden Fehler
Fazit
Am Ende dieses Artikels müssen Sie also alle Ihre Fragen beantwortet haben. Alle diese Lösungen helfen Ihnen, den Unityplayer.dll nicht gefunden-Fehler unter Windows 10 zu beseitigen.
Probieren Sie die Lösungen nacheinander sorgfältig aus.
Wenn Sie noch Fragen oder Anregungen haben, lassen Sie es uns auf Facebook oder Twitter wissen. Und wenn Sie diesen Artikel hilfreich fanden, dann teilen Sie ihn mit anderen.
Viel Glück..!
Hardeep has always been a Windows lover ever since she got her hands on her first Windows XP PC. She has always been enthusiastic about technological stuff, especially Artificial Intelligence (AI) computing. Before joining PC Error Fix, she worked as a freelancer and worked on numerous technical projects.