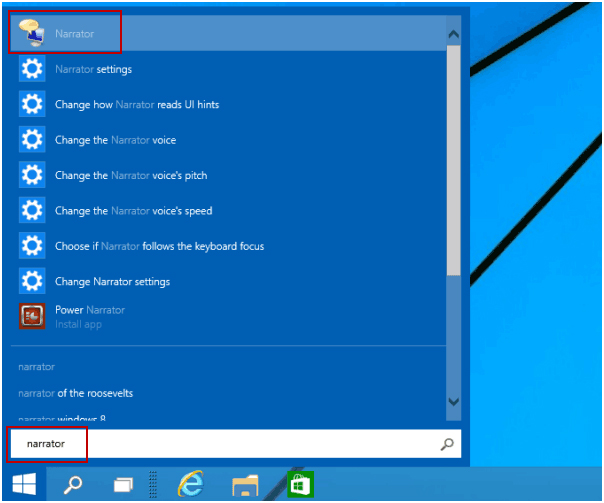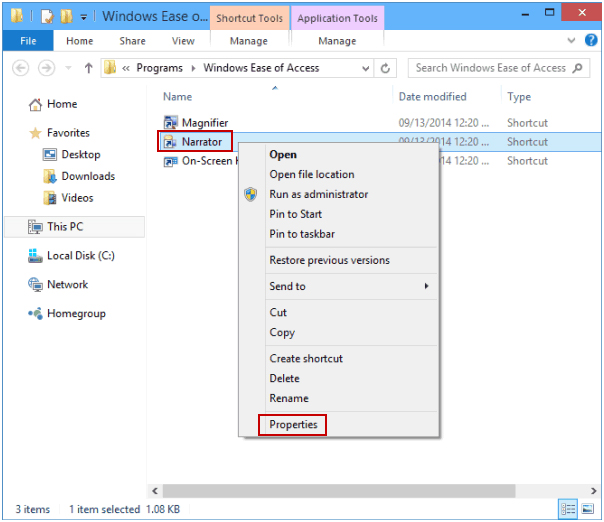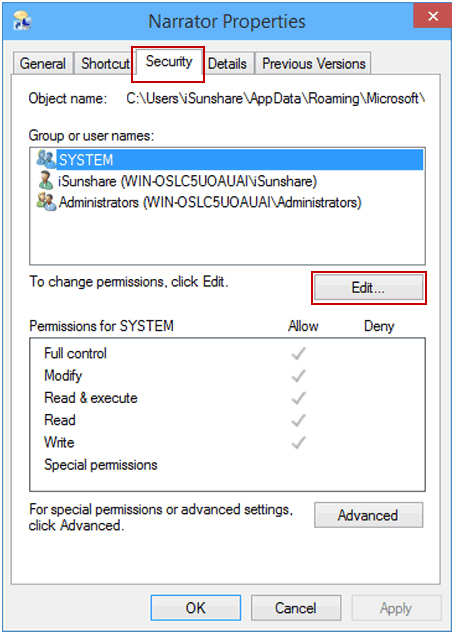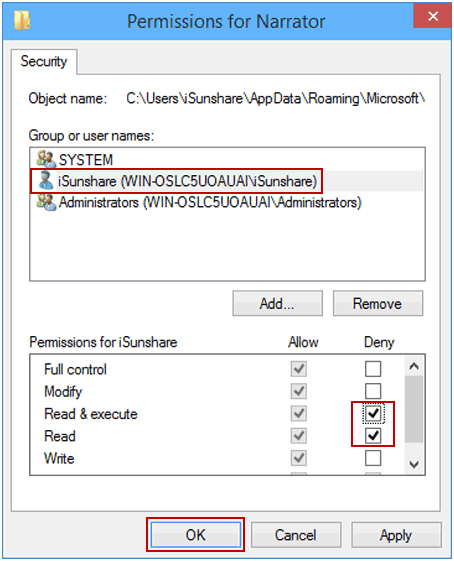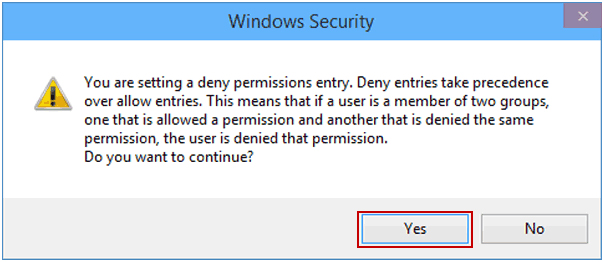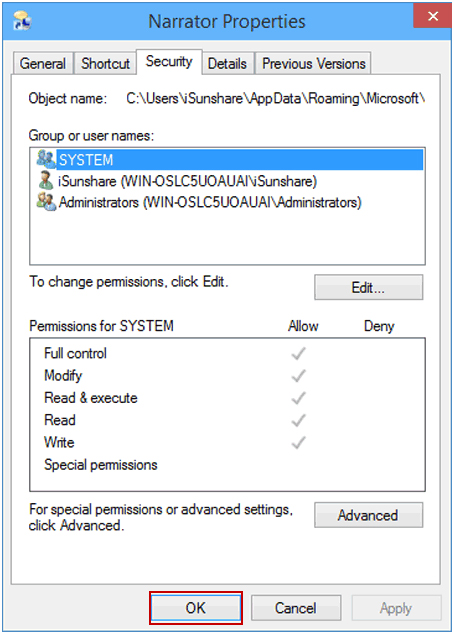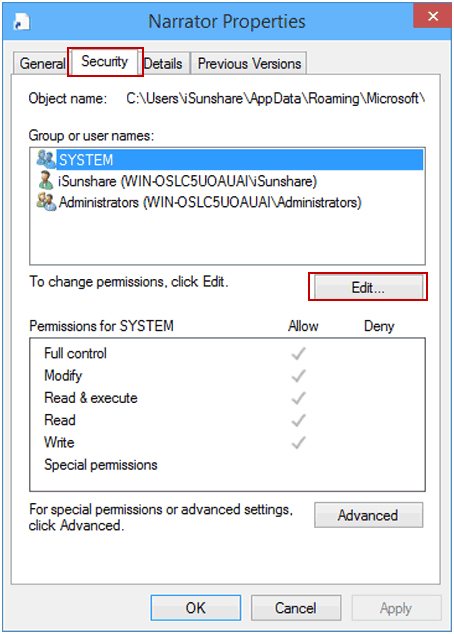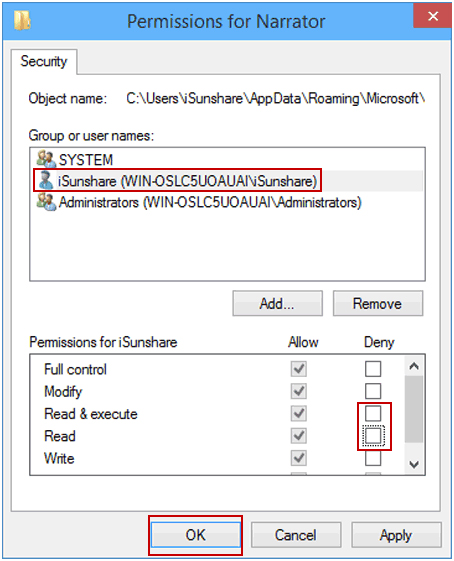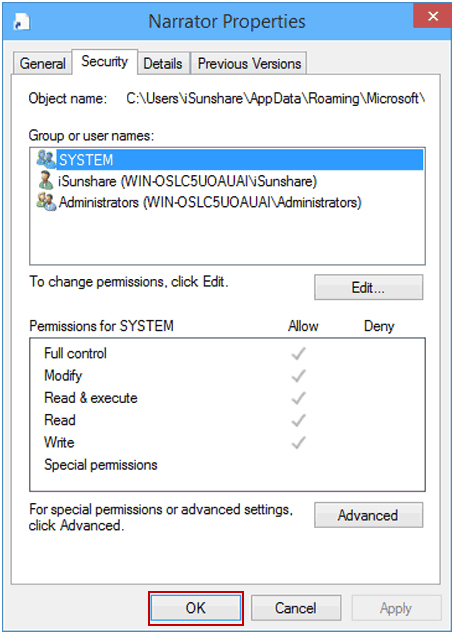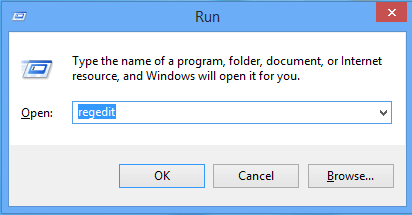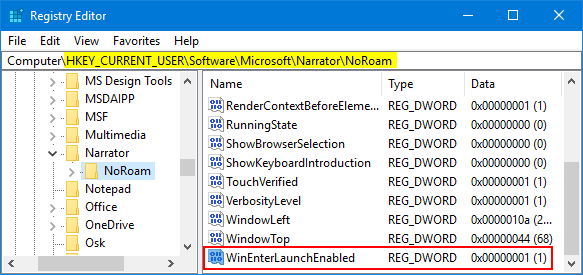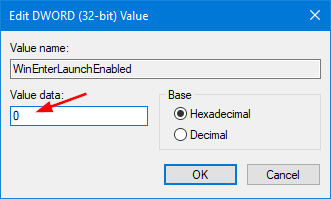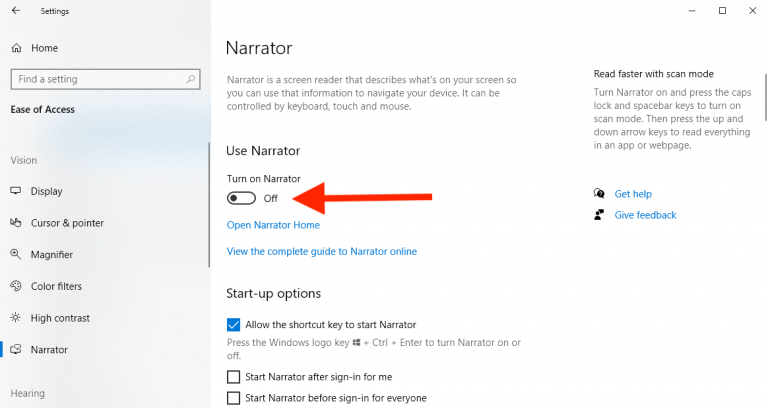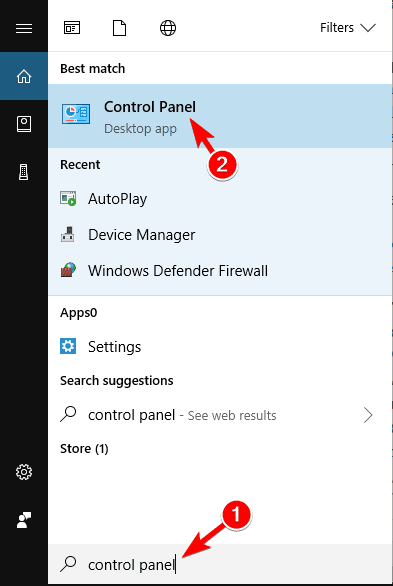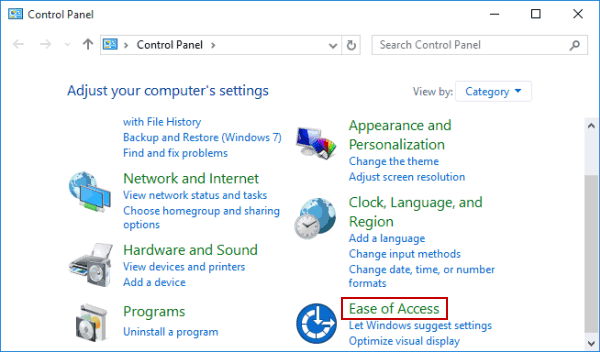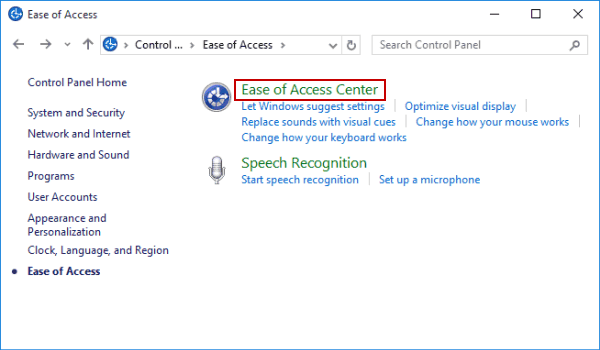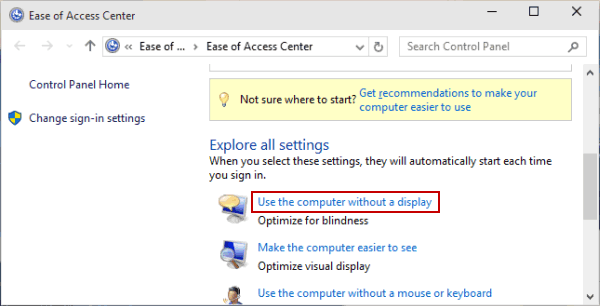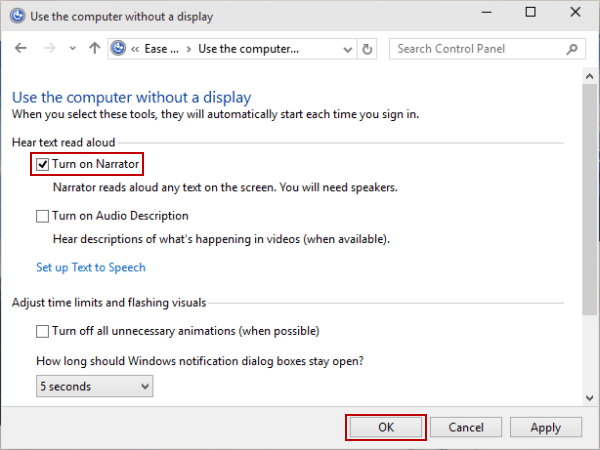Als Windows 10-Benutzer müssen Sie die Narrator-Funktion kennen. Wenn Sie jedoch nicht wissen, wie Sie den Narrator auf einem Windows 10-Computer deaktivieren und aktivieren können, erleichtert dieser Artikel Ihre Aufgabe. In diesem Blog werde ich die verschiedenen Möglichkeiten zum Ein- und Ausschalten des Narrator demonstrieren.
Windows 10 verfügt über eine erweiterte Funktion namens Voice Narrator, die Sehbehinderten Unterstützung bietet. Sobald Sie den Narrator in Ihrem Windows 10-Computer aktiviert haben, liest er alle von Ihnen gedrückten Tasten zusammen mit dem auf dem Bildschirm angezeigten Text.
Diese erweiterte Assistent funktion von Windows 10 liest auch die Benachrichtigungen und Kalendertermine auf Ihrem Windows-Computer. Sie können diese Funktion auch verwenden, wenn der Bildschirm Ihres Computers nicht funktioniert.
Wenn Sie die Einstellungen wie die Stimme des Narrator, die Tonhöhe der Stimme und die Geschwindigkeitsanpassung der Erzählung ändern möchten, können Sie alle diese Optionen ganz einfach nach Ihren Wünschen ändern.
Anstelle der fortgeschritten Funktion empfanden es einige Benutzer als irritierend. Manchmal wird es sehr irritierend und kann auch Ihre Privatsphäre beeinträchtigen, da Windows Narrator beim Einschalten Ihres PCs Menüs, Tastenanschläge und anderen Bildschirmtext liest.
Sie haben also die Wahl, ob Sie diese Funktion auf Ihrem Computer aktivieren oder deaktivieren möchten. Je nach Wunsch können Sie die aktivieren oder deaktivieren Narrator-Option mit verschiedenen Tricks ganz einfach.
In diesem Artikel finden Sie alle Tricks, mit denen Sie den Narrator auf einem Windows 10-PC aktivieren oder deaktivieren können. Probieren Sie diese Tricks nach Ihren Wünschen aus.
Wie kann ich den Narrator in Windows 10 ein- und ausschalten?
Trick 1: Deaktivieren / Aktivieren des Narrator mithilfe der Narrator eigenschaften
Dies sind die Schritte zum Deaktivieren des Narrator auf dem Windows 10-Computer:
- Klicken Sie auf die Windows-Schaltfläche Start und geben Sie Narrator in das Suchfeld ein. Wählen Sie den Narrator aus den Ergebnissen.
- Klicken Sie mit der rechten Maustaste auf den Narrator und wählen Sie Dateispeicherort öffnen.
- Klicken Sie erneut mit der rechten Maustaste auf den im nächsten Fenster vorhandenen Narrator und wählen Sie Eigenschaften.
- Navigieren Sie zur Registerkarte Sicherheit. Klicken Sie auf Bearbeiten.
- Das Fenster Berechtigungen für Narrator wird angezeigt. Wählen Sie den Benutzer aus, für den Sie die Berechtigung verweigern möchten, aktivieren Sie das Kontrollkästchen Lese&Ausführun und Lese gsberechtigung in der Zeile Verweigern und klicken Sie auf OK.
- Ein Windows-Sicherheitsdialogfeld wird angezeigt. Wählen Sie Ja, um fortzufahren.
- Wählen Sie im Fenster Narrator Eigenschaften die OK.
Im Folgenden finden Sie die Schritte zum Aktivieren des Narrator auf dem Windows 10-Computer:
- Öffnen Sie die Narrator eigenschaften erneut wie oben angegeben.
- Navigieren Sie zur Registerkarte Sicherheit und klicken Sie auf die Schaltfläche Bearbeiten.
- Wählen Sie den Benutzer aus, dessen Berechtigungen für den Narrator verweigert wurden, deaktivieren Sie die Berechtigungen nacheinander und klicken Sie dann auf die Schaltfläche OK.
- Klicken Sie auf OK, um die Änderungen zu speichern.
Trick 2: Deaktivieren Sie die Narrator-Tastenkombination über das Registratur Fenster
- Drücken Sie die Windows + R-Taste, um das Dialogfeld Ausführen zu öffnen. Geben Sie dann Regedit in das Feld Ausführen ein und klicken Sie auf die Schaltfläche OK, um den Registrierungseditor zu öffnen.
- Im Fenster des Registrierungseditors müssen Sie zu dem unten angegebenen Pfad navigieren:
HKEY_CURRENT_USER\SOFTWARE\Microsoft\Narrator\NoRoam
- Jetzt müssen Sie auf den WinEnterLaunchEnabled-Wert im rechten Bereich doppelklicken.
- Wenn das Dialogfeld bearbeiten DWORD (32-Bit) Wert angezeigt wird, geben Sie 0 in das Feld Wertdaten ein und klicken Sie auf OK.
- Sie haben also die Narrator Verknüpfung Tasten erfolgreich deaktiviert. Überprüfen Sie dies, indem Sie die Tastenkombination Windows + Eingabe taste oder Windows + Strg + Eingabe taste drücken. Wenn es nicht gestartet werden kann, haben Sie den Windows Narrator erfolgreich deaktiviert.
Trick 3: Schalten Sie den Narrator über die Windows 10-Einstellungen ein oder aus
- Gehen Sie zur Windows-Start schaltfläche
- Klicken Sie auf das Symbol Einstellungen
- In den Windows-Einstellungen, klicken Sie auf die Leichtigkeit des Zugangs.
- Wählen Sie nun den Narrator im linken Bereich des Fensters aus.
- Gehen Sie zum Abschnitt “Verwenden Sie Narrator” und Drücken Sie Sie die Umschalttaste “Turn on Narrator“, um den Narrator auf persönliche Computer ein- oder auszuschalten.
Trick 4: Ihre Sie die Tastenkombination, um den Narrator ein- und auszuschalten
So schalten Sie den Narrator auf einem Windows 10-Computer ein, Drücken Sie die Windows + Strg + Enter-Taste gleichzeitig. Nun wird das Dialogfeld Narrator Das Dialogfeld angezeigt. Klicken Sie auf die Schaltfläche OK. Schließen Sie dann das Fenster.
Wenn Sie den Narrator ausschalten möchten, Drücken Sie gleichzeitig die Windows + Strg + Eingabetaste. Dadurch wird der Narrator automatisch deaktiviert.
Trick 5: Deaktivieren oder Aktivieren des Narrator auf dem Windows 10-Anmeldebildschirm
- Während Sie den Windows 10-Computer anstarren, auf dem Anmeldebildschirm klicken Sie auf die erleichterte Bedienung Symbol
- Jetzt toggle ein / aus, um Aktivieren / Deaktivieren desNarrator
Trick 6: Aktivieren oder Deaktivieren Sie den Narrator in der Systemsteuerung
- Typ Systemsteuerung in das Windows-Suchfeld ein
- Klicken Sie auf die Systemsteuerung aus dem Ergebnis
- In der Systemsteuerung klicken Sie auf die Leichtigkeit des Zugangs
- Als nächstes klicken Sie auf das Center für erleichterte Bedienung
- Klicken Sie auf die Option Computer ohne Anzeige verwenden
- Wählen Sie nun die Schalten Sie Narrator Option, um den Narrator zu aktivieren
- Schließlich klicken Sie auf die Schaltfläche OK
FAQ: Erfahren Sie mehr über den Windows 10-Narrator
-
War ist der Narrator in Windows 10?
Narrator ist eine eingebaut Text-zu-Sprache- und Bildschirmlesefunktion des Windows 10 OS. Dieses Tool liest und spricht alle Aktionen, die Sie unter Windows gehen, z. Textdokumente, Webseiten und andere Prozesse. Das Hauptmotiv hinter diesem Werkzeug Entwicklung ist sehbehinderte Menschen in der Lage zu machen, einen Computer zu bedienen.
-
Wie funktioniert der Narrator unter Windows 10?
Da es sich bei dem Narrator um eine in Windows 10 gerechte App gehört, müssen Sie nichts von einer anderen Quelle herunterladen. Wenn der Narrator auf Ihrem Computer aktiviert ist, Dann liest es einfach die Aktionen vor, die Sie ausführen, und Texte werden auf dem Bildschirm angezeigt.
-
Wie kann Windows 10 Narrator Text lesen?
Wenn Sie möchten, dass der Narrator den Text liest, Aktivieren Sie dann zuerst den Narrator (Sie können jeden der in diesem Artikel genannten Tricks ausprobieren, um ihn einzuschalten) und dann einfach den Cursor bewegen und wählen Sie den Text, den Sie Narrator wollen sprechen.
Das Fazit
Hier geht es also um die verschiedenen Möglichkeiten, die Windows 10 Narrator-Funktion zu deaktivieren und zu aktivieren. Folgen Sie einfach den Schritten und schalten Sie den Narrator nach Ihrer Wahl ein oder aus.
Abgesehen davon, wenn Sie irgendeine Art von Fehlern oder Performance-Problem auf Ihrem Computer finden,dann sollten Sie Ihren PC mit PC Reparatur Werkzeug scannen. Dieses Werkzeug kann leistungsbezogene Probleme beheben sowie verschiedene Windows-Fehler und -Probleme beheben.
Jetzt sind Sie an der Reihe, uns mitzuteilen, welcher Trick Ihnen geholfen hat und wie sehr dir dieser Blog gefällt. Sie können sich auf unserer Facebook– oder Twitter-Seite mit uns in Verbindung setzen, um Ihre Bewertungen und andere Probleme im Zusammenhang mit dem PC zu teilen.
Hardeep has always been a Windows lover ever since she got her hands on her first Windows XP PC. She has always been enthusiastic about technological stuff, especially Artificial Intelligence (AI) computing. Before joining PC Error Fix, she worked as a freelancer and worked on numerous technical projects.