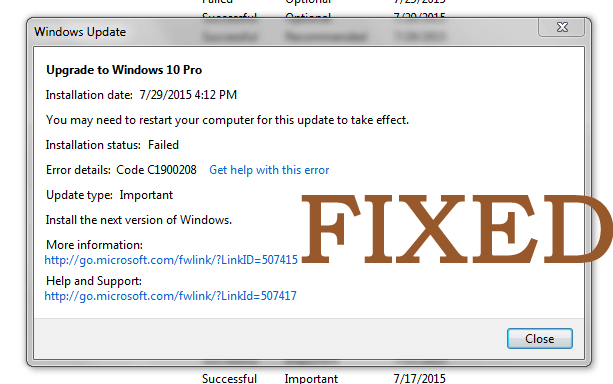
Tritt der sehr häufige Fehler C1900208 auf, nachdem Sie mehrere Stunden auf die Installation von Windows 10 gewartet haben, der jedoch fehlgeschlagen ist? Und während ein erneuter Versuch zwei- bis dreimal fehlgeschlagen ist und derselbe Fehler C1900208 angezeigt wird, ist der Installationsstatus fehlgeschlagen.
Wenn Sie sich ansehen, was schief gelaufen ist und wie Sie den Fehlercode “C1900208” beheben können, ist dieser Artikel genau das Richtige für Sie.
Der Fehlercode C1900208 für ein fehlgeschlagenes Windows 10-Upgrade wird häufig angezeigt, weil der Windows Update-Dienst beschädigt ist.
Wenn jedoch festgestellt wird, dass der Fehler aufgrund des Virenschutzprogramms auftritt, müssen Sie das Virenschutzprogramm vor der Installation von Windows 10 vorübergehend deaktivieren. Sie können es nach Abschluss der Installation wieder aktivieren.
Und wenn dies bei Ihnen nicht funktioniert, wird empfohlen, den Fehler C1900208 mit den folgenden Lösungen zu beheben:
Sie können den Windows 10-Aktualisierungsfehler 0xc1900208 auf zwei Arten beheben:
- Sie können versuchen, den Windows Update-Dienst zu reparieren und Windows 10 zu zwingen, den Download erneut zu starten.
- Sie können den Windows Update-Dienst auch gemeinsam umgehen und das Windows 10 Media Creation Tool verwenden.
Der zweite Zweck ist der einfachste Prozess, da sich der Windows Update-Dienst bei einer Windows 10-Installation selbst korrigieren sollte.
So beheben Sie Windows 10 Aktualisierung Gescheitert Error C1900208
Hier, um das Windows 10 zu reparieren Aktualisierung Gescheitert Fehler C1900208 müssen Sie die verwenden Medien Schaffung Werkzeug.
Sie können dieses Tool auf zwei Arten verwenden: Entweder laden Sie die Windows 10-Installationsdateien direkt auf die Festplatte herunter (8 GB Speicherplatz sind erforderlich).
Sie können die Installationsdateien auch auf einen USB-Stick oder eine DVD auf einen USB-Stick oder eine DVD herunterladen, wenn Sie Windows 10 auf mehr als einem PC installieren müssen.
In einigen Fällen müssen Sie einige Informationen zu Ihrem PC sammeln, daher ist es wichtig, dass Sie die richtigen herunterladen Medienerstellungstool und Medien installieren (wenn Sie auf USB oder DVD herunterladen).
Um dies durchzuführen:
- So öffnen Sie die Eingabeaufforderung als Administrator:> Klicken Sie auf Start und geben Sie “cmd” ein, ohne die Eingabetaste auf der Tastatur zu drücken. und auf CMD warten. EXE oder “Eingabeaufforderung” in der Liste auftauchen und dann mit der rechten Maustaste darauf klicken und “Als Administrator ausführen”.
- Markieren Sie mit der Maus den folgenden Text:
- systeminfo | findstr /B /C:”OS Name” /C:”System Locale” /C:”System Type”
- Klicken Sie dann mit der rechten Maustaste auf den markierten Text oben und wählen Sie im Dialogmenü den Befehl Kopieren.
- Kehren Sie nun zu der in Schritt 1 geöffneten Eingabeaufforderung zurück und klicken Sie mit der rechten Maustaste auf einen leeren Bereich des Fensters. Daraufhin sollte ein Dialogmenü angezeigt werden. Wählen Sie Einfügen und drücken Sie die Eingabetaste, um den Vorgang auszuführen. Dann können Sie etwas Ähnliches wie das Folgende ausgeben:
- Name des Betriebssystems: Microsoft Windows 7 Ultimate
- Systemtyp: x64-basierter PC
- Systemgebietsschema: de-de; Englisch (USA)
- Jetzt können Sie das Windows 10 Media Creation Tool herunterladen. Es hängt von Ihrem „Systemtyp“ ab, der im vorherigen Schritt erkannt wurde. Sie benötigen entweder das 32-Bit-Medientool oder das 64-Bit-Medientool.
- Führen Sie dann das von Ihnen heruntergeladene Windows 10 Media Creation Tool Daraufhin wird ein violettes Fenster mit zwei Optionen angezeigt: “Diesen PC jetzt aktualisieren” oder “Installationsmedium für einen anderen PC erstellen“.
Wenn Sie “Diesen PC jetzt aktualisieren” auswählen, werden die Installationsdateien direkt auf Ihre Festplatte heruntergeladen und die Windows 10-Installation gestartet. Wenn Sie „Installationsmedien für einen anderen PC erstellen“ wählen, können Sie entweder ein USB-Stick oder eine DVD mit Installationsmedien erstellen.
Vergewissern Sie sich auf der nächsten Seite, dass Sie die gleiche Sprache als Systemgebietsschema ausgewählt haben (wie in Schritt 4 ausgegeben). Andernfalls wird möglicherweise die Fehlermeldung “Etwas ist passiert” angezeigt und das Programm wird beendet. Wählen Sie für die Option „Edition“ entweder Windows 10 Home oder Pro * aus, und wählen Sie für „Architektur“ „beide“ aus und klicken Sie dann auf Weiter.
Wählen Sie auf der nächsten Seite erneut USB-Flash-Laufwerk (wenn Sie mindestens ein 8-GB-Flash-Laufwerk haben) oder ISO, wenn Sie es auf DVD brennen möchten. Eine 8-GB-DVD ist erforderlich, wenn Sie sowohl 32-Bit- als auch 64-Bit-Architekturen brennen oder die eine oder andere auswählen und eine 4,7-GB-DVD verwenden, die häufiger verwendet wird.
BITTE BEACHTEN SIE: Führen Sie beim Erstellen des Installationsmediums die Datei setup.exe vom USB-Laufwerk oder der DVD aus. Dadurch wird eine direkte Installation von Windows 10 in Ihrer angebotenen Windows-Umgebung ausgeführt. Mit dieser Methode erhalten und behalten Sie Ihre kostenlose Windows 10-Lizenz. Danach können Sie eine Neuinstallation durchführen, wenn Sie möchten.
Es wird geschätzt, dass die angegebenen Schritte für die Installation von Windows 10 erforderlich sind und der Fehler C1900208 behoben ist. Wenn der Windows 10-Installationsfehler jedoch weiterhin auftritt, führen Sie das aus PC Reparatur Werkzeug.
Lesen Sie nach der Installation von Windows 10 den Artikel – So sichern Sie Ihren PC nach der Installation von Windows 10.
Beste und Einfach Lösung, um Fehlercode zu beheben C1900208
Manchmal kann der Fehler durch Befolgen der manuellen Lösungen nicht behoben werden. In diesem Fall können Sie den Windows 10-Aktualisierungsfehler 0xc1900208 beheben, indem Sie das automatische PC-Reparatur-Tool ausführen.
Hierbei handelt es sich um ein erweitertes Reparaturdienstprogramm, mit dem durch einmaliges Scannen verschiedene Probleme und Fehler im Zusammenhang mit dem Computer erkannt und behoben werden können.
Mit diesem Tool können Sie auch verschiedene Fehler im Zusammenhang mit Windows-Updates, DLL-Fehlern, BSOD-Fehlern, Registrierungsproblemen, Anwendungsfehlern und vielem mehr beheben. Es behebt nicht nur Fehler, sondern optimiert auch die Leistung des Windows-PCs.
Holen Sie sich PC Reparatur Werkzeug, Beheben von Fehlercode C1900208
Fazit:
Hier geht es also nur um den Windows 10-Aktualisierungsfehler C1900208. Ich habe mein Bestes gegeben, um die mögliche Lösung für den Windows 10-Installationsfehler zu finden.
Befolgen Sie die angegebenen Schritte sorgfältig.
Es wird geschätzt, dass der Fehler C1900208 nicht mehr auftritt, nachdem die Lösungen befolgt wurden.
Viel Glück..!
Hardeep has always been a Windows lover ever since she got her hands on her first Windows XP PC. She has always been enthusiastic about technological stuff, especially Artificial Intelligence (AI) computing. Before joining PC Error Fix, she worked as a freelancer and worked on numerous technical projects.