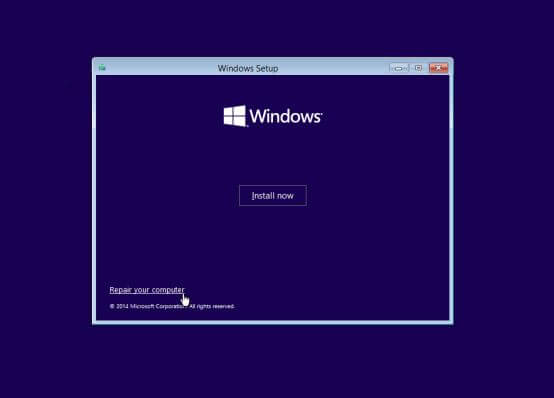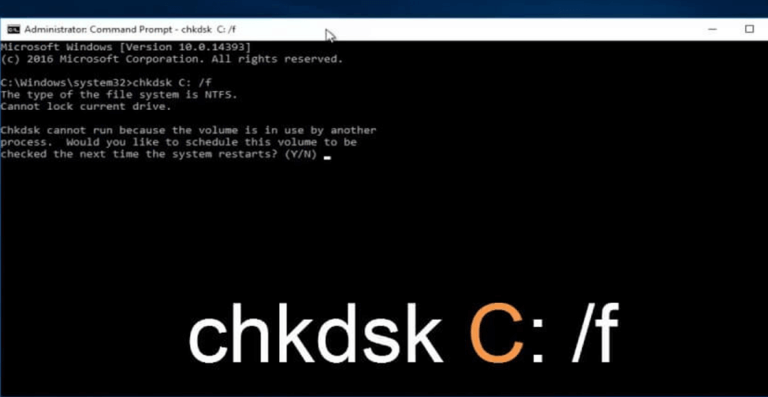Sind Sie die mit dem Fehler 0xc000000f zu kämpfen, während des Windows-Betriebssystem zu booten? Dann sind Sie an der richtigen Stelle hier Besuche die vollständigen Informationen darüber, wie Boot-Fehler 0xc000000f zu beheben?
Windows ist das fortschrittlichste und praktischste Betriebssystem, das jedoch nicht fehlerfrei ist. Windows wirft verschiedene Fehler aus, wenn es alt wird.
Und um das Windows-System zu verwenden, müssen wir diese irritierenden Fehler so schnell wie möglich beheben. Trotzdem sind wir hier, um Ihnen bei der Behebung von Windows-Fehlern zu helfen.
Und heute in diesem Artikel bin ich hier mit einem der neckendsten Fehler, die sowohl auf der alten als auch auf der neuesten Version des Windows-Systems auftreten. Dieser irritierende Fehler 0xc000000f tritt in der alten Windows-Version einschließlich und im neuen Build Windows 8, 8.1 und Windows 10 auf.
Der Fehler 0xc000000f ist mit dem Windows-Startmanager verbunden. Wenn Windows versucht, die Startkonfigurationsdaten zu lesen, wird der boot fehler 0xc000000f angezeigt, der die Benutzer auffordert, ihren PC von Windows-Installationsmedien zu reparieren.
Dieser Fehler tritt jedes Mal auf, wenn der Benutzer versucht, sein System zu starten. und aufgrund des 0xc000000f-Fehlers können Benutzer nicht auf ihr System zugreifen.
Damit es notwendig ist, dieses Problem so schnell wie möglich zu beheben. In diesem Artikel erhalten Sie die möglichen Lösungen zur Behebung des Startfehlers. Bevor Sie jedoch fortfahren, lassen Sie uns die Gründe für den Fehler 0xc000000f herausfinden.
Warum die 0xc000000f Fehler tritt auf Ihrem Windows Computer?
- Beschädigte / Beschädigter Bootsektor von Windows
- Kann nicht Windows-Boot-Datenträger zu laden
- Festplattenbeschädigung oder Versagen kann auch diesen Fehler erzeugen.
- Korruption im Dateisystem
- Die Infektion von Computer-Viren oder andere Malware
- Systemdatei fehlt kann Laden Problem verursachen
Wie zu behebe ich den Boot / BCD-Fehler 0xc000000f in Windows?
Es gibt viele Tricks zur Verfügung, über die Sie Windows-Fehler 0xc000000f beheben können, gelten die unten angegebenen Methoden oder Tricks der Windows-Fehler 0xc000000f loszuwerden.
Methode 1: Führen Sie den Befehl bootrec.exe im Windows-Reparaturmodus aus
- Starten Sie Ihren Computer und verwenden Sie bootfähige DVD / USB zu booten.
- Drücken Sie eine beliebige Taste auf Ihrer Tastatur, wenn vom System gefragt.
- Wählen Sie die Sprache, Uhrzeit, Währung und Tastatur, und drücken Sie auf Weiter.
- Wählen Sie das Betriebssystem , das Sie als nächstes zu reparieren, und klicken Sie
- Nachdem es in den Systemwiederherstellungsoptionen , wählen Sie die Eingabeaufforderung .
- In der Eingabeaufforderung geben Sie Bootrec.exe und drücken Sie die Eingabetaste drücken. Dieser Befehl wird den Wiederaufbau der BCD und der Computer normal geworden ist.
Methode 2: Stellen Sie sicher, dass Ihr Boot-Partition ist auf aktiv
Führen Sie die folgenden Schritte aus, um zu überprüfen, ob die Boot-Partition aktiv ist oder nicht:
- Starten Sie Ihr System erneut mit Hilfe einer bootfähigen DVD und wählen Sie die Reparaturoption.
- Geben Sie an der Wiederherstellungskonsole “diskpart” ein und drücken Sie die Eingabetaste. Geben Sie dann “list disk” ein.
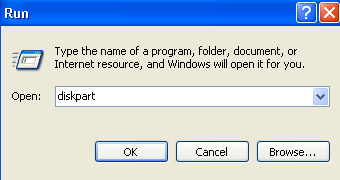
- Dadurch wird die Liste der an das System angeschlossenen physischen Festplatten angezeigt.
- Geben Sie danach “Detailpartition” ein und suchen Sie, wo “Aktiv” steht.
- Wenn ja angezeigt wird, fahren Sie mit dem nächsten Abschnitt fort. Andernfalls geben Sie “Aktiv” ein und drücken Sie die Eingabetaste
- Windows zeigt die Meldung “Die Partition ist jetzt als aktiv markiert” an.
- Starten Sie die Wiederherstellungskonsole neu und starten Sie sie erneut.
Methode 3: Reparieren Sie den MBR- und den Boot-Sektor
Zur Reparatur des MBR und Bootsektor des Systems müssen Sie den unten angegebenen Befehl von der Recovery-Konsole ausführen:
bootrec / fixmbr
bootrec / fixboot
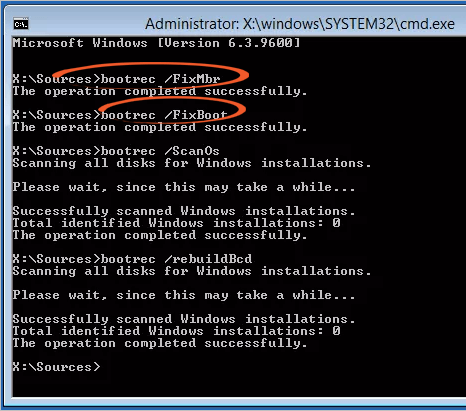
Nach dem oben angegebenen Befehl ausgeführt wird, wieder neu starten, die Recovery-Konsole das System in und “BCDboot Pfad zu Ihrem Windows-Ordner” (zum Beispiel: BCDboot c: \ windows) eingeben. Mit diesem Befehl wird eine neue bcd Boot zu speichern und kopieren Sie alle Bootdateien bauen erforderlich zu booten. Endlich, starten Sie Ihre Maschine wieder und es sollte funktionieren.
Methode 4: Beheben Sie den 0xc000000f-Fehler, indem Sie den BCD manuell neu erstellen
Wie oben erwähnt, wird der Startfehler 0xc000000f durch beschädigte oder fehlende Startkonfigurationsdaten verursacht. Es wird daher empfohlen, BCD neu zu erstellen. Befolgen Sie dazu die unten angegebenen Schritte:
- Legen Sie eine bootfähige Windows-Installations-CD ein und starten Sie Ihr System mit der Windows-Installations-CD
- Wählen Sie Ihre bevorzugte Sprache, Zeit und Tastatureingabe. Klicken Sie dann auf die Option Computer reparieren.
- Wählen Sie das Windows-Installationslaufwerk und klicken Sie auf Weiter
- Gehen Sie mit der Option Eingabeaufforderung und führen Sie den folgenden Befehl aus:
bootrec / rebuildbcd
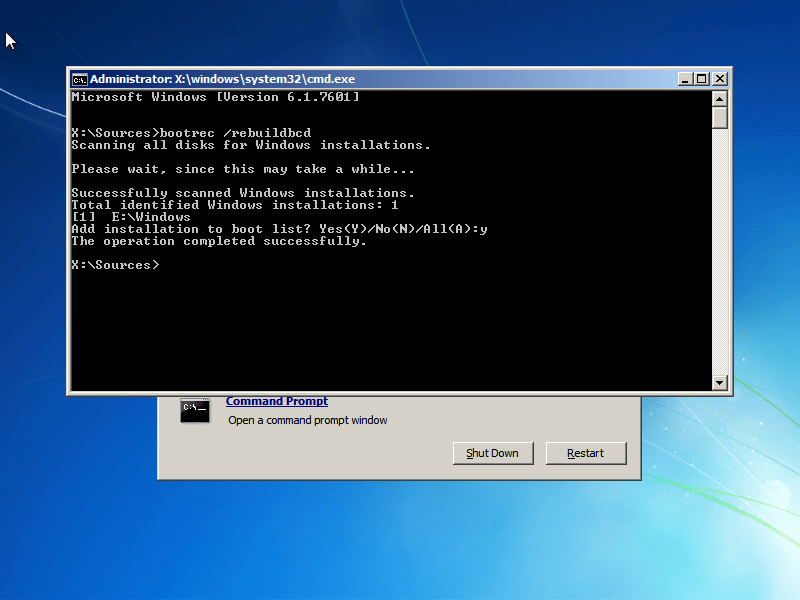
- Wenn das Programm eine Windows-Installation findet, drücken Sie Y.
Methode 5: Führen Sie das CHKDSK-Tool aus
Manchmal wird die Integrität der Festplatte oder Systempartition aus verschiedenen Gründen beeinträchtigt. Um dieses Problem zu beheben, verwenden Sie das integrierte Windows-Dienstprogramm CHKDSK. Dieses Tool scannt die Festplatte und behebt alle Dateisystemfehler.
- Starten Sie Ihr System mit der Windows-Installations-CD.
- Wählen Sie Ihre bevorzugte Sprache, Zeit und Tastatureingabe. Klicken Sie dann auf die Option Computer reparieren.
- Jetzt müssen Sie das Laufwerk auswählen, auf dem sich das Windows-Installationslaufwerk befindet (normalerweise C: \), und auf Weiter klicken
- Klicken Sie im Feld Systemwiederherstellungsoptionen auf die Eingabeaufforderung
- Führen Sie den folgenden Befehl aus und drücken Sie die Eingabetaste.
chkdsk C: / f
Hinweis: Hier müssen Sie das C: durch den Systemlaufwerksbuchstaben ersetzen, auf dem Windows installiert ist.
Aufgrund von Festplattenproblemen wie Platzmangel im System kann dieser Fehler manchmal auftreten. Es ist also erforderlich, Festplattenspeicher in Windows freizugeben, um den BCD 0xc000000f-Fehler zu beseitigen.
Methode 6: Überprüfen Sie Ihren Treiber, Ihr Datenkabel und Ihr BIOS
Ziehen Sie alle Festplatten-Datenkabel ab und stecken Sie sie erneut ein. Kehren Sie zu den BIOS-Einstellungen und früheren Treibern zurück, falls diese geändert wurden, oder verwenden Sie die Option “Werkseinstellungen wiederherstellen” im BIOS.
Stellen Sie sicher, dass Sie alle aktuellen BIOS-Einstellungen schreiben, die zuvor ausgewählt wurden, falls ein Zurückschalten erforderlich ist. Wenn ein Fehler aufgrund einer Änderung des Modus des SATA-Festplattencontrollers in der Firmware oder im BIOS verursacht wird, kann die Korrektur einfach durch Aufrufen des BIOS und Umschalten der Einstellung für den Modus des SATA-Controllers erfolgen.
Möglicherweise müssen Sie Ihren Treiber aktualisieren. Dazu können Sie die offizielle Microsoft-Website oder die Website Ihres Herstellers besuchen und nach dem neuesten Treiber-Update suchen.
Wenn Sie Schwierigkeiten beim Aktualisieren des Treibers haben, finden Sie hier eine einfache Lösung. Versuchen Sie, Driver Updater auszuführen. Der Treiber wird automatisch aktualisiert und Treiberprobleme werden behoben.
Get Driver Updater, um die Treiber automatisch zu aktualisieren
Beste und einfach Lösung zur Behebung des Boot fehlers 0xc000000f
Nun, die manuellen Lösungen sind auch zeitaufwändig und knifflig. Wenn Sie keine sehr technische Person sind, wird hier empfohlen, das automatische PC Reparatur Werkzeug auszuführen.
Dieses Tool ist hochentwickelt und erkennt und behebt durch einmaliges Scannen verschiedene Windows-Fehler. Außerdem wird die Systemhardware im Auge behalten und es wird angezeigt, auf welches Hardwareproblem Sie stoßen.
Auf diese Weise können Sie verschiedene Fehler wie DLL-Reparaturen beheben, Ihre Registrierungseinträge bereinigen, BSOD-Fehler beheben, Ihr System vor Viren- / Malware-Infektionen schützen, beschädigte Windows-Systemdateien reparieren und vieles mehr.
Dadurch wird auch die Leistung des Windows-PCs optimiert und optimiert.
Holen PC Reparatur Werkzeug um den Fehler 0xc000000f in Windows zu beheben
Fazit
Hier habe ich ausführliche Informationen zur Behebung des 0xc000000f-Fehlers bereitgestellt. Jetzt sind Sie an der Reihe, die unten angegebenen Lösungen nacheinander zu befolgen und zu überprüfen, ob der boot fehler 0xc000000f in Windows 10 behoben ist
Befolgen Sie die Lösungen sorgfältig, um den Fehler 0xc000000f in Windows 10/8 / 8.1 zu beheben.
Ich hoffe, dieser Artikel erweist sich als hilfreich für Sie. Wenn Sie Fragen oder Anregungen zu diesem Artikel haben, können Sie diese gerne an uns weitergeben.
Viel Glück..!
Hardeep has always been a Windows lover ever since she got her hands on her first Windows XP PC. She has always been enthusiastic about technological stuff, especially Artificial Intelligence (AI) computing. Before joining PC Error Fix, she worked as a freelancer and worked on numerous technical projects.