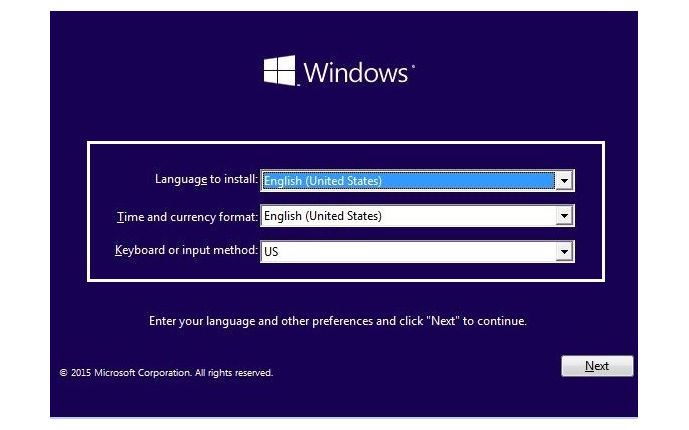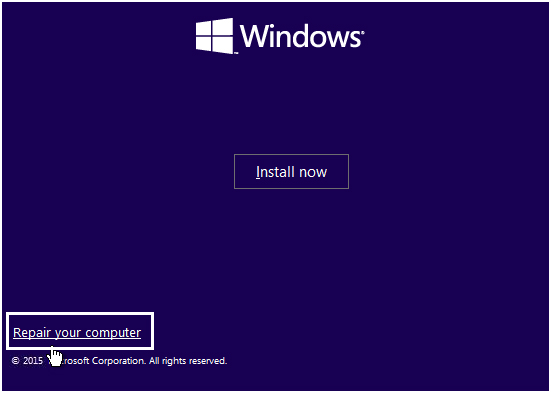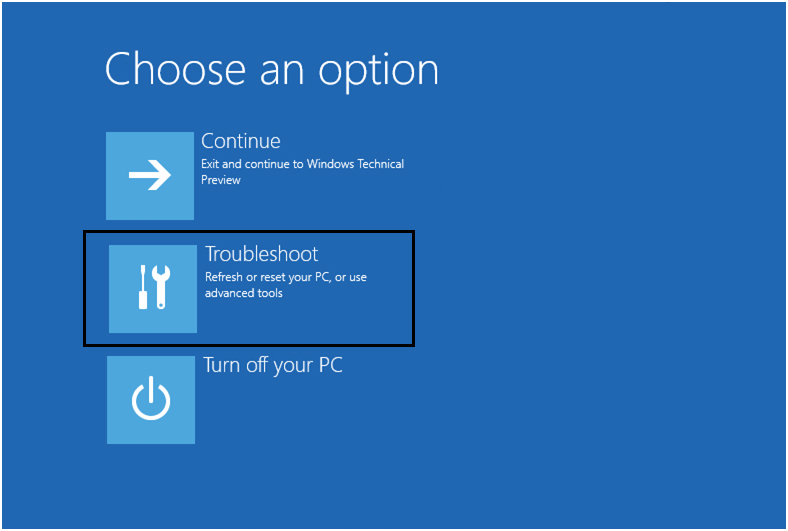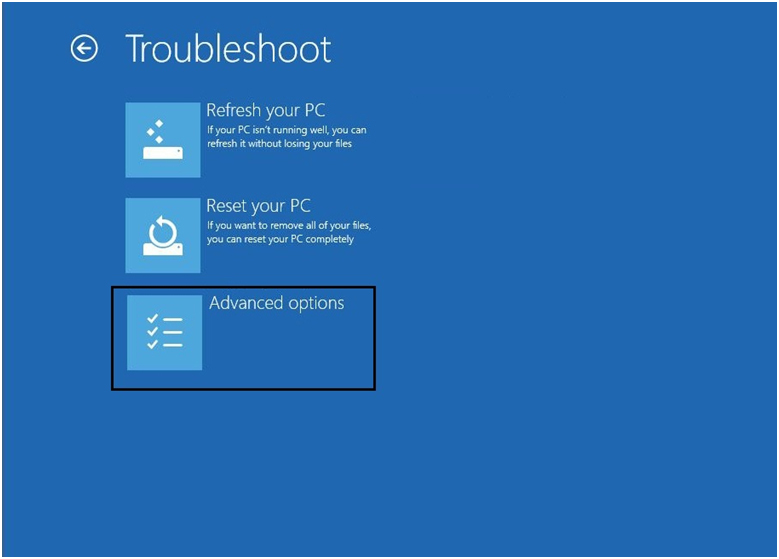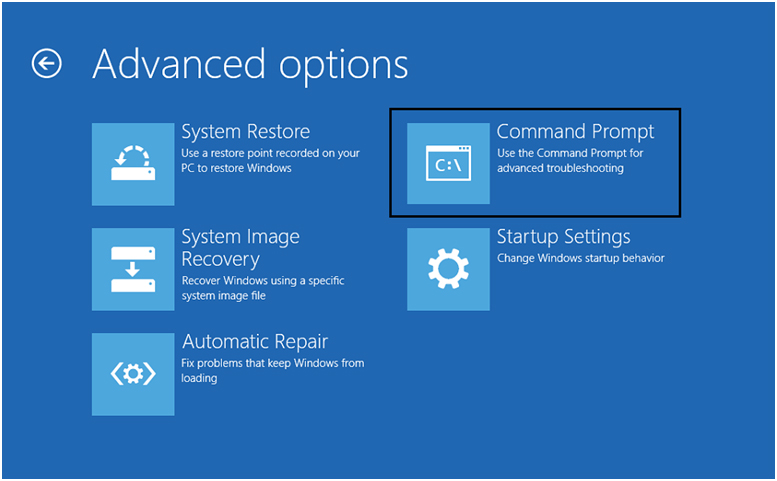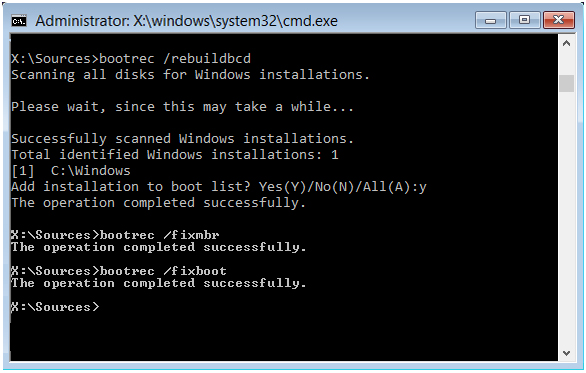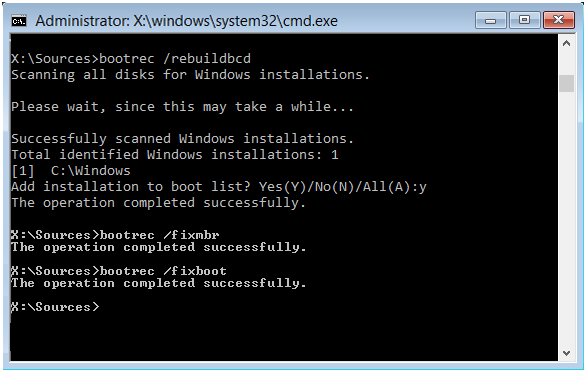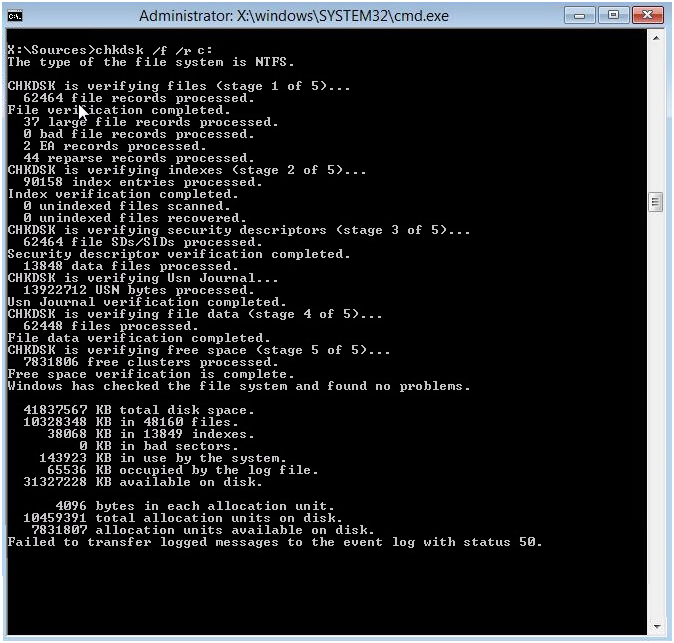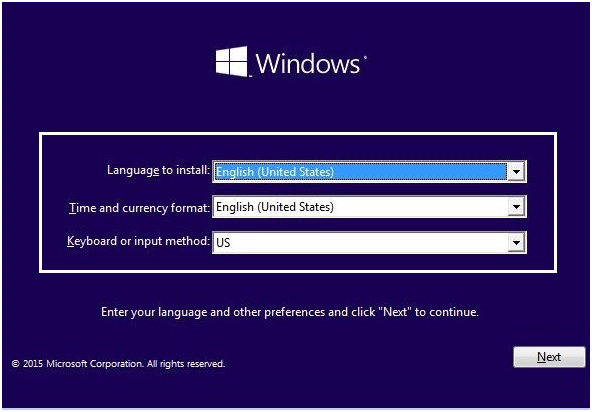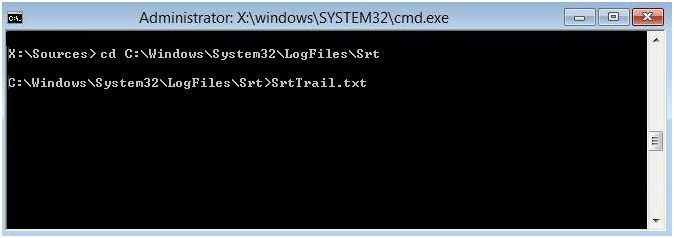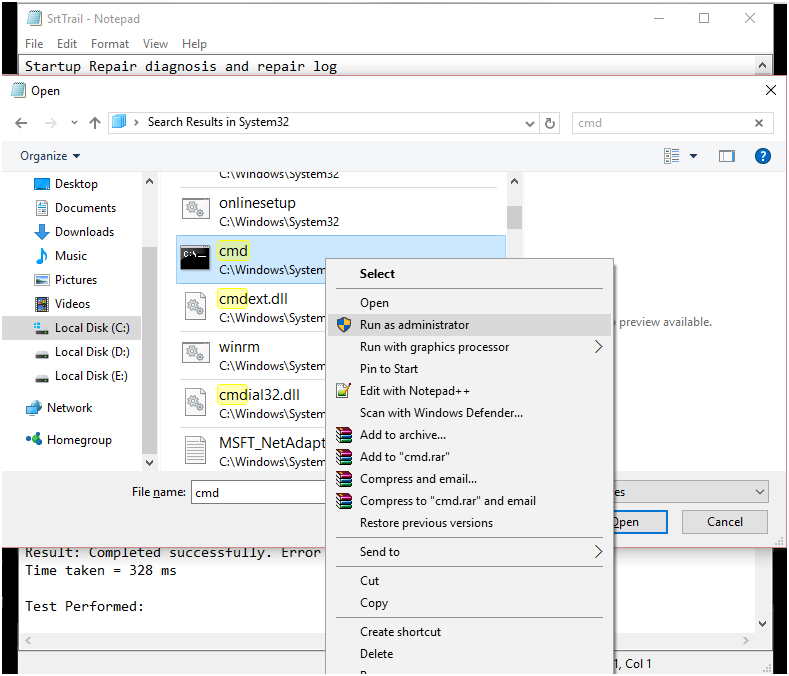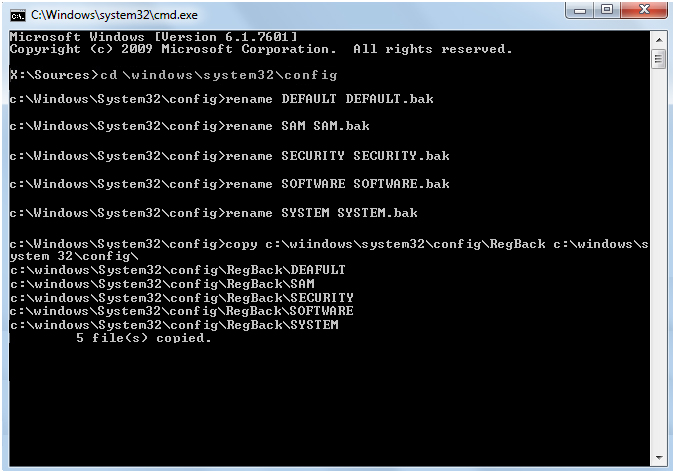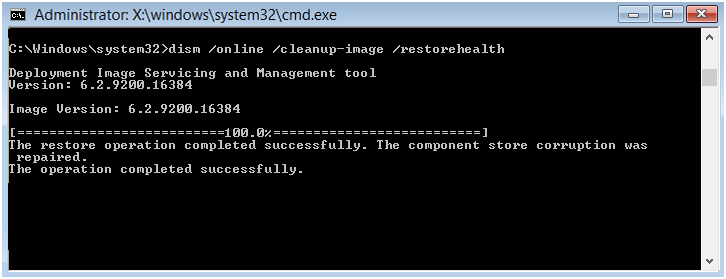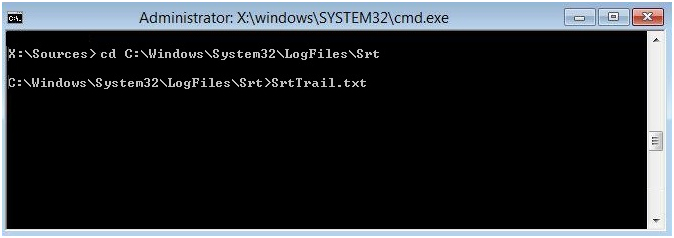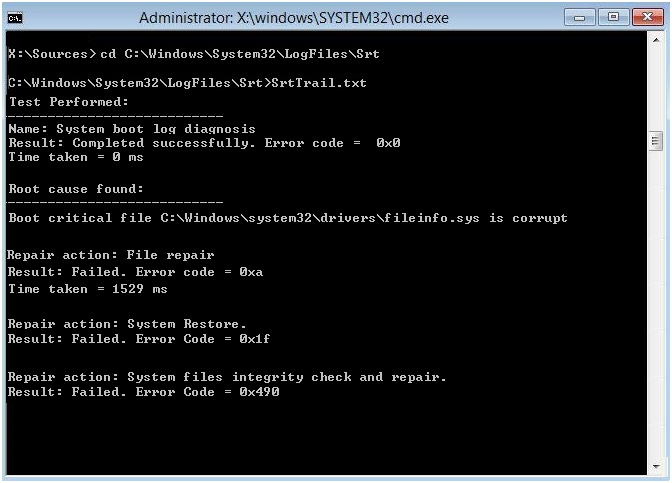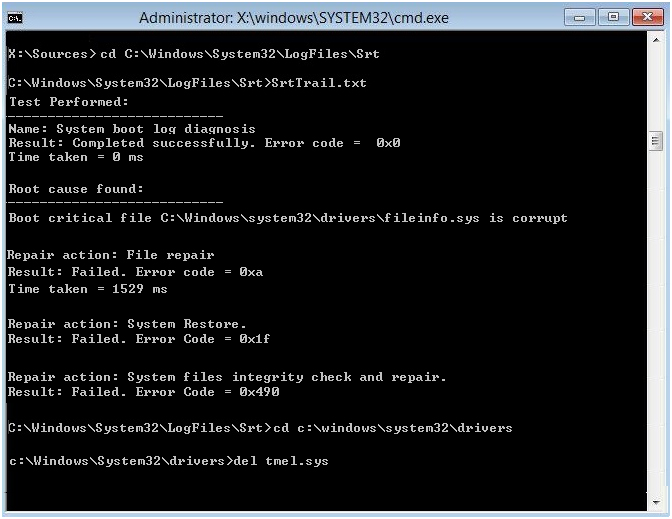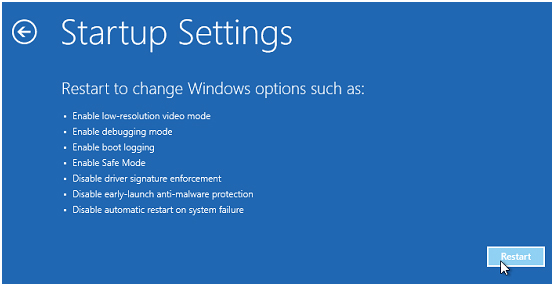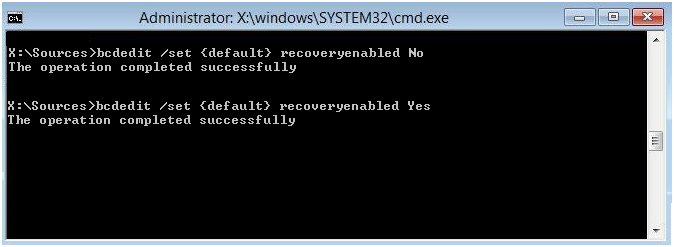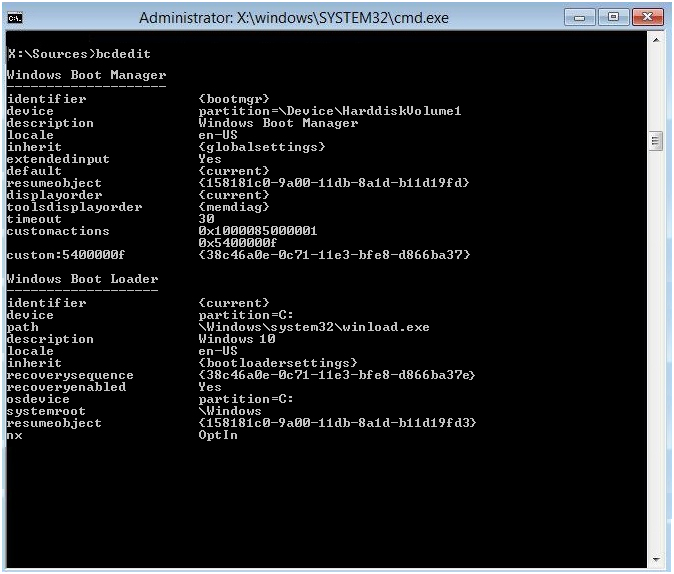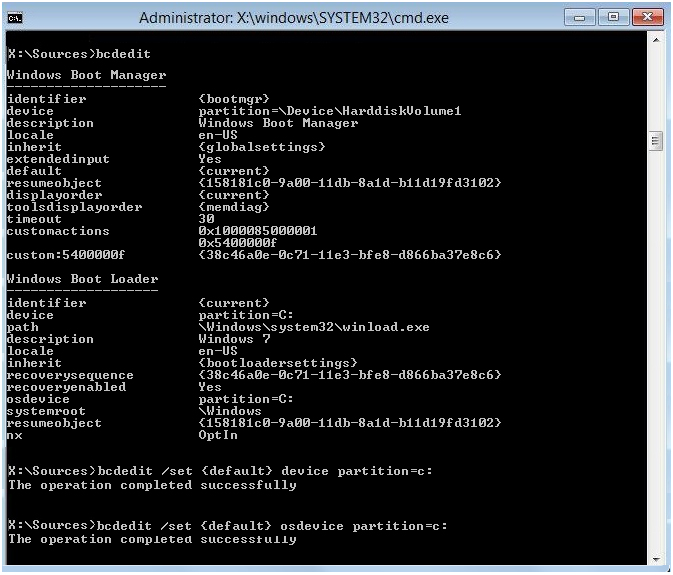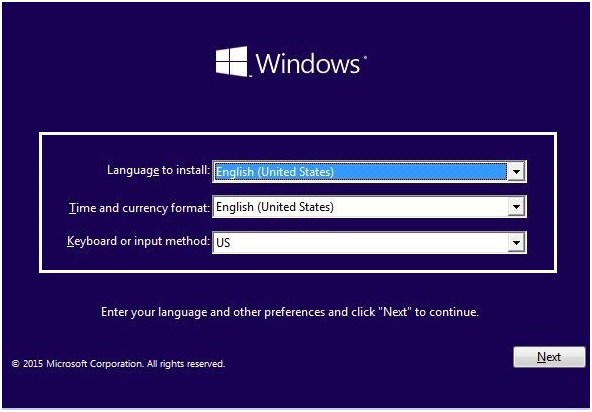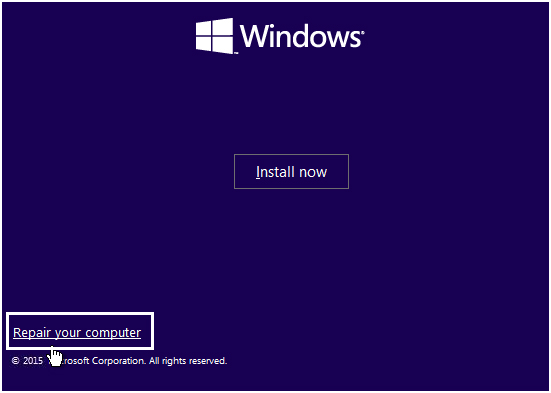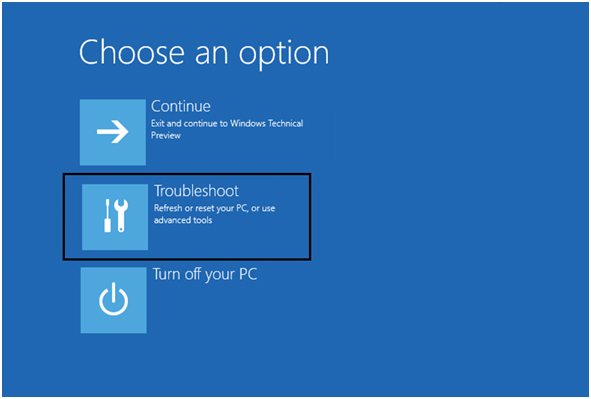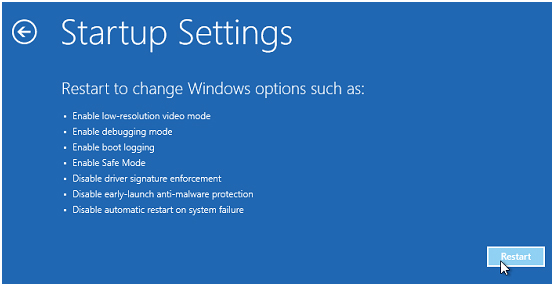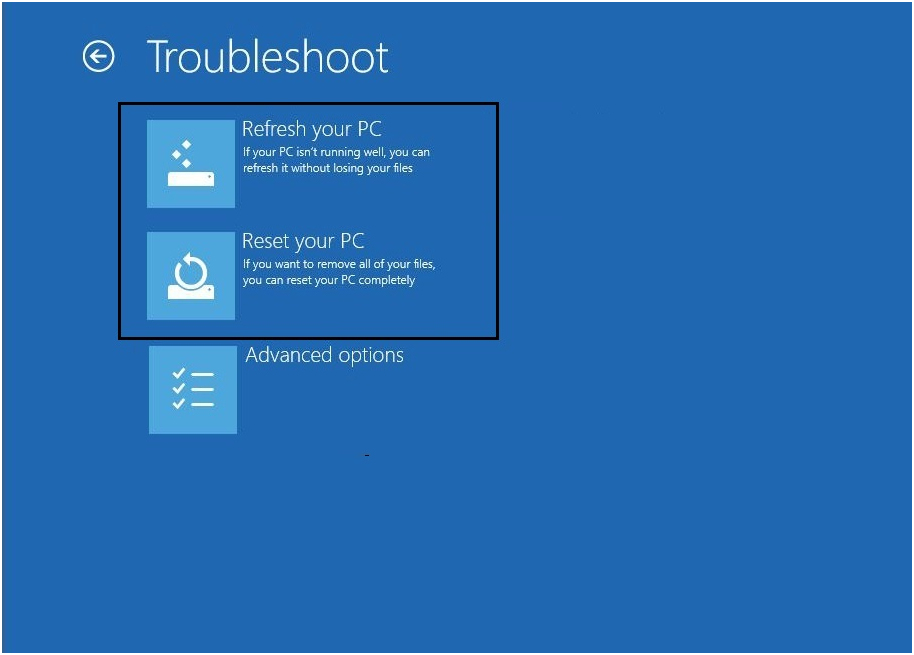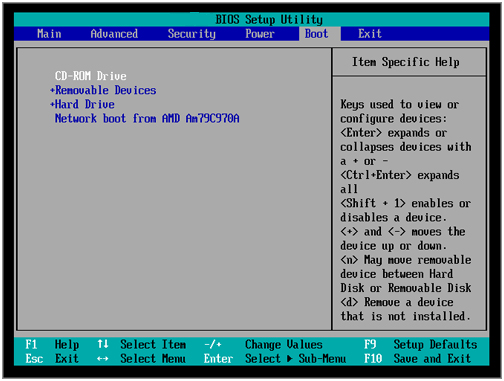Die neueste Version Windows 10 hat in der Vergangenheit viel Aufmerksamkeit erregt und mit jedem Upgrade, das Microsoft für Windows bringt, verwandelt und verbessert die Benutzerfreundlichkeit und die Art und Weise, wie wir seit Jahrzehnten Personalcomputer verwenden.
Mit jedem Upgrade versuchen sie, die Probleme und Einschränkungen der Vorgängerversionen zu überwinden und damit eine Revolution im Rechnen zu vermitteln. Aber jede Entwicklung bringt einige Bugs mit sich, die behoben werden müssen. Windows 10 hat einen Fehler, der sagt “Automatische Reparatur konnte nicht reparieren Ihren PC“.
Automatische Reparatur ist beabsichtigt, Bootsfehler zu beheben; Diese Funktion ist eine eingebaute Option und kommt mit Windows selbst. Wenn Windows 10 System läuft System nicht booten, diese automatische Reparatur Option behebt die Fehler, die verhindert, dass Windows ordnungsgemäß ausgeführt wird. Obwohl es automatisch repariert und behebt die Fehler,
aber manchmal aufgrund einer gewissen Einschränkung, dass dieses Tool nicht funktionieren und stören in das reibungslose Booten des Systems und damit ein gefürchtetem Moment für den Benutzer.
Dieses Reparatur-Tool schlägt fehl, da es einige Dateien gibt, die fehlen oder beschädigt sind von Ihrem Betriebssystem-Installationsdatei-Ordner und wenn es fehlschlägt, können Sie nicht in den Safe-Modus gelangen. Die meiste Zeit eine automatische Reparatur Ausfall Option zeigt Ihnen eine Nachricht wie diese:
In solch einer Situation, wenn das Reparaturwerkzeug Ihren PC nicht retten konnte, dann können Recovery Drive / System Repair oder Bootable Installationsmedien hilfreich sein. Also hier sind einige bemerkenswerte Methoden, die Schritt für Schritt erklärt werden, was sehr hilfreich wäre, wenn das automatische Reparaturwerkzeug nicht funktioniert.
# 1 Verwenden der Befehlszeile aus dem Bootoptionsmenü
- Legen Sie das Windows-Installationsmedium oder das Wiederherstellungslaufwerk / die Systemreparatur-CD ein, und wählen Sie dann Spracheinstellungen aus dem Dropdown-Menü aus und klicken Sie dann auf Weiter.
- Klicken Sie auf die Schaltfläche Computer reparieren an der äußersten linken unteren Ecke.
- Danach wählen Sie Problembehandlung und klicken Sie dann auf Erweiterte Optionen.
- Wählen Sie Befehlszeile.
- Wenn Sie die Eingabeaufforderung anzeigen, geben Sie diese Befehle ein und drücken Sie die Eingabetaste.
- exe / rebuildbcd
- exe / fixmbr
- exe / fixboot
- Nachdem Sie diese Befehle erfolgreich ausgeführt haben, geben Sie exit ein.
- Starten Sie Ihren PC neu, um zu überprüfen, ob Ihr PC jetzt auf Windows bootet
- Wenn eine der oben genannten Methoden fehlschlägt und Fehler zeigt, dann versuchen Sie dies:
bootsect / ntfs60 C: (Hier ist C: Ihr Boot-Laufwerksbuchstabe)
- Versuchen Sie es erneut mit den gleichen Befehlen, die früher fehlgeschlagen sind.
Lesen Sie auch: Komplette Anleitung zur Reparatur von Windows 10 Upgrade Fehlercode 0xC1900208 – 0x4000C
# 2: Verwenden von Diskpart, um beschädigtes Dateisystem zu beheben
- Gehen Sie wieder zur Befehlszeile und geben Sie Folgendes ein: diskpart
- Geben Sie diese Befehle in der gleichen Weise wie in hervorgehobener Weise ein.
DISKPART> select disk 1
DISKPART> select partition 1
DISKPART> active
DISKPART> extend filesystem
DISKPART> exit
- Geben Sie dann die folgenden Befehle ein:
exe / rebuildbcd
exe / fixmbr
exe / fixboot
- Starten Sie Ihren PC neu, um die Änderung anzuwenden, und dies kann beheben “Automatische Reparatur konnte nicht reparieren Ihren PC” Fehler.
# 3: Verwenden des Kontrollkästchen-Dienstprogramms
- Führen Sie die Eingabeaufforderung aus und geben Sie den folgenden Befehl ein
- chkdsk / f / r C: (hier C bezeichnet das Laufwerk, in dem Fenster installiert sind)
- Überprüfen Sie, ob das Problem behoben ist, indem Sie Ihren PC neu starten.
# 4: Durch die Wiederherstellung der Windows Registry
- Starten Sie von allen Installations- oder Wiederherstellungsmedien, die Sie zuvor erstellt haben.
- Wählen Sie im Dropdown-Menü die gewünschten Spracheinstellungen aus und klicken Sie dann auf Weiter.
- Nach Schritt 2 drücken Sie die Umschalttaste + F10, um die Eingabeaufforderung zu öffnen.
- Geben Sie im Eingabeaufforderungsfeld nach diesem Befehl die Eingabetaste ein:
cd C: \ windows \ system32 \ logfiles \ srt \ (Hier C: bezeichnet das installierte Betriebssystem des Betriebssystems)
- Geben Sie diesen Befehl ein, um die Datei im Editor zu öffnen:
SrtTrail.txt
- Drücken Sie nun STRG + O und wählen Sie aus dem Dateityp “Alle Dateien” und suchen Sie dann nach C: \ windows \ system32, dann klicken Sie mit der rechten Maustaste auf CMD und führen Sie als Administrator aus.
- Geben Sie den folgenden Befehl in cmd ein:
cd C: \ windows \ system32 \ config
- Dann, benennen Sie Standard-, Software-, SAM-, System- und Sicherheitsdateien nach .bak wie unten, um eine Sicherung für diese Dateien zu erstellen.
rename DEFAULT DEFAULT.bak
rename SAM SAM.bak
rename SECURITY SECURITY.bak
rename SOFTWARE SOFTWARE.bak
rename SYSTEM SYSTEM.bak
- Verwenden Sie nun den CMD-Typ mit folgendem Befehl:
kopiere c: \ windows \ system32 \ config \ RegBack c: \ windows \ system32 \
- Starten Sie Ihren PC neu, um zu sehen, ob Sie zu Windows booten können.
# 5: Verwenden von Reparatur-Windows-Bild
- Führen Sie die Befehlszeile aus und geben Sie diesen Befehl ein:
DISM / Online / Cleanup-Image / RestoreHealth
- Nach dem Betreten dieses Befehls warten auf die Ausführung, dies kann 15-20 Minuten dauern.
HINWEIS: Wenn Schritt 1 nicht funktioniert, dann probier dies aus:
Dism / Bild: C: \ offline / Cleanup-Image / RestoreHealth / Quelle: c: \ test \ mount \ windows
oder
Dism / Online / Cleanup-Image / RestoreHealth / Quelle: c: \ test \ mount \ windows / LimitAccess
- Wenn der Prozess abgeschlossen ist, starten Sie Ihren PC neu.
- Dies würde beheben “Automatische Reparatur konnte nicht reparieren Ihren PC” Fehler.
# 6: Löschen der korrupten Datei
1. Führen Sie CMD erneut aus und geben Sie diesen Befehl ein:
cd C: \ Windows \ System32 \ LogFiles \ Srt
2. Geben Sie den folgenden Befehl ein:
SrtTrail.txt
3. Wenn es öffnet, wird es so etwas zeigen
Starten Sie die kritische Datei c: \ windows \ system32 \ drivers \ tmel.sys ist beschädigt.
4. Löschen Sie nun die beschädigte Datei mit dem folgenden Befehl:
cd c: \ windows \ system32 \ drivers
5. Geben Sie diesen Befehl ein
del sys
Hinweis: Löschen Sie nicht die wichtigen Dateien, die zum Booten benötigt werden.
6. Starten Sie Ihren PC neu und stellen Sie sicher, dass der Fehler behoben ist oder versuchen Sie die nächste Methode.
# 7: Deaktivieren Sie den frühen Start Anti-Malware-Schutz
Manchmal könnte Ihr PC in eine “Windows 10 Automatic Repair konnte nicht reparieren Ihre PC” -Schleife und der Grund kann manchmal die frühe Einführung von Anti-Malware-Schutz-Option. Also, nach diesen Schritten können Sie diese Option deaktivieren:
- Nach dem Einstieg in das Startmenü wählen Sie Problembehandlung> dann, Erweiterte Optionen> Starteinstellungen.
- Jetzt könntest du eine Liste von Optionen sehen, aus dieser Liste Wähle Deaktivieren Sie den frühen Start Anti-Malware-Schutz
- Starten Sie jetzt den PC neu und sehen Sie, ob das Problem behoben ist.
# 8: Durch das Deaktivieren der automatischen Inbetriebnahme-Reparaturschleife
- Führen Sie CMD aus und geben Sie den folgenden Befehl ein:
bcdedit / set {default} wiederherstellbar Nein
HINWEIS: Stellen Sie sicher, dass Sie sich in der automatischen Inbetriebnahme-Reparaturschleife befinden
- Starten Sie den PC neu und prüfen Sie, ob er deaktiviert wurde.
- Wenn Sie dies bitte machen müssen, geben Sie diesen Befehl ein:
bcdedit / set {default} wiederherstellbar Ja
- Starten Sie den PC neu, um Änderungen vorzunehmen.
# 9: Stellen Sie die korrekten Werte der Geräte- und osdevice-Partition ein
1. Öffnen Sie CMD den folgenden Befehl:
bcdedit
2. Finden Sie nun die Werte der Gerätepartition und der osdevice-Partition und stellen Sie sicher, dass ihre Werte korrekt sind oder die Partition korrigieren.
3. Der Wert ist standardmäßig C: weil Windows immer nur auf dieser Partition vorinstalliert wird, dann geben Sie diese Befehle einzeln ein:
bcdedit / set {default} Gerätepartition = c:
bcdedit / set {default} osdevice partition = c:
Hinweis: Wenn Sie Ihre Fenster auf einem anderen Laufwerk installiert haben, stellen Sie sicher, dass Sie diese anstelle von C verwenden:
5. Starten Sie Ihren PC neu und reparieren Sie die automatische Reparatur konnte Ihren PC-Fehler nicht reparieren.
# 10: Deaktivieren der Fahrer-Signatur-Durchsetzung
- Legen Sie Ihr Installationslaufwerk ein, und klicken Sie nach Auswahl der Spracheinstellungen auf Weiter
- Klicken Sie auf die Reparatur-Option am linken unteren Bildschirm.
- Wählen Sie Problembehandlung und klicken Sie dann auf Erweiterte Optionen.
- Wählen Sie Starteinstellungen.
- Starten Sie den PC neu und drücken Sie die Ziffer 7. (Benutzen Sie bei der Arbeit keine anderen Zifferntasten)
# 11: Aktualisieren oder Zurücksetzen Ihres PCs
- Wählen Sie Fehlerbehebung ähnlich wie oben erwähnt.
- Klicken Sie dann auf Auffrischen oder Zurücksetzen
Hinweis: Auffrischung wird Ihr Windows 8-Betriebssystem auf die werkseitige Einstellung eingestellt, indem Sie Ihre Dateien, Fotos, Musik und Anwendungen beibehalten, aber alles zurücksetzen und eine Neuinstallation des Betriebssystems vornehmen.
- Folgen Sie dann den Anweisungen des Bildschirms.
- Dann werden Sie nach der Partition gefragt, in der sie installieren wird (vorzugsweise C:)
Hinweis: Sie müssen sicherstellen, dass Sie Installationsmedien haben und es nicht beschädigt werden sollte.
Die oben genannten Methoden können aus dem Boot-Menü selbst verwendet werden, aber ohne ein Installationsmedium zu verwenden, kann dieser Fehler auch behoben werden. Im Folgenden sind nur wenige Methoden angewendet, die verwendet werden könnten:
Boot-Priorität im BIOS
Es kann manchmal passieren, dass wegen der Boot-Priorität im BIOS dieser Loop-Fehler passieren könnte. In diesem Fall können die folgenden Schritte hilfreich sein.
- Wenn Sie Ihren PC starten, versuchen Sie, durch Drücken der Funktionstasten (F1, F2, F3) die BIOS-Einstellungen einzugeben, die für verschiedene Systeme unterschiedlich sind. Wenn Sie bemerken, werden Sie wissen, dass eine Eingabeaufforderung, um eine beliebige Taste zu drücken, aufgefordert wird, die BIOS-Einstellungen einzugeben.
- Nach dem Einstieg in das BIOS müssen Sie zum Boot Section navigieren. (Die Position dieses Abschnitts ist für jeden BIOS-Typ unterschiedlich)
- Nun, wenn Sie in den Boot-Abschnitt sind, stellen Sie sicher, dass Ihre Windows installiert Festplatte oder Laufwerk als erste Priorität gesetzt ist.
- Sichern Sie die vorgenommenen Änderungen und beenden Sie.
Plattenregler-Modus im BIOS
Andere als Boot-Priorität, gibt es eine weitere Option, die Sie tun können, um Ihre Fenster aus dem Loop-Fehler zu retten. Holen Sie sich Ihre BIOS-Einstellung nach den Schritten, wie bereits erwähnt. Danach müssen Sie zum Festplatten-Controller-Modus navigieren, setzen Sie seinen Standard (IDE, SATA oder Legacy) anstelle von RAID oder AHCI. Speichern Sie die Änderung Sand neu starten y

Always up to help others with their PC-related issues, Jack loves to write on subjects such as Windows 10, Xbox, and numerous technical things. In his free time, he loves to play with his dog “Bruno” and hang out with his friends.