
Sind Sie laufen Betriebssystem Windows 10 und während der Verwendung der schwer Programme wie Spiel, AutoCAD oder Visual Studio es läuft aus dem Speicher. Nun, das ist sehr irritierend und in diesem Artikel lernen, wie Sie das Windows 10-Problem mit wenig virtuellem Speicher beheben, indem Sie einige Änderungen an den Einstellungen vornehmen.
Wenn dem Windows-Betriebssystem der Speicher ausgeht, es bangs in den virtuellen Speicher für Speicherung die am wenigsten verwendeten Speicherseiten in einer Datei mit dem Namen pagefile.sys.
Virtueller Speicher ist ein Speicher, der dem Betriebssystem bei der Ausführung von Programmen hilft, die hohe Ressourcen erfordern. Mithilfe eines virtuellen Speichersystems können problemlos Hochleistungsprogramme ausgeführt werden. In Windows 10 können jedoch Probleme im Zusammenhang mit dem virtuellen Speicher auftreten. Dies tritt auf, wenn Windows 10 nicht auf die Datei pagefile.sys zugreifen kann.
Wenn Sie unter diesem Problem leiden, machen Sie sich keine Sorgen. Lesen Sie die unten angegebenen Lösungen, um den Fehler Windows 10 Virtueller Speicher Zu niedrig zu beseitigen. Ermitteln Sie jedoch zunächst die Ursachen für den Windows 10-Fehler Niedriger virtueller Speicher.
Was verursacht Windows 10 Zu niedrig Virtueller Speicher Fehler?
Ein Betriebssystem legt die Größe der Datei pagefile.sys fest, nachdem Berechnen der Menge an RAM in PC installiert. Wenn Ihr Computer physisch 8 GB RAM enthält, entspricht die von Windows festgelegte Größe des virtuellen Speichers 2 GB oder einem 32-Bit-System und etwa 4 GB auf einem 64-Bit-System. Wenn Sie zugewandt Windows 10 Virtueller Speicher Zu niedrig Fehler Dann bedeutet dies, dass Ihr Programm, das Sie ausführen möchten, viele Ressourcen beansprucht und nicht vom virtuellen Speicher verarbeitet werden kann.
Nun lernen, wie das beheben niedriger virtueller Speicher Windows 10 Fehler.
So beheben Sie einen zu niedrigen Fehler im virtuellen Windows 10-Speicher
Befolgen Sie die angegebenen Lösungen nacheinander, um den Windows 10-Fehler niedrigen im virtuellen Speicher zu beheben.
Lösung 1: Verlängern Größe des virtuellen Speichers
1: Öffnen Sie das Dialogfeld Ausführen und drücken Sie Windows + R.
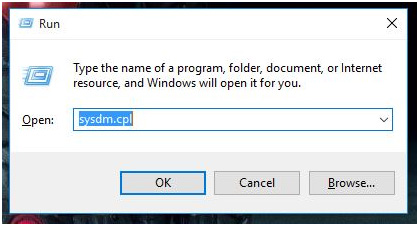
2: Geben Sie sysdm.cpl ein, um das Fenster Systemeigenschaften zu öffnen.
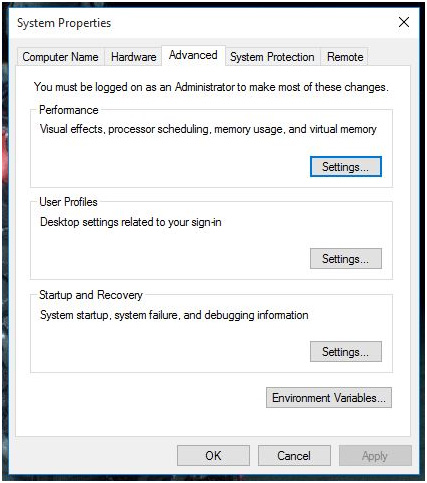
3: Navigieren Sie anschließend zur Registerkarte Erweitert und klicken Sie im Abschnitt Leistung auf die Schaltfläche Einstellungen.
4: Das Fenster Leistungsoptionen wird geöffnet. Wechseln Sie nun zur Registerkarte Erweitert.

5: Klicken Sie auf die Schaltfläche Ändern im Abschnitt Virtueller Speicher.
6: Ein neues Fenster wird angezeigt. Klicken Sie auf das Kontrollkästchen auf der Oberseite, die sagt, Automatisch verwalten für alle Laufwerke Größe der Auslagerungsdatei.

7: Klicken Sie anschließend auf das Optionsfeld Benutzerdefinierte Größe. Hier können Sie die neue anfängliche Größe von pagefile.sys zusammen mit der maximalen Größe neu festlegen.
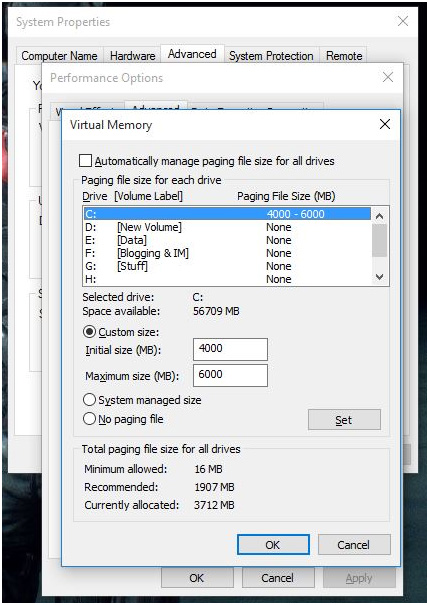
8: Klicken Sie auf OK, dann im nächsten Fenster auf Übernehmen und starten Sie Ihren PC neu.
Die oben angegebenen Schritte sollten den Fehler im Zusammenhang mit wenig Arbeitsspeicher unter Windows 10 beheben. Wenn nicht, fahren Sie mit der nächsten Lösung fort.
Lösung 2: Fügen Sie mehr RAM hinzu
Die pagefile.sys verwendet den Festplattenspeicher des Systems, um einen virtuellen Speicher zu erstellen, der viel langsamer als ein tatsächlicher RAM ist. Wenn Sie dieses Problem nach dem Ausführen der obigen Schritte immer noch nicht beheben können, müssen Sie mehr RAM hinzufügen. mehr RAM Hinzufügen werden Sie loswerden 10 Fehler niedrigen virtuellen Speicher von Windows helfen.
Lösung 3: Deaktivieren Sie Apps und Programme
Der Windows 10-Speicherfehler kann auch durch bestimmte Apps und Programme verursacht werden, dass auffressen der Systemspeicher. Daher wird hier empfohlen, diese Programme auszuschalten, um das Niedriger virtueller Speicher Windows 10-Problem zu beheben.
Aber dies zu tun, müssen Sie erkenne die Erinnerung Konsumieren Anwendungen und Programme installiert in Ihrem PC / Laptop.
Befolgen Sie dazu die folgenden gegeben Schritte:
- Klicken Sie zuerst auf Start> Typ Task-Manager> und öffnen Sie ihn
- Klicken Sie nun auf die Registerkarte Prozesse> wählen Sie Speicher, um die Speicher-Hogging-Programme herauszufiltern

- Klicken Sie mit der rechten Maustaste auf das einzelne Programm und wählen Sie Aufgabe beenden

Und das ist es, Wie die speicherfressenden Apps und Programme deaktiviert sind. Ich hoffe, dies funktioniert für Sie, um das Problem mit dem niedrigen virtuellen Speicher in Windows zu beheben.
Lösung 4: Prüfen Disk Fehler
In Windows 10 können Sie die disk mithilfe der Eingabeaufforderung auf Fehler überprüfen. Führen Sie dazu die Eingabeaufforderung als Administrator aus> geben Sie den Befehl chkdsk C: / f ein> drücken Sie die Eingabetaste.
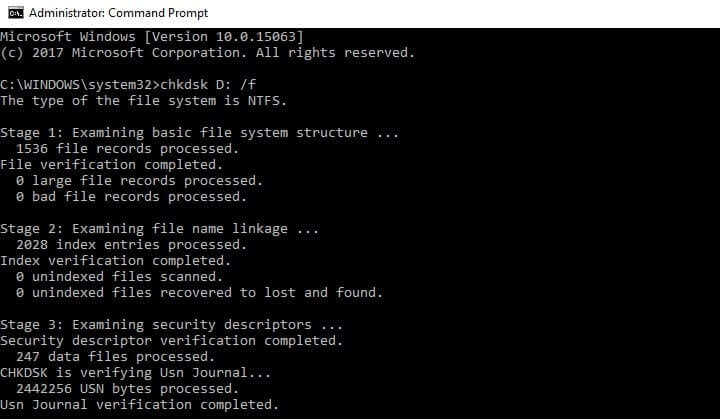
Hier müssen Sie C durch Ihre Festplattenpartition ersetzen. Um die angezeigten Fehler zu beheben, führen Sie auch den Befehl r parameter aus.
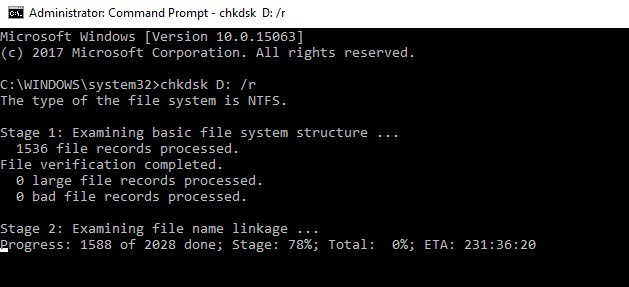
Überprüfen Sie nun, ob der Windows 10 niedrigen virtuellen Speicher Fehler behoben ist oder nicht.
Lösung 5: Bereinigen temporäre Dateien und Ordner
Nun, als Computerbenutzer müssen Sie sich bewusst sein, dass das System beim Verwenden des Computers oder beim Surfen im Internet viele Junk-Dateien ansammelt. Dies wirkt sich auf den Systemspeicher und die Geschwindigkeit aus und kann andere Probleme und Fehler verursachen.
Aus diesem Grund empfehle ich in den meisten meiner Blog-Beiträge immer, die temporären Dateien und Ordner zu löschen. Sie können die temporären Dateien und Ordner mithilfe des Datenträgerbereinigung Werkzeug löschen.
Befolgen Sie die Schritte, um es auszuführen:
- Klicken Sie auf Start> geben Sie Datenträgerbereinigung ein> starten Sie das Datenträgerbereinigung Werkzeug
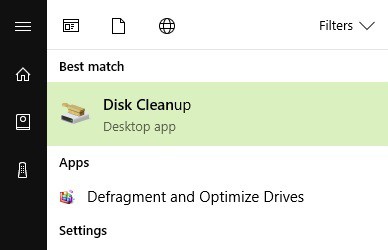
- Wählen Sie nun die zu bereinigende Festplatte aus> und das Tool entfernt die nicht benötigten Dateien und zeigt Ihnen den freien Speicherplatz an.
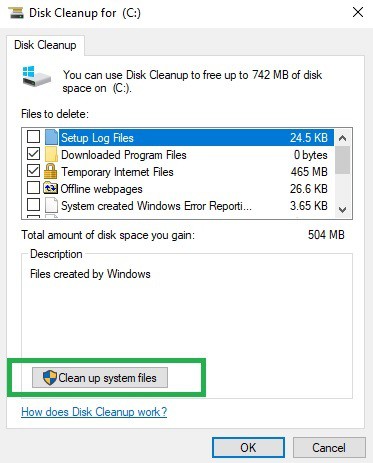
Nun, Sie können auch die Cleaner Tools von Drittanbietern verwenden, um unerwünschte Programme vollständig zu entfernen, sogar die Junk-Dateien in Registrierungseinträgen.
Führen Sie CCleaner aus, um Junk-Dateien, Browserverlauf, Registrierungseinträge usw. zu bereinigen.
Lösung 6: Scannen mit Antivirus
Nun, manchmal werden die böswilligen Bedrohungen oder die Virenprogramme stillschweigend auf Ihrem System installiert und im Hintergrund ausgeführt. Dies wirkt sich auf Ihr System aus und verbraucht auch den gesamten verbleibenden Speicher.
Daher wird hier empfohlen, Ihr System vollständig mit den guten Antivirenprogrammen zu scannen.
Stellen Sie sicher, dass Sie das kostenpflichtige Antivirenprogramm ausführen, da dies sicher und sehr hilfreich ist, um Ihr System virenfrei zu machen.
Bekommen Sie SpyHunter Viren, Malware und andere bösartige Bedrohungen entfernen.
Hoffe, dass die angegebenen Lösungen für Sie funktionieren, um den Windows 10 Virtueller Speicher Zu niedrig Fehler beheben. Wenn der Fehler jedoch weiterhin auftritt oder Ihr System langsam läuft, führen Sie das automatische Windows Reparatur Werkzeug.
Machen Sie Ihren Windows PC / Laptop fehlerfrei
Führen Sie das von Fachleuten empfohlene leistungsstarke Windows Reparatur Werkzeug. Dies ist ein erweitertes Reparaturdienstprogramm, das durch einmaliges Scannen verschiedene PC-Fehler und -Probleme erkennt und behebt. Auf diese Weise können Sie häufig auftretende Computerfehler beheben, vor Dateiverlusten, Hardwarefehlern, Viren und Malware, BSOD-Fehlern und anderen Fehlern schützen. Dies behebt nicht nur Fehler, sondern optimiert auch die Leistung des Windows-PCs und macht ihn Arbeits fasten.
Holen Sie sich das Windows Reparatur Werkzeug, um Windows-bezogene Fehler und Probleme zu beheben
Fazit:
Hier geht es also darum, wie der Windows 10 niedrigem virtuellen Speicher Fehler behoben werden kann. Befolgen Sie die angegebenen Lösungen nacheinander, um den virtuellen Speicher in Windows 10 zu erhöhen.
Stellen Sie sicher, dass Sie die behebt sorgfältig befolgen. Die Korrekturen funktionieren nicht nur für Windows 10-Systeme, sondern auch andere Windows-Version Benutzer kann es auch folgen.
Ich hoffe, der Artikel hat Ihnen geholfen, alle Ihre Fragen zu lösen.
Hardeep has always been a Windows lover ever since she got her hands on her first Windows XP PC. She has always been enthusiastic about technological stuff, especially Artificial Intelligence (AI) computing. Before joining PC Error Fix, she worked as a freelancer and worked on numerous technical projects.