
Haben Sie den System 32-Fehler auf Ihrem Windows-System entdeckt? Und fragen Sie sich, was schief gelaufen ist, was dieser System 32-Fehler ist? Warum tritt es auf? Wie behebe ich den System 32-Fehler in Windows 10?
Dann entspannen Sie sich in diesem Artikel. Ich werde Ihnen helfen, alle Ihre Fragen zu beantworten und diese irritierende Fehlermeldung “… \ windows \ system32 \ config \ system fehlt oder beschädigt” dauerhaft zu beseitigen.
System32-Fehler sind eine sehr irritierende und nervige Fehlermeldung, die auf fast jedem Computersystem auftreten kann. Diese Fehlermeldung zeigt an, dass die Windows-Systemdateien beschädigt sind und Sie sie beheben müssen, um diese Windows-Systemprobleme zu beseitigen.
Nun, es gibt mehrere Ursachen, die den System32-Fehler Windows 10 auslösen. Einige der häufigsten sind: Beschädigung wichtiger Systemdateien, beschädigte Registrierungsschlüssel, Virusinfektion und viele andere.
Dies ist wirklich sehr frustrierend und unabhängig davon, wie oft Sie Ihr System neu starten, wird beim Starten Ihres Systems die Fehlermeldung “Windows konnte aufgrund der folgenden Datei \ windows \ system32 \ config \ system fehlt oder ist nicht beschädigt” angezeigt müssen es sofort beheben.
Bevor Sie sich jedoch den Korrekturen zuwenden, sollten Sie wissen, was die System32-Fehlermeldung ist und warum sie angezeigt wird.
Also lasst uns anfangen..!
Was ist ein System32-Fehler und warum tritt er auf?
System32 ist ein sehr wichtiger Teil des Computers, ODER Sie können es als das “Gehirn eines menschlichen Körpers“ bezeichnen. Sobald der Ordner system32 von seinem tatsächlichen Speicherort abhanden gekommen ist, gibt das Computersystem die Fehlermeldung aus.
Grundsätzlich befindet sich system32 in den Windows-Systemordnern unter Laufwerk C: \ und ist für Benutzer nicht sichtbar. System32 wird aus Sicherheitsgründen vor Benutzern verborgen.
Wie bereits erwähnt, gibt es viele Ursachen für System32-Fehler, unabhängig von den Ursachen, da dieser Fehler das gesamte Computersystem betreffen kann.
Lernen Sie also, ohne Zeit zu verschwenden, wie Sie den System32-Fehler in Windows beheben. Befolgen Sie unten die entsprechenden Korrekturen sorgfältig.
Wie behebt man den System32-Fehler Windows 10?
Wenden Sie die angegebenen Lösungen nacheinander an, um die System32-Fehler auf Ihrem Windows-Computer zu beheben:
Lösung 1 – Fahren Sie mit der Eingabeaufforderung fort
Aber manchmal kann es sein, dass ein einfacher Neustart des Computers nicht zur Behebung von System32-Fehlern führt. Die zweiten Methoden, um Sytem32-Fehler zu beseitigen, verwenden die Windows-Wiederherstellungsdiskette. Sie finden die Windows-Wiederherstellungsdiskette im Setup Ihres Computers.
Zum Starten des Vorgangs legen Sie die Windows-Wiederherstellungsdiskette ein und starten dann den Neustart auf Ihrem Computer. Daraufhin wird die Registerkarte Windows angezeigt. Wählen Sie den Wiederherstellungsmodus aus und geben Sie auf der Registerkarte Windows den folgenden Befehl ein:
md tmp, copy C:\Windows\System32\configsystem
C:\Windows\tmp\system.bak
delete C:\Windows\System32\configsystem
copy C:\Windows\repairsystem
C:\Windowssystem32\configsystem
Durch Befolgen des obigen Befehls können in vielen Fällen Ihre System32-Fehler behoben werden.
Lösung 2 – Verwenden Sie ein Wiederherstellungslaufwerk
Schritte zum Erstellen und Anwenden des Wiederherstellungslaufwerks zur Behebung des System32-Fehlers:
- Schließen Sie Ihr USB-Flash-Laufwerk an Ihren Windows 10-Computer an. Gehen Sie zur Windows-Suchoption und suchen Sie nach der Wiederherstellung und wählen Sie dann „ Erstellen Sie ein Wiederherstellungslaufwerk “ (Wiederherstellungslaufwerk erstellen).
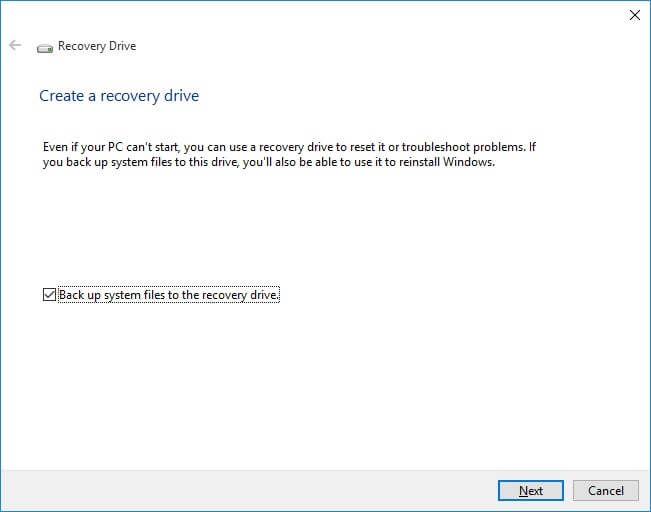
- Befolgen Sie nun einfach die Anweisungen auf dem Bildschirm, um das Wiederherstellungslaufwerk zu erstellen.
- Schließen Sie danach Ihr USB-Laufwerk an den betroffenen PC / Laptop an und booten Sie vom USB-Laufwerk.
- Wählen Sie Ihren Computer aus oder führen Sie ihn mit einer anderen Wiederherstellungsoption aus.
- Nach Abschluss des Vorgangs sehen Sie, dass der Fehler behoben ist.
Lösung 3 – Nach Festplattenfehlern suchen
Um Ihre Festplatte zu scannen, sollten Sie den Befehl “chkdsk” verwenden. Um diesen Befehl auszuführen, müssen Sie die Eingabeaufforderung mit Administratorrechten öffnen.
Dieser Befehl durchsucht die gesamte Festplatte und repariert alle beschädigten Sektoren.
Befolgen Sie dazu einfach die unten angegebenen Schritte.
- Sie müssen Ihr System mithilfe des Installationsmediums starten und das Kontrollkästchen Computer reparieren auswählen.
- Öffnen Sie die Problembehandlung und wählen Sie Erweiterte Optionen.
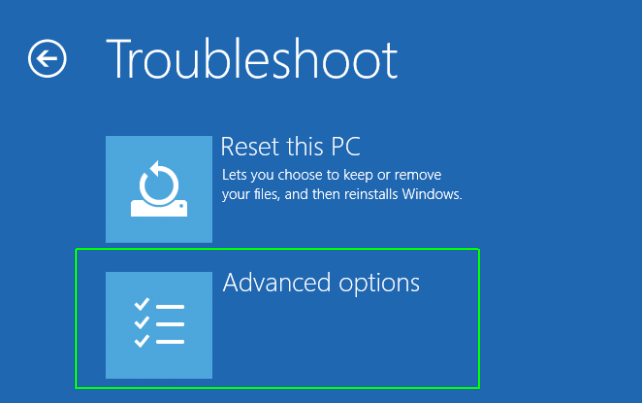
- Wählen Sie dann die Eingabeaufforderung aus.
- Jetzt müssen Sie im Befehlszeilenfenster den folgenden Befehl eingeben:
chkdsk / f C:
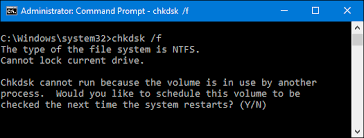
Drücken Sie die Eingabetaste, um diesen Befehl auszuführen.
Dieser Befehl scannt Ihre gesamte Festplatte und behebt alle Festplattenfehler. Es wird geschätzt, dass der System32-Fehler jetzt automatisch behoben wird.
Lösung 4 – Führen Sie SFC und DISM aus
Mit dem SFC- oder Systemdatei-Überprüfungsprogramm können Sie die Integrität der wichtigen Systemdateien überprüfen.
Führen Sie die folgenden Schritte aus, um den SFC-Befehl zu beheben:
- Drücken Sie die Windows + X-Tasten und wählen Sie die Eingabeaufforderung (admin).
- Geben Sie in der Befehlszeile den Befehl sfc / scannow ein und drücken Sie die Eingabetaste.
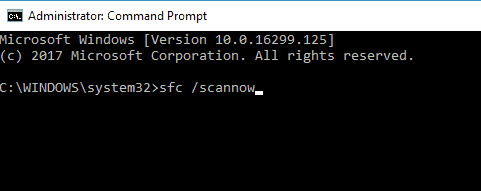
- Dieser Befehl benötigt wenig Zeit, um ausgeführt zu werden.
- Starten Sie zuletzt Ihren PC neu und suchen Sie nach dem Problem.
Es wird empfohlen, nach Ausführung des SFC-Befehls das DISM (Bereitstellungs-Image- und Wartungsverwaltungstool) auszuführen.
Schritte zum Ausführen von DISM über die Befehlszeile:
Öffnen Sie die Eingabeaufforderung mit Administratorrechten. Geben Sie dann nacheinander die folgenden Befehle ein und drücken Sie nach jedem die Eingabetaste:
DISM /online /Cleanup-Image / ScanHealth
DISM /Online /Cleanup-Image /RestoreHealth
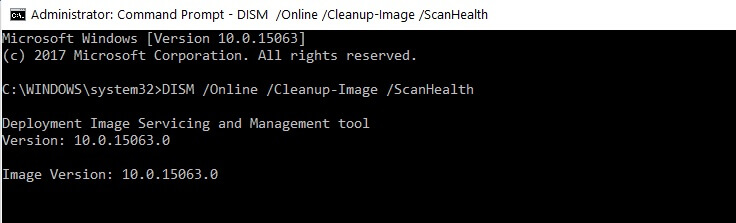
Die Ausführung dieser Befehle dauert ebenfalls einige Minuten. Starten Sie Ihren PC nach Abschluss dieses Befehls neu.
Lösung 5 – Starten Sie den PC neu in “Letzte als funktionierend bekannte Konfiguration”.
Durch einen Neustart des PCs im Modus “Letzte bekannte gute Konfiguration” kann der Computer die in der Windows-Registrierung gespeicherte Version verwenden, die beim letzten erfolgreichen Start des Computers vorhanden war.
Dadurch werden ganze Registrierungsfehler behoben, da die letzte Registrierungssicherung zugänglich und in gutem Zustand ist.
Befolgen Sie dazu die folgenden Schritte:
- Starte deinen Computer neu
- Warten Sie, bis das BIOS abgeschlossen ist (der Bildschirm mit dem Herstellerlogo oder den Systeminformationen).
- Klicken Sie nun wiederholt auf die Taste F8, sobald der Bildschirm angezeigt wird, und drücken Sie sie weiter, bis die Liste der Startoptionen angezeigt wird
- Wählen Sie dann “Letzte bekannte gute Konfiguration (erweitert)”.
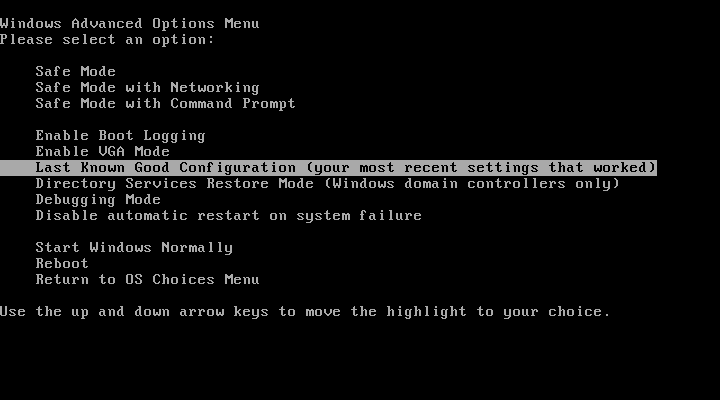
- Drücken Sie die Eingabetaste> Warten Sie, bis der PC gestartet ist
Hoffe, dass die angegebenen Korrekturen für Sie funktionieren, um den System 32-Fehler Windows 10-Fehler zu beheben.
Empfohlene Lösung: Beheben Sie PC-Fehler und optimieren Sie die Leistung
Wenn Ihr PC langsam läuft oder verschiedene Probleme und Fehler im Zusammenhang mit dem PC aufweist, wird hier empfohlen, das auszuführen PC Reparatur Werkzeug.
Dies ist ein fortschrittliches Tool, das durch einmaliges Scannen verschiedene PC-Fehler erkennt und behebt. Auf diese Weise können Sie alle Arten von PC-Problemen und andere schwerwiegende Windows-Fehler wie BSOD-Fehler, DLL-Fehler, Anwendungsfehler, Laufzeitfehler, Reparaturregistrierungseinträge und verschiedene andere PC-Probleme beheben.
Es beschleunigt auch die Leistung des Windows-PCs, indem die beschädigten Windows-Systemdateien repariert werden.
Holen Sie sich das PC Reparatur Werkzeug, um verschiedene Fehler zu beheben und die Systemleistung zu optimieren
Jetzt sind Sie dran:
Nun, ich hatte meine Arbeit erledigt. Jetzt sind Sie an der Reihe, die angegebenen Korrekturen einzeln zu implementieren, um System32-Fehler und -Probleme zu beheben.
Das Auftreten von Systemfehlern ist ein häufiges Problem. Benutzer berichten von Zeit zu Zeit über den Fehler.
Also habe ich mein Bestes versucht, die möglichen Lösungen aufzulisten, um den fehlenden oder beschädigten Fehler… \ windows \ system32 \ config \ system zu beseitigen.
Ich hoffe, der Artikel funktioniert für Sie. Befolgen Sie auch die angegebenen manuellen Korrekturen sorgfältig.
Trotzdem würde ich gerne von Ihnen hören, wenn Sie Fragen, Anregungen oder Kommentare zu der vorgestellten haben, schreiben Sie uns auf unserer Facebook-Seite.
Hardeep has always been a Windows lover ever since she got her hands on her first Windows XP PC. She has always been enthusiastic about technological stuff, especially Artificial Intelligence (AI) computing. Before joining PC Error Fix, she worked as a freelancer and worked on numerous technical projects.