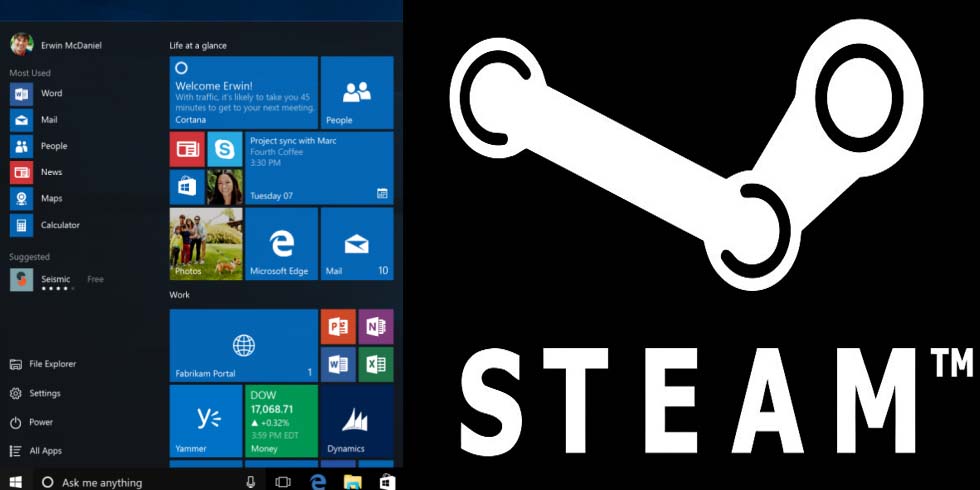 Wir alle wissen, dass Dampf eine der beliebtesten digitalen Vertriebsplattformen für PC-Spiele ist, hat diese Plattform Millionen von aktiven Nutzern. Aber nach einem Bericht, nach dem Upgrade auf Windows 10 Steam Spiele nicht starten.
Wir alle wissen, dass Dampf eine der beliebtesten digitalen Vertriebsplattformen für PC-Spiele ist, hat diese Plattform Millionen von aktiven Nutzern. Aber nach einem Bericht, nach dem Upgrade auf Windows 10 Steam Spiele nicht starten.
Dieses Problem kann leicht gelöst werden, wenn Sie nicht in der Lage, jedes Spiel auf Steam nach dem Upgrade auf oder die Installation von Windows 10 spielen dann keine Sorge, wie dieses Blog enthält die komplette Lösung, um loszuwerden Windows 10 Dampf Spiel Probleme. Nach der Anwendung der gegebenen Tricks werden Sie lernen, wie man fehlt fehlt ausführbaren Fehler zu beheben.
Lesen Sie auch: Gelöst Unfähig zu Spielen Rise of Nation im windows-10
Tricks und Tipps zum Ausführen von Steam Games unter Windows 10 ohne Fehler
Fast Diskussionsforen oder Forumsseiten haben eine einzige gemeinsame Lösung, d.h. den Spielcache zu verifizieren. Dies kann beheben den Dampf nicht ausgeführt Fehler, sondern es auch Downloads das komplette Spiel wieder was nicht, was fast jeder will. Überprüfen Game Cache ist nicht geeignet für die Benutzer, die 10 oder mehr Spiele auf Steam haben, wie sie jedes Spiel wieder herunterladen müssen. Mach dir keine Sorgen, da es einen Weg gibt, diese zeitraubende Aufgabe zu vermeiden.
Lösung – Bewegen Sie Ihre installierten Spiele an einen anderen Ort
Schritt 1: Führen Sie Steam aus und navigieren Sie zur Spielbibliothek, suchen Sie nach dem kleinsten Spiel, das Sie installiert haben, und klicken Sie mit der rechten Maustaste darauf.
Schritt 2: Navigieren Sie zu der Registerkarte Lokal und klicken Sie auf Lokale Dateien durchsuchen.
Schritt 3: Spiel-Ordner erscheint, verschieben Sie jetzt alle Ihre installierten Spiele in einen Ordner über ihm und das soll diesen Fehler beheben.
Schritt 4: Wenn der Spielordner nicht angezeigt wird, müssen Sie die Integrität des Spielcaches überprüfen. Dieser Schritt wird das Spiel erneut an einen neuen Ort laden.
Schritt 5: Nachdem Sie den Spielcache überprüft haben, wiederholen Sie die Schritte 2 und 3, um das Spielverzeichnis zu finden.
Schritt 6: Schließlich verschieben Sie alle Ihre Steam Spiele zu einem Ordner darüber. Dies wird alle Probleme lösen.
Einige andere Tipps zur Behebung von Windows 10 Steam Game Issues
Entfernen Sie ClientRegistry.blob
Wenn Sie nicht in der Lage sind, Steam auszuführen, oder es fehlschlägt, sich selbst auszuführen oder wenn Sie irgendeine Art von ungeraden Ausgaben mit Spielen, dann sollten Sie diesen Trick versuchen. Entfernen Sie die ClientRegistry.blob-Datei, nach dem Löschen müssen Sie sich wieder bei Steam anmelden. Dieser Schritt wird auch die anderen lokalen Einstellungen,
Sie finden diese Datei in Ihrem Steam-Ordner, gehen Sie durch: – C: \ Program Files (x86) \ Steam standardmäßig. Vor dem Löschen dieser Datei wird empfohlen, den Dampf vollständig zu schließen.
Ändern Sie den Download-Server
Steam ist so programmiert, dass er den nächstgelegenen Download-Server erkennt. Irgendwann können diese Download-Server übervoll sein und die Geschwindigkeit des Download-Spiels beeinträchtigen. Daher wird empfohlen, den Download-Server zu ändern.
Um den Download-Server zu ändern, klicken Sie auf das Menü Steam und wählen Sie Settings. Klicken Sie im Fenster “Einstellungen” auf die Registerkarte Downloads + Cloud und wählen Sie im Feld Download-Region einen anderen Server aus.
Nach dem Ändern des Download-Servers müssen Sie Steam neu starten.
CPU-Affinität einstellen
Auf diese Weise können Sie die Probleme beheben, wenn Benutzer versuchen, einige ältere Spiele spielen nicht in der Lage, mit mehreren CPU-Kernen auf modernen Computern spielen zu beheben.
Fix dieses Problem: Führen Sie ein Spiel-> Alt-Tabbing out-> öffnen Sie den Task-Manager-> gehen Sie auf die Registerkarte Prozess und klicken Sie mit der rechten Maustaste auf den Prozess des Spiels -> verwenden Sie die Option Set Affinity.
Manchmal ist diese Option nicht in der Lage, das Problem zu lösen, wenn Sie nicht in der Lage, dieses Problem zu lösen sind dann keine Sorge, da eine andere Lösungen verfügbar ist, um die glitchy Problem beheben, bis Sie das Spiel neu starten.
Richten Sie die CPU-Affinität der Steam.exe ein, nachdem Sie das Spiel über Steam gestartet haben, wird dies die CPU-Affinität von Steam erben und mit der perfekten CPU-Affinität laufen.
Deaktivieren Sie Dampfüberlagerung
Wenn Sie ein altes Steam-Spiel spielen, können Sie mit grafischen Problemen konfrontiert werden. Dieses Problem tritt auf, wenn Steam im Spiel über dem Bildschirm erscheint, wenn der Benutzer während eines Spiels Shift + Tab drückt. Um das Overlay für ein einzelnes Spiel zu deaktivieren, klicken Sie mit der rechten Maustaste auf das Spiel in der Steam-Bibliothek und wählen Sie “Eigenschaften”. Deaktivieren Sie das Kontrollkästchen “Steam Community In-Game aktivieren”.
Kompatibilitätsmodus deaktivieren
Windows-System automatisch die Kompatibilitätsmodus-Einstellungen für bestimmte Programme, Windows führen auch Steam im Kompatibilitätsmodus, wenn sie Absturz starten. Wenn Steam feststellt, dass es im Kompatibilitätsmodus läuft, zeigt es eine Meldung an:
Sie können auch keine Kompatibilitätseinstellungen sehen, wenn Sie mit der rechten Maustaste auf die Verknüpfung Steam klicken und die Eigenschaften aufrufen.
Diese Einstellung wird von Windows verdeckt, wenn die Kompatibilitätsmoduseinstellung aktiviert ist. Um dies zu entfernen, müssen Sie den Registrierungseditor verwenden.
Öffnen Sie das Fenster des Registrierungs-Editors: Klicken Sie auf Start -> Regedit im Startmenü und drücken Sie die Eingabetaste.
Danach müssen Sie den HKEY_CURRENT_USER \ Software \ Microsoft \ Windows NT \ CurrentVersion \ AppCompatFlags \ Ebenes-Schlüssel im Registrierungseditor durchsuchen.
Nachdem Sie gefunden haben, löschen Sie alle Werte im Zusammenhang mit Steam.
Nachdem Sie die oben angegebene Operation ausgeführt haben, können Sie Steam ohne Kompatibilitätsmodusfehler starten.
Fazit: Alle oben genannten Tipps und Tricks sind sehr effektiv, wenn Sie unter irgendeiner Art von Dampf-Problem leiden, dann können Sie leicht mit ihnen über die gegebenen Lösungen. Wenden Sie die Schritt-für-Schritt-Anleitung zum Ausführen von Steam Games unter Windows 10 ohne Fehler an.
Hardeep has always been a Windows lover ever since she got her hands on her first Windows XP PC. She has always been enthusiastic about technological stuff, especially Artificial Intelligence (AI) computing. Before joining PC Error Fix, she worked as a freelancer and worked on numerous technical projects.