
Haben Sie Probleme mit der Fehlermeldung der Anwendung “svchost.exe”, die besagt:
- Der Befehl unter “0x745f2780” verwies auf den Speicher unter “0x00000000″. Der Speicher konnte nicht gelesen werden”.
- Klicken Sie auf OK, um das Programm zu beenden
- Klicken Sie auf Abbrechen, um das Programm zu debuggen
Wenn JA, dann nicht Sorge, weil in diesem Artikel Sie alle Informationen bekommen, wie, was ist svchost.exe, Was SVCHOST Fehlerursachen und wie svchost.exe Fehler in Windows 10 zu beheben?
Lassen Sie uns also, ohne weitere Zeit zu verschwenden, die Informationen zu svchost.exe ausgraben.
Was ist SVCHOST.EXE?
SVCHOST.EXE (Diensthost) ist ein gebräuchlicher Prozessname für Dienste, die die Funktionalität von exe-Dateien in DLLs (Dynamic Link Libraries) übertragen.
In einfachen Worten, es ist ein Prozess, der von einem System auf viele Windows-Dienste im Betriebssystem hosten kann.
Auf diese Weise kann Windows die Funktionen wiederverwenden und verschiedene DLL-Dateien starten, da diese nicht selbst ausgeführt werden können.
Apropos 0x745f2780-Fehler, es entsteht durch einen beschädigten Windows Update-Prozess und wird normalerweise nach Ihrer Anmeldung bei Windows angezeigt.
Was verursacht SVCHOST-Fehler?
Der svchost-Fehler wird normalerweise durch ein falsches Windows-Update oder beschädigte Windows-Systemdateien auf Ihrem Computer verursacht. Dies führt zu einer 0x745f2780-Fehlermeldung, die auf dem Bildschirm angezeigt wird und die Leistung des Computers beeinträchtigt.
Der svchost.exe-Anwendungsfehler kann auch aufgrund unangemessener Aktualisierungseinstellungen und nicht registrierter Windows-DLL-Dateien auftreten.
Wie man SVCHOST 0x745f2780-Fehler behebt
Um den Anwendungsfehler svchost.exe zu beheben, müssen Sie die folgenden Lösungen ausprobieren:
- Überprüfen Sie die Windows Update-Einstellungen
- Windows DLL-Dateien neu registrieren
- Deaktivieren Sie die automatischen Windows-Updates
- Entfernen Sie die beschädigten oder beschädigten Windows Update-Dateien
- Registry bereinigen
Dies ist die Liste der Lösungen. Befolgen Sie diese nun im Detail.
Lösung 1: Überprüfen Sie die Windows Update-Einstellungen
Um den Anwendungsfehler svchost.exe in Windows 10 zu beheben, müssen Sie zuerst die Windows-Update-Einstellungen korrekt überprüfen. Befolgen Sie dazu die folgenden Schritte:
- Klicken Sie auf Start> Ausführen, geben Sie “services.msc” in das Dialogfeld Ausführen ein und klicken Sie auf OK.

- Suchen Sie nach “Windows Updates” und doppelklicken Sie darauf.

- Klicken Sie auf die Registerkarte “Anmelden” und stellen Sie sicher, dass das “Lokale Systemkonto” als Anmeldekonto ausgewählt ist
- Aktivieren Sie das Kontrollkästchen für “Dienst darf mit dem Desktop interagieren”, und klicken Sie auf “UNCHECKED”.

- Suchen Sie im Abschnitt “Hardwareprofil” unter der Registerkarte “Anmelden” nach dem Dienst “Automatische Updates”, der aktiviert ist.
- Wählen Sie auf der Registerkarte “Allgemein” den Starttyp “Automatisch”.

- Unter “Dienststatus” auf der Registerkarte “Allgemein” sollte der Dienststatus “Gestartet” Klicken Sie dazu auf die Schaltfläche “Start“.
- Wiederholen Sie die obigen Schritte für “Background Intelligent Transfer Service (BITS)”.
Nachdem Sie die obigen Schritte ausgeführt und die Windows Update-Einstellungen überprüft haben, wird der Fehler “svchost.exe” nicht angezeigt.
Lösung 2: Registrieren Sie Windows DLL-Dateien neu
Das erneute Registrieren der Windows Update DLL-Dateien kann Ihnen helfen, den svchost-Fehler zu beseitigen.
Zu diesem Zweck müssen Sie die Datei “WUAPI.DLL” erneut registrieren, um zu bestätigen, dass der Windows Update-Dienst ordnungsgemäß funktioniert.
Gehen Sie folgendermaßen vor, um die Windows Update-DLL-Dateien neu zu registrieren:
- Klicken Sie auf Start> Ausführen, geben Sie “cmd” ein und klicken Sie auf OK.
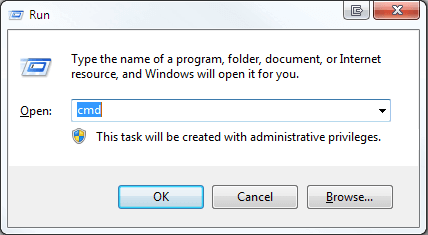
- Geben Sie “REGSVR32 WUAPI.DLL” in das Eingabeaufforderungsfenster ein und drücken Sie die Eingabetaste

- Warten Sie, bis die Meldung “DllRegisterServer in WUAPI.DLL erfolgreich ausgeführt” angezeigt wird, und klicken Sie auf OK.
- Geben Sie außerdem die folgenden Befehle ein, um die Windows Update-DLL-Dateien zu registrieren, und wiederholen Sie dann denselben Vorgang:
REGSVR32 WUAUENG.DLL
REGSVR32 WUAUENG1.DLL
REGSVR32 ATL.DLL
REGSVR32 WUCLTUI.DLL
REGSVR32 WUPS.DLL
REGSVR32 WUPS2.DLL
REGSVR32 WUWEB.DLL

- Schließen Sie das Eingabeaufforderungsfenster, nachdem Sie die Befehle ausgeführt haben.
Die Windows Update DLL-Dateien werden registriert und jetzt ist der Anwendungsfehler svchost.exe-Fehler in Windows 10 behoben.
Lösung 3: Deaktivieren Sie die automatischen Windows-Updates
Das Deaktivieren der automatischen Windows-Aktualisierung kann eine Lösung sein, um den Anwendungsfehler svchost.exe zu beheben. Führen Sie die folgenden Schritte aus, um Updates zu deaktivieren:
- Gehen Sie zuerst zur Option “Start” und dann zur Systemsteuerung und dann zu “Automatische Updates”
- Wählen Sie dort “Automatische Updates deaktivieren“.
- Starten Sie nun Ihr System neu
- Führen Sie anschließend ein manuelles Windows-Update durch und starten Sie Ihren PC erneut.
- Aktivieren Sie jetzt im letzten Schritt die automatischen Windows-Updates.
Lösung 4: Entfernen Sie die beschädigten oder beschädigten Windows Update-Dateien
Durch Entfernen der beschädigten oder beschädigten Windows Update-Dateien kann die auf Ihrem Computerbildschirm angezeigte Fehlermeldung svchost behoben werden.
Führen Sie die folgenden Schritte aus, um beschädigte Dateien zu entfernen:
- Drücken Sie Windows + R
- Geben Sie cmd ein und klicken Sie auf OK
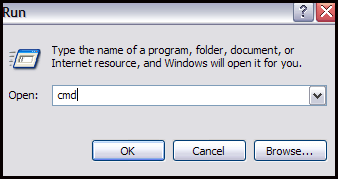
- Geben Sie im Eingabeaufforderungsfenster den folgenden Befehl ein und drücken Sie die Eingabetaste
- net stop wuauserv
Geben Sie nun cd% Windir% in die Eingabeaufforderung ein und drücken Sie die Eingabetaste.
- Geben Sie den folgenden Befehl ein und drücken Sie die Eingabetaste, um den Ordner “SoftwareDistribution” umzubenennen
- ren Software Distribution SD_OLD
- Starten Sie den Windows Update-Dienst neu, indem Sie die folgende Eingabeaufforderung eingeben
- net start wuauserv
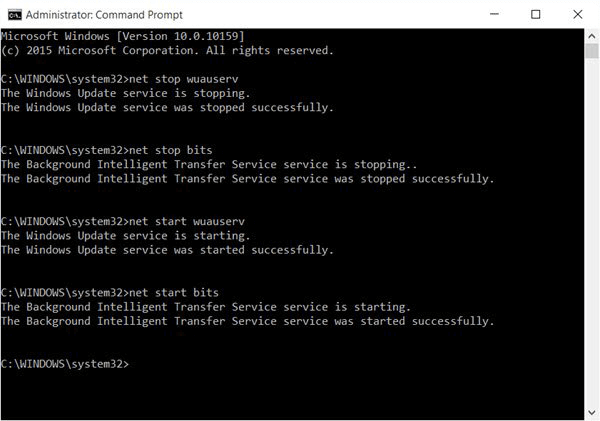
- Geben Sie schließlich exit ein und drücken Sie die Eingabetaste, um die Eingabeaufforderung zu schließen
Diese Befehle entfernen alle beschädigten Windows-Update-Dateien und beheben das Fehlerproblem svchost.exe.
Lösung 5: Bereinigen Sie die Registrierung
Auch nach dem Korrigieren der Einstellungen von Windows Update bleibt der Fehler bestehen, dann müssen Sie die Registrierung löschen.
Probleme in der Registrierung machen Ihren Computer immer langsam und zeigen svchost 0x745f2780 Fehler und andere Probleme.
Um diesen Fehler zu beheben, müssen Sie die Registrierung löschen. Dies manuell zu tun, kann viel Zeit in Anspruch nehmen und ein bisschen riskant sein, wenn Sie keine technischen Kenntnisse über den Computer haben.
Es wird daher empfohlen, den CCleaner zu verwenden, um die Registrierung ohne Probleme zu löschen.
Holen Sie sich CCleaner zu reinigen aus Registrierung mit Leichtigkeit.
Beste und einfache Lösung, um SVCHOST.exe Fehler zu beheben
Obwohl die oben genannten Lösungen Ihnen bei der Behebung des svchost-Fehlers helfen, ist dies eine einfache Lösung für Sie, wenn Sie Schwierigkeiten bei der Ausführung haben.
Probieren Sie das PC Reparatur Werkzeug aus. Dies ist ein erweitertes Reparatur-Tool, das Ihren Computer einmal scannt, das Problem erkennt und alle Fehler wie Aktualisierungsfehler, DLL-Fehler, Anwendungsfehler und viele andere leicht behebt.
Dieses Tool behebt nicht nur Fehler und Probleme, sondern repariert auch nicht zugreifbare oder beschädigte Windows-Systemdateien und optimiert die PC-Leistung.
Holen Sie sich PC Reparatur Werkzeug zu svchost 0x745f2780 Fehler zu beheben Leicht
Fazit
Nun, es ist zu erwarten, dass die Lösungen, die Sie geführt, um die svchost.exe Anwendungsfehler von Windows 10 zu lösen.
Wenn keine der Lösungen für Sie funktioniert hat, probieren Sie einfach die oben genannte einfache Lösung aus und beseitigen Sie solche Anwendungsfehler.
Abgesehen davon, wenn Sie Anregungen oder Fragen zu den svchost Fehler haben, dann schreiben Sie uns im Kommentarbereich unten.
Hardeep has always been a Windows lover ever since she got her hands on her first Windows XP PC. She has always been enthusiastic about technological stuff, especially Artificial Intelligence (AI) computing. Before joining PC Error Fix, she worked as a freelancer and worked on numerous technical projects.