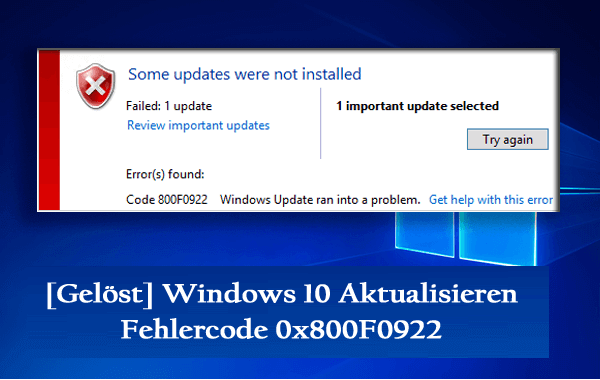
Haben Sie Probleme mit dem Fehlercode 0x800F0922, wenn Sie versuchen, auf die neueste Version von Windows 10 zu aktualisieren, dann ist dieser Artikel genau das Richtige für Sie?
Der Fehler 0x800f0922 bedeutet, dass Ihr System nicht über genügend freien Speicherplatz in der System Reserved-Partition verfügt oder dass Ihr System keine Verbindung zu den Windows Update-Servern herstellen kann.
Nun, dies ist ein häufiges Problem, und die im Artikel angegebenen Korrekturen beheben den Fehler 0x800f0922 Windows 10.
Bevor Sie jedoch die Korrekturen befolgen, sollten Sie zunächst die Gründe für den Fehler 0x800F0922 kennen.
Ursachen für den Fehlercode 0x800F0922 Windows 10:
Überprüfen Sie hier die Hauptgründe für den Fehler 0x800f0922 Windows 10.
- Aufgrund einer VPN-Verbindung (Virtual Private Network), die Ihr Heim- oder Büronetzwerk stört, konnte Ihr System keine erfolgreiche Verbindung zu den Microsoft Windows Update-Servern herstellen.
- Während der Installation eines Updates ist die Anforderung für das .NET Framework fehlgeschlagen, da es während des Installationsvorgangs nicht aktiviert wird.
- Ihr System verfügt nicht über genügend freien Speicherplatz in der System Reserved Partition. Dies führt zu einem Fehler bei der Windows-Aktualisierung mit dem Fehlercode 0x800f0922.
So beheben Sie den Windows 10-Fehlercode 0x800F0922
Befolgen Sie die angegebenen Lösungen nacheinander, um den Fehler 0x800f0922 Windows 10 zu beheben.
Lösung 1: Überprüfen Sie die Internetverbindung und deaktivieren Sie die VPN-Verbindung
Wie oben erwähnt, erhalten viele Benutzer aufgrund der VPN-Verbindung den Fehlercode 0x800f0922. Daher wird hier empfohlen, die VPN-Verbindung zu deaktivieren.
Befolgen Sie dazu die folgenden Schritte:
- Trennen Sie zunächst das Internet von Ihrem Heim- oder Büronetzwerk.
- Schalten Sie dann Ihre VPN-Software aus.
- Führen Sie anschließend das Microsoft Windows 10-Upgrade erneut aus
- Und wenn das Upgrade abgeschlossen ist, starten Sie Ihr System neu.
- Stellen Sie jetzt die Verbindung zu Ihrem Büro- oder Heimnetzwerk wieder her
- Schalten Sie Ihre VPN-Software wieder ein.
HINWEIS: Die oben beschriebene Methode gilt für Benutzer, die in einem Netzwerk arbeiten, das eine VPN-Verbindung verwendet.
Hoffentlich wird nach Befolgen der angegebenen Schritte der Fehler 0x800f0922 Windows 10 Update 1803 für die VPN-Benutzer behoben. Wenn nicht, fahren Sie mit der nächsten Lösung fort.
Viele Benutzer haben gemeldet, dass die Aktualisierung von Windows 10 VPN nicht mehr funktioniert. Lesen Sie daher den Artikel, um zu beheben, dass die VPN-Verbindung nach der Aktualisierung von Windows 10 nicht funktioniert
Lösung 2: Führen Sie die Windows 10 Update-Fehlerbehebung aus
Wenn beim Versuch, auf die neueste Windows 10-Version zu aktualisieren, der Fehlercode 0x800f0922 auftritt, können Sie das Problem mit dem Windows Update-Update 0x800f0922 beheben, indem Sie die Windows Update-Fehlerbehebung ausführen.
Befolgen Sie dazu die folgenden Schritte:
- Klicken Sie mit der rechten Maustaste auf das Windows-Startmenü und wählen Sie Einstellungen
- Wählen Sie danach “Update & Sicherheit”.
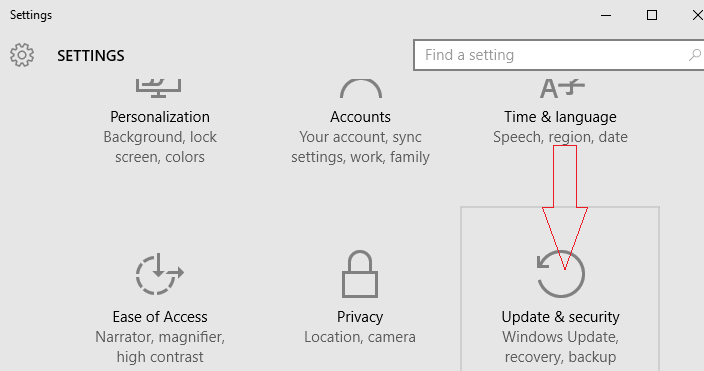
- Suchen Sie nun den Abschnitt Fehlerbehebung und klicken Sie auf Windows-Update> Klicken Sie auf die Schaltfläche Fehlerbehebung ausführen, um den Fehlerbehebungsprozess zu starten.
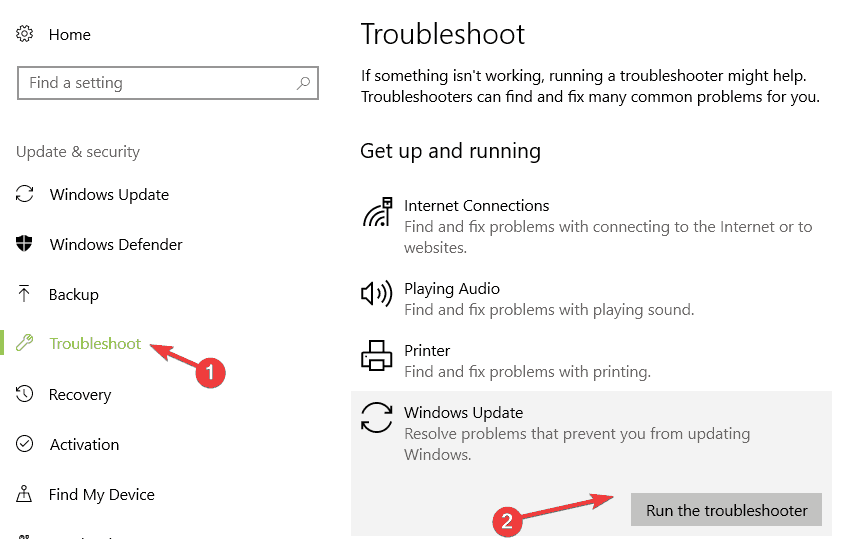
- Befolgen Sie die Anweisungen auf dem Bildschirm und warten Sie, bis das Problem bei der Fehlerbehebung erkannt wurde
Überprüfen Sie, ob der Fehlercode 0x800f0922 behoben ist, und versuchen Sie erneut, das Windows 10-Update zu installieren.
Lösung 3: Führen Sie DISM- und SFC-Tools aus
- Drücken Sie die Windows + X-Taste und wählen Sie die Option “Eingabeaufforderung admin”.
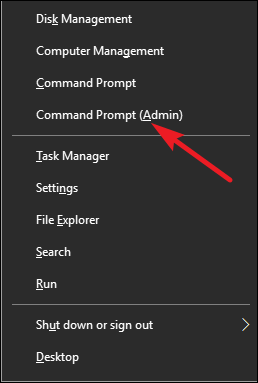
- Geben Sie in das Eingabeaufforderungsfeld “dism.exe / online / cleanup-image / scanhealth” ein und drücken Sie die Eingabetaste.
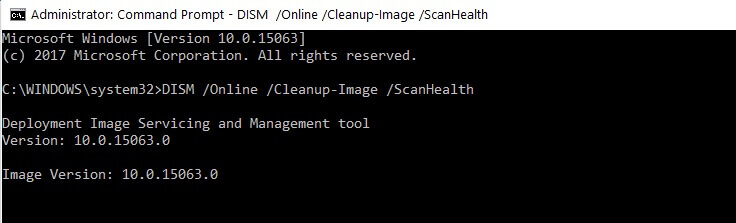
- Warten Sie, bis der Scan abgeschlossen ist.
- Geben Sie danach an der Eingabeaufforderung “dism.exe / online / cleanup-image / restore health” ein und drücken Sie die Eingabetaste.
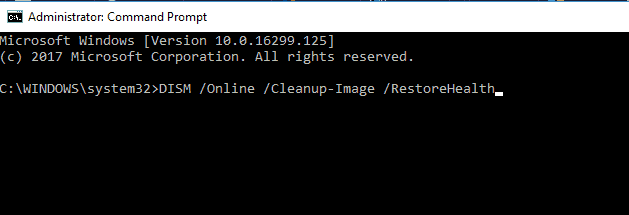
- Dies dauert einige Zeit, kann jedoch beschädigte oder fehlende Windows-Dateien wiederherstellen, die für das Microsoft Windows 10-Update erforderlich sind.
- Starten Sie Ihren PC neu und versuchen Sie erneut, das Update zu installieren
HINWEIS: Mit der oben beschriebenen Methode wird das in Ihr System integrierte DISM-Tool ausgeführt.
Lösung 4: Aktivieren Sie .NET Framework
Es wurde festgestellt, dass der Windows 10-Fehler 0x800f0922 durch .NET Framework verursacht wird. Wenn dies deaktiviert ist, ist das Windows-Update mit dem Fehlercode 0x800f0922 fehlgeschlagen. Stellen Sie daher sicher, dass das .NET Framework in den Windows-Funktionen aktiviert ist.
Führen Sie die folgenden Schritte aus, um das .NET-Framework zu aktivieren:
- Drücken Sie die Windows + X-Taste und wählen Sie die Option “Systemsteuerung”.
- Suchen Sie danach nach dem Ausdruck “Windows-Funktionen” und wählen Sie den Link “Windows-Funktionen deaktivieren oder aktivieren”.
- Wählen Sie ein Feld aus, das sich auf “.Net Framework” > Klicken Sie auf OK
- Versuchen Sie erneut, das Update zu installieren.
ANMERKUNG: Wenden Sie die oben angegebene Methode an, wenn Sie glauben, dass das Problem aufgrund des .NET-Frameworks auftritt.
Ich hoffe der Fehler 0x800f0922 Windows 10 Update 1803 ist jetzt behoben.
Lösung 5: Erweitern Sie den reservierten Partitionsspeicherplatz des Systems
Wenn keine der oben genannten Lösungen für Sie funktioniert, können Sie den Fehlercode 0x800F0922 in Windows 10 beheben, indem Sie den reservierten Partitionsbereich der Systempartition erweitern.
Zu diesem Zweck können Sie jedes Partitionstool eines Drittanbieters ausprobieren und mithilfe der Funktion zum Ändern der Größe den reservierten Partitionsspeicherbereich des Systems erweitern, um den Fehler 0x800F0922 im Windows 10-Update zu beheben.
Beste und einfachste Lösung zur Behebung des Fehlercodes 0x800F0922
Wenn keine der oben genannten Lösungen für Sie funktioniert, wird empfohlen, Ihr System mit dem zu scannen PC Reparatur Werkzeug. Dies ist ein erweitertes Reparatur-Tool, das durch einmaliges Scannen Probleme mit Windows-Updates und andere hartnäckige Computerfehler erkennt und behebt.
Auf diese Weise können Sie auch Computerfehler beheben, Ihren PC vor Malware, DLL-Fehlern, BSOD-Fehlern schützen, beschädigte Systemdateien beheben und vieles mehr. Optimieren Sie außerdem die Leistung Ihres Windows-PCs.
Holen Sie sich das PC Reparatur Werkzeug, um den Fehlercode 0x800F0922 zu beheben
Fazit:
Ich hoffe, Sie können jetzt den Fehlercode 0x800F0922 in Windows 10 mithilfe der oben genannten Methoden beheben.
Es wird geschätzt, dass die angegebenen Handbücher für Sie funktionieren, um den Windows 10-Aktualisierungsfehler 0x800F0922 zu beheben. Stellen Sie sicher, dass Sie die Schritte jeder Lösung korrekt ausführen.
Hoffentlich können Sie jetzt das Windows 10-Update ohne Probleme installieren.
Viel Glück..!
Hardeep has always been a Windows lover ever since she got her hands on her first Windows XP PC. She has always been enthusiastic about technological stuff, especially Artificial Intelligence (AI) computing. Before joining PC Error Fix, she worked as a freelancer and worked on numerous technical projects.