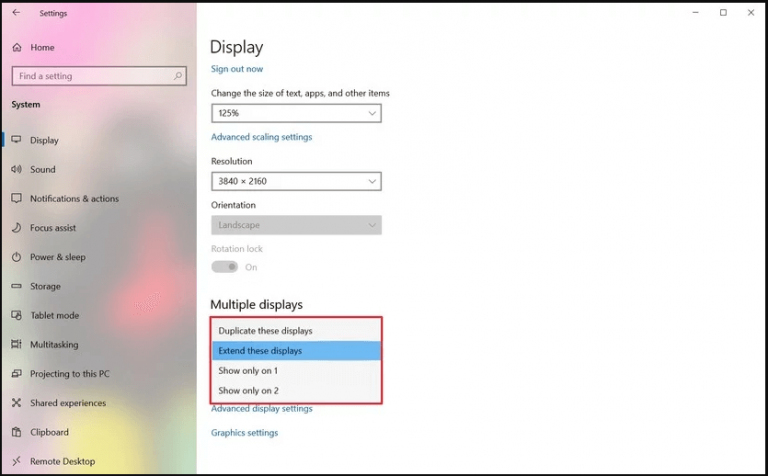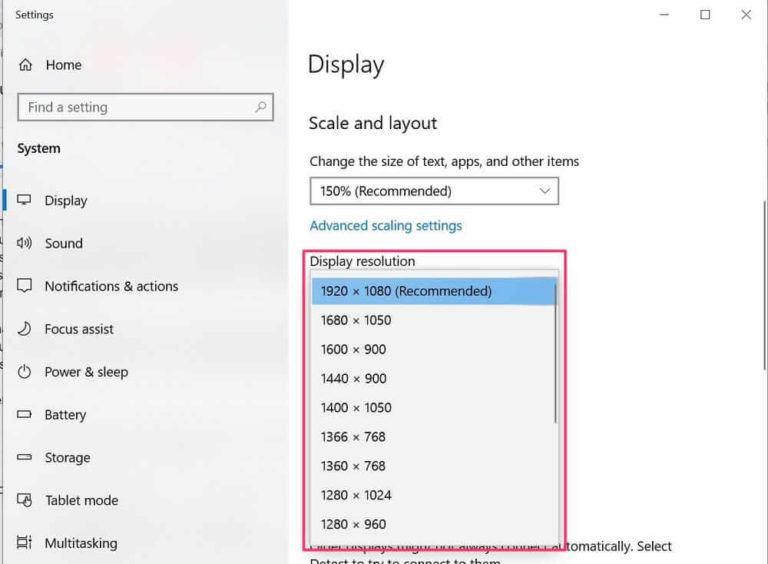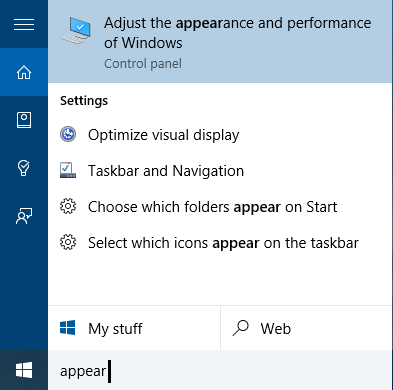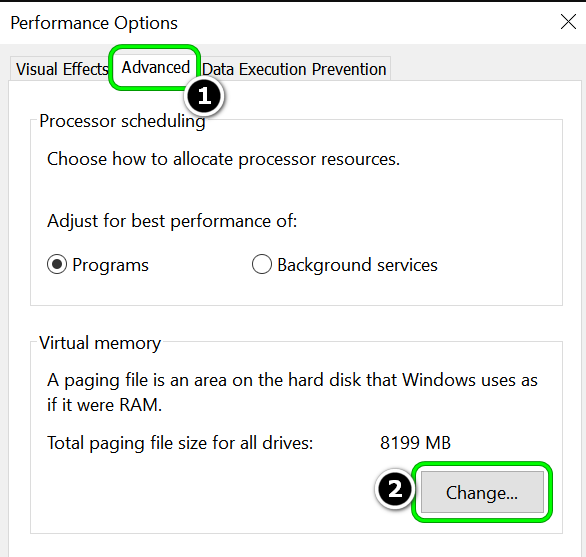Viele Kunden haben damit begonnen, Windows 11-Updates zu erhalten. Microsoft hat auch direkte Downloads auf seiner eigenen Website für technisch versierte Enthusiasten veröffentlicht. Das neue Windows scheint gut gestaltet und vielversprechend zu sein. Da es sich jedoch um eine frühe Softwareversion handelt, ist die Benutzeroberfläche nicht wesentlich verfeinert.
Ein Szenario, in dem der Windows 11-Bildschirm einfriert, die Maus jedoch funktioniert, bevor das Betriebssystem schließlich abstürzt, ist eines der häufigsten Probleme, mit denen Windows 11-Benutzer jetzt konfrontiert sind. Benutzer, bei denen dieses Problem aufgetreten ist, geben an, dass sie keine andere Wahl haben, als einen harten Neustart durchzuführen, um ihren PC wieder zum Laufen zu bringen.
Windows 11-Benutzer werden wahrscheinlich auch auf Probleme mit der GUI stoßen, wie z. B. Instabilität und so weiter, da sie sich noch in einem frühen Entwicklungsstadium befindet.
Finden Sie also hier in diesem Artikel heraus, was das Problem verursacht, und befolgen Sie die Korrekturen, um den Fehler zu umgehen.
Warum friert Windows 11 zufällig ein?
Folgende Ursachen sind möglich, warum Windows plötzlich einfriert, die Maus aber noch funktioniert:
- Instabile Auflösung – Wie sich herausstellt, werden Sie auf dieses Problem stoßen, wenn Sie Windows 11 mit einer Low-End-GPU ausführen, die die Auflösung, die Sie während ressourcenintensiver Vorgänge erzwingen möchten, nicht verwalten kann. In dieser Situation wird das Verringern der Bildschirmauflösung das Einfrieren vollständig beseitigen.
- VRAM-Insuffizienz – Wenn Sie nur über 4 GB RAM verfügen, können solche Probleme auftreten, wenn Ihr System temporäre Daten in Ihren virtuellen Speicher verschieben muss, weil der RAM bereits voll ist. Wenn Ihr System beim Versuch, VRAM freizugeben, einfriert, können Sie das Problem vollständig lösen, indem Sie Windows 11 zwingen, eine größere Auslagerungsdatei zu verwenden.
- Inkompatible GPU-Treiber – Ein weiterer Grund für dieses Problem könnte sein, dass Sie kürzlich von einer älteren Windows-Version auf Windows 11 umgestiegen sind und immer noch die alten GPU-Treiber verwenden. In dieser Situation müssen Sie Ihren GPU-Treiber auf Windows 11-Pendants aktualisieren, entweder über den Geräte-Manager, WU oder private Nvidia- oder AMD-Software.
- Kraft Adapter Bug – Bestimmte Laptop-Modelle (insbesondere ASUS- und MSI-Modelle) scheinen von einem Windows 11-Bug betroffen zu sein, der zu Einfrieren und Abstürzen führt, sobald der Akku vollständig aufgeladen ist. Sie können entweder das Netzteil abziehen oder den Geräte-Manager verwenden, um die ACPI-Batteriesteuerungsfunktion zu deaktivieren, um dieses Problem zu vermeiden.
- Konflikt in Sonic Studio 3 – Bei der Installation unter Windows 11 gibt es ein ASUS-Programm, das dafür bekannt ist, dass es einfriert (Sonic Studio 3). Leider gibt es keine offizielle oder inoffizielle Lösung, die es Ihnen ermöglicht, das Problem zu lösen, während die Software installiert bleibt.
- Die Version von BIOS oder vBIOS wird nicht mehr unterstützt – Bis Motherboard-Hersteller beginnen, Hardware auszuliefern, die vollständig auf Windows 11 abgestimmt ist, sind BIOS-induzierte Abstürze und Leistungsprobleme zu erwarten. Stellen Sie bis dahin sicher, dass Sie das neueste BIOS-Update verwenden, das für Ihr Motherboard verfügbar ist.
Wie behebt man das Problem “Windows 11-Bildschirm friert ein, aber die Maus funktioniert”?
Im Folgenden finden Sie 11 Möglichkeiten zur Lösung des Problems “Windows willkürliches Einfrieren“:
Table of Contents
Lösung 1 – Ändern Sie die Bildschirmauflösung
Ihre Bildschirmauflösung kann manchmal zu hoch sein, um von Ihrer GPU verarbeitet zu werden, was zu Abstürzen unter Windows 11 führt.
Führen Sie die folgenden Schritte aus, um Ihre Bildschirmauflösung zu ändern:
- Klicken Sie mit der rechten Maustaste auf das Startmenü, um das Kontextmenü aufzurufen.
- Wählen Sie Ihre Optionen und wählen Sie System.
- Wechseln Sie zur Registerkarte Anzeige.
- Wählen Sie Menü aus dem Dropdown-Menü Anzeigeauflösung
- Wählen Sie Ihre bevorzugte Bildschirmauflösung.
- Wählen Sie es nun durch Anklicken aus.
Wenn Sie Ihre Bildschirmauflösung nicht anpassen können, sind Ihre Systemtreiber möglicherweise veraltet. Wenn Sie Probleme beim Ändern Ihrer Bildschirmauflösung haben, versuchen Sie, Ihre Treiber im Kompatibilitätsmodus zu installieren.
Lösung 2 – Ändern Sie die Einstellungen des virtuellen Speichers
Wenn Ihre Anwendungen langsamer werden, bevor sie anhalten und vollständig nicht mehr reagieren, liegt dies normalerweise daran, dass Ihr Windows keinen Arbeitsspeicher mehr hat.
Wenn Sie viel RAM haben (16 GB oder mehr), ist dies kein Problem, aber wenn Sie nur 4 GB haben und versuchen, ressourcenintensive Aufgaben wie Videobearbeitung, Rendern, Spielen oder die Verwendung von RAM zu erledigen, intensive Software wie Maya oder Unity, werden Sie wahrscheinlich viele Einfrierungen unter Windows 11 haben.
Aufgrund der Art und Weise, wie Windows 11 Speicher verwaltet, können einige dieser Einfrierungen zu einem Schwarzer Bildschirm des Todes (BSOD) führen, der Ihren Computer zwangsweise neu starten kann.
Wenn dieses Szenario zutrifft, können Sie das Problem lösen, indem Sie den virtuellen Speicher (vRAM) erweitern, anstatt Ihrem Computer zusätzlichen RAM hinzuzufügen. Durch Erhöhen des VRAM wird der für RAM-Überlauf zugewiesene freie Speicherplatz erhöht, wodurch verhindert wird, dass Ihre App aufgrund von Speichermangel einfriert.
Führen Sie die folgenden Schritte aus, um den VRAM unter Windows 11 zu erhöhen:
- Drücken Sie unter Windows 11 die Windows-Taste + I, um auf das Einstellungsmenü zuzugreifen.
- Suchen Sie im Einstellungsfeld des Einstellungsmenüs (obere linke Ecke) nach „Leistung“.
- Wenn die Ergebnisse vorliegen, gehen Sie in das gerade erschienene Kontextmenü und wählen Sie „Darstellung und Leistung von Windows anpassen“.
- Wählen Sie die Registerkarte „Erweitert“ aus dem Menüband oben im Menü „Leistungsoptionen“, sobald Sie sich darin befinden.
- Wählen Sie danach die Option Ändern (unter Virtueller Speicher).
- Beginnen Sie, indem Sie den empfohlenen Wert für die Größe der Auslagerungsdatei mit dem aktuell zugewiesenen Wert im Fenster „Virtueller Speicher“ vergleichen.
- Wenn der Wert von Derzeit zugewiesen kleiner als der empfohlene Wert ist, deaktivieren Sie das Kontrollkästchen Größe der Auslagerungsdatei für alle Treiber automatisch verwalten, wählen Sie C (Betriebssystemlaufwerk) aus Größe der Auslagerungsdatei für jedes Laufwerk und wählen Sie dann den empfohlenen Wert aus.
- Geben Sie dann im Feld „Anfangsgröße“ den empfohlenen Wert und im Feld „Maximale Größe“ einen größeren Wert ein.
Hinweis: Wenn Sie genügend Stauraum haben, gehen Sie doppelt so groß wie die empfohlene Zahl.
- Klicken Sie abschließend auf OK, um Ihre Änderungen zu speichern.
Starten Sie dann Ihren Computer neu, um zu sehen, ob die zufälligen Einfrierungen und Abstürze verschwunden sind oder nicht.
Lösung 3 – Installieren Sie die neuesten Gerätetreiber
Wie bereits erwähnt, friert Windows 11 zu ungewöhnlichen Zeiten ein, typischerweise aufgrund veralteter Treiber. In diesem Szenario kann es hilfreich sein, alle Treiber auf einmal zu aktualisieren, um das Problem zu lösen.
Befolgen Sie die nachstehenden Anweisungen, um Ihre Gerätetreiber zu aktualisieren:
- Klicken Sie mit der rechten Maustaste auf das Startmenü, um das Kontextmenü aufzurufen.
- Wählen Sie Ihre Optionen
- Rufen Sie die Windows Aktualisierung-Website auf.
- Wählen Sie Erweiterte Optionen > Optionale Aktualisierung > aus dem Menü Aktualisierung für Treiber
- Wählen Sie die Aktualisierung, die Sie installieren möchten, aus dem Aktualisierung-Treiber aus
- Ihr System sucht nun automatisch nach Aktualisierung. Wenn Aktualisierung verfügbar sind, lädt Ihr Gerät sie automatisch herunter und installiert sie.
Lösung 4 – Aktualisieren Sie dedizierte GPU-Treiber
Denken Sie daran, dass diese Art von Einfrieren unter Windows 11 auch durch einen veralteten GPU-Treiber verursacht werden kann. Wenn Sie kürzlich von einer früheren Windows-Version auf Windows 11 aktualisiert haben und immer noch die alten GPU-Festplatten verwenden, die wir auf das neue Betriebssystem übertragen haben, werden Sie fast auf dieses Problem stoßen.
Glücklicherweise haben sowohl Nvidia als auch AMD damit begonnen, aktualisierte Treiber zu verteilen, die ausschließlich für Windows 11 erstellt wurden.
Sie können möglicherweise den Geräte-Manager verwenden, um ihre Installation zu erzwingen, wenn Ihr Computer sie noch nicht verwendet. Wenn dies fehlschlägt, können Sie den neuesten verfügbaren Treiber mit der proprietären Software von Nvidia oder AMD installieren.
Um sicherzustellen, dass Sie dedizierte GPU-Treiber verwenden, die vollständig mit Windows 11 kompatibel sind, führen Sie die folgenden Schritte aus:
- Um das Dialogfeld „Ausführen“ zu starten, drücken Sie die Windows-Taste + R. Um den Geräte-Manager zu öffnen, geben Sie „devmgmt.msc“ in das Textfeld ein und klicken Sie auf die Eingabetaste.
- Wenn Sie von der Benutzerkontensteuerung dazu aufgefordert werden, wählen Sie Ja, um Administratorrechte zu gewähren.
- Scrollen Sie im Geräte-Manager nach unten durch die Liste der installierten und erweitern der Anzeige Adapter Tropfen Nieder Möglichkeit.
- Klicken Sie mit der rechten Maustaste auf Ihre dedizierte GPU in der Anzeige Adapter Dropdown-Menü und wählen Sie Treiber aktualisieren aus dem angezeigten Kontextmenü.
- Wenn Sie zum nächsten Bildschirm gelangen, wählen Sie Automatisch nach aktualisierter Treibersoftware suchen und warten Sie, bis der anfängliche Scan abgeschlossen ist.
- Wenn eine neue Treiberversion gefunden wird, installieren Sie sie auf Ihrem Windows 11-Computer, indem Sie den Anweisungen auf dem Bildschirm folgen.
Hinweis: Wenn der Assistent keine neue Treiberversion findet, gehen Sie zu Windows Update und suchen Sie nach aktualisierten Treibern, um zu sehen, ob die WU-Komponente eine neuere Version finden kann.
Wenn gerade ein neuer GPU-Treiber installiert wurde, starten Sie Ihren Windows 11-Computer neu, um zu sehen, ob die Einfrierprobleme behoben wurden.
Wenn dieser Scan keine neue Treiberversion aufdeckt, sollten Sie die proprietären Treiber-Upgrade-Tools von Nvidia und AMD verwenden, um festzustellen, ob Sie die neuesten Windows 11-kompatiblen Treiber verwenden:
- GeForce Experience – Nvidia
- Adrenalin – AMD
Darüber hinaus können Sie Ihren Gerätetreiber auch automatisch mit dem speziellen Driver Updater werkzeug. Dies scannt Ihr System und aktualisiert die Treiber automatisch.
Bekommen Driver Updater um den Treiber automatisch zu aktualisieren
Lösung 5 – Temporäre Dateien löschen
Wenn Sie eine Anwendung von Ihrem Computer löschen oder deinstallieren, bleiben normalerweise einige temporäre Dateien zurück. Diese temporären Dateien sammeln sich an und beeinträchtigen möglicherweise die Gesamtleistung Ihres Systems. Daher müssen Sie nach dem Entfernen von Anwendungen oder Programmen auf Ihrem System temporäre Dateien löschen.
Außerdem füllen diese temporären Dateien Ihren Speicherplatz auf. Andere Arten von temporären Dateien in Windows 11 umfassen die Überbleibsel, wenn eine neue Version installiert wird, Upgrade-Protokolle, Fehlerberichte, temporäre Windows-Installationsdateien und mehr.
Befolgen Sie die nachstehenden Anweisungen, um die temporären Dateien Ihres Systems zu bereinigen:
- Klicken Sie mit der rechten Maustaste auf das Startmenü, um das Kontextmenü aufzurufen.
- Wählen Sie Ihre Optionen und navigieren Sie zu System
- Speicher auswählen.
- Gehen Sie zum Bereich „Lokale Festplatte“ und suchen Sie danach.
- Wählen Sie die Aktion Temporäre Dateien aus dem Dropdown-Menü aus.
- Erstellen Sie eine Liste aller temporären Dateien, die Sie entfernen möchten.
- Wenn die Option zum Entfernen von Dateien ausgewählt ist, klicken Sie darauf.
- Das System löscht nun automatisch alle Junk-Dateien von Ihrem Computer.
Lösung 6 – Aktualisieren Sie das BIOS / vBIOS auf die neueste Version
Eine veraltete BIOS-Version ist eines der häufigsten Probleme, die dazu führen, dass Windows 11 willkürlich einfriert und unerwartet abstürzt. Denken Sie daran, dass sich Windows 11 noch in einem frühen Stadium befindet, daher sollten Probleme mit der Systemfirmware erwartet werden, bis Motherboard-Hersteller mit der Veröffentlichung vollständig optimierter Windows 11-Hardware beginnen.
Wenn Sie ein Motherboard haben, das vor der Veröffentlichung von Windows 11 hergestellt wurde, sollten Sie als Erstes überprüfen, ob auf Ihrem Motherboard ein BIOS- oder vBIOS-Update ansteht.
Wenn Sie einen Laptop verwenden, gehen Sie online und suchen Sie nach „Laptop-Modell + Treiber“, gehen Sie dann zur offiziellen Download-Seite Ihres Herstellers und suchen Sie nach BIOS-Updates, die neuer sind als das von Ihnen verwendete.
Hinweis: Wenn Sie einen PC verwenden, suchen Sie online nach „Motherboard-Modell + Treiber“, um die offizielle Treiberflotte für Ihr Motherboard zu finden.
Denken Sie daran, dass die meisten Hersteller ihre eigene proprietäre BIOS-Aktualisierungssoftware haben, die verwendet werden muss. ASUS bietet beispielsweise EZ-Flash und MSI bietet MFlash an. Es ist im Allgemeinen eine gute Idee, die mit dem BIOS-Update verbundenen Anweisungen zu lesen, bevor Sie es herunterladen, damit Sie genau wissen, wie es installiert wird.
Einige Motherboard-Hersteller geben BIOS-Updates heraus, die Sie direkt von Windows installieren können, aber vermeiden Sie sie, es sei denn, sie geben ausdrücklich an, dass das Installationsprogramm mit Windows 11 kompatibel ist. Es wurde festgestellt, dass einige Kundenberichte bestätigten, dass die Anwendung des BIOS-Updates über Windows die Situation verschlimmerte, indem sie dazu führten, dass der Computer den Start verweigerte.
Die Verwendung des proprietären BIOS-Aktualisierungsdienstprogramms und das Befolgen der offiziellen Anweisungen zum Installieren des Updates vom BIOS oder UEFI ist der beste Weg, um Ihre BIOS-Version zu aktualisieren (statt direkt in Windows).
Lösung 7 – Führen Sie den SFC-Befehl aus
Wenn Sie auf Windows 11 aktualisieren, bleibt Ihr PC möglicherweise in unregelmäßigen Abständen stehen, da er möglicherweise einige Dateien übersprungen oder verpasst hat. Möglicherweise wurden auch einige fehlerhafte Dateien installiert, die dazu führen, dass Ihr Windows plötzlich einfriert, aber die Maus funktioniert. Unter solchen Umständen kann das Ausführen eines SFC-Scans bei der Reparatur beschädigter Windows-Systemdateien und der Lösung des Problems helfen.
Befolgen Sie die nachstehenden Anweisungen, um einen SFC-Befehlsscan auszuführen:
- Wählen Sie Start im Startmenü und geben Sie cmd in die Eingabeaufforderung ein.
- Starten Sie die Eingabeaufforderung und führen Sie das Programm als Administrator aus
- Geben Sie den folgenden Befehl in cmd ein.
- sfc/scannow
- Drücken Sie die Eingabetaste.
Ihr PC beginnt nun mit der Suche nach fehlenden, übersprungenen oder beschädigten Dateien im System und repariert diese automatisch. Nachdem der Scan abgeschlossen ist, starten Sie Ihren Computer neu.
Lösung 8 – Wechseln Sie zu GEN 3 PCIe-Einstellungen
Aufgrund der Art und Weise, wie GEN 4-Daten in Bezug auf Ihre GPU von Windows 11 verarbeitet werden, können Sie, wenn Sie bereits PCIe 4 (Peripheral Component Interconnect Express) verwenden, mit einem Stottern des gesamten Systems rechnen.
Dieses Problem fliegt jetzt unter dem Radar, nur wenige Benutzer melden es. Sie sollten jedoch in der Lage sein, das Einfrieren des Bildschirms zu vermeiden, indem Sie Ihre PCIe-Einstellungen im BIOS oder die UEFI-Einstellungen von GEN 4 auf GEN 3 ändern, bis Microsoft auf das Problem aufmerksam wird.
Für viele Benutzer, die High-End-PC-Konfigurationen mit einer leistungsstarken GPU unter Windows 11 verwenden, scheint dies das Problem gelöst zu haben.
Hinweis: Befolgen Sie diese Methode nur, nachdem Sie versucht haben, Ihr BIOS auf die neueste verfügbare Version zu aktualisieren. Suchen Sie in Ihren UEFI- oder BIOS-Einstellungen unter dem Cluster „Erweiterte Optionen“ nach einer Option, um zu Gen 3 zurückzukehren.
Lösung 9 – Führen Sie eine Festplattenprüfung durch (Führen Sie den Chkdsk-Befehl aus)
Chkdsk ist ein weiterer Befehl, der sich ausschließlich der Erkennung und Behebung von Festplattenproblemen widmet.
Folgen Sie den gegebenen Anweisungen
- Wählen Sie Start aus dem Startmenü > geben Sie cmd ein und drücken Sie die Eingabetaste
- Führen Sie nun die Eingabeaufforderung als Administrator aus
- Geben Sie den folgenden Befehl in cmd ein und drücken Sie die Eingabetaste
- chkdsk
- Drücken Sie die Eingabetaste.
Ihr System führt nun eine Überprüfung auf Probleme auf dem Laufwerk durch. Wiederholen Sie diese Methode, bis Sie alle Zwecke in Ihrem System überprüft haben. Auf Ihrem Bildschirm wird eine Benachrichtigung angezeigt, die bestätigt, dass Ihr Laufwerk erfolgreich gescannt wurde und keine Probleme entdeckt wurden. Wenn Sie Fehler sehen, sind diese höchstwahrscheinlich die Ursache des Problems. Beenden Sie die Aktualisierung des Datenträgers in diesem Szenario.
Lösung 10 – Führen Sie die Startreparatur aus
Wenn Windows 11 nicht geladen werden kann und stattdessen den Anmeldebildschirm anzeigt oder der Windows 11-Bildschirm einfriert, aber die Maus funktioniert, sollten Sie als Erstes die Starthilfe ausführen.
Führen Sie die folgenden Schritte aus, um den Windows-Startup-Fix durchzuführen.
- Schalte deinen Computer ein.
- F11 sollte gedrückt werden, sobald Ihr Computer hochfährt.
- Dadurch gelangen Sie zu den erweiterten Startoptionen in Windows 11.
- Wenn der Computer hochfährt, wählen Sie Problembehandlung.
- Wählen Sie Erweiterte Optionen.
- Wählen Sie die Option Startreparatur aus dem Dropdown-Menü.
Windows 11 diagnostiziert das Problem nun automatisch und versucht, es zu reparieren. Lassen Sie ein paar Minuten vergehen.
Lösung 11 – Windows 11 zurücksetzen
Wenn das Problem „Windows 11 friert ein, aber die Maus funktioniert“ auftritt und keine der oben genannten Methoden für Sie funktioniert, liegt das Problem möglicherweise am installierten Betriebssystem als Ganzes. Unter solchen Umständen besteht die einzige Möglichkeit, das Problem zu beheben, darin, Windows 11 zurückzusetzen.
Wenn die oben genannten Korrekturen fehlschlagen, fahren Sie mit dem nächsten Schritt fort. Dieser Vorgang entfernt alle Daten von Ihrem Computer. Stellen Sie daher vor dem Zurücksetzen von Windows 11 sicher, dass Sie alle wichtigen Daten sichern.
Führen Sie die folgenden Schritte aus, um Windows 11 zurückzusetzen:
- Klicken Sie mit der rechten Maustaste auf das Startmenü
- Wählen Sie Einstellungen.
- Wählen Sie Wiederherstellung aus dem Systemmenü.
4. Wählen Sie die Option PC zurücksetzen.
5. Klicken Sie direkt unter PC zurücksetzen auf Erste Schritte.
6. Wählen Sie im Menü Alles entfernen aus.
7. Wenn Windows Sie darüber informiert, dass Sie nicht zu einer früheren Betriebssystemversion zurückkehren können, klicken Sie auf Weiter.
8. Klicken Sie in der Meldungsaufforderung auf Zurücksetzen.
Dadurch wird Ihr Computer vollständig gelöscht. Daher müssen Sie alle wichtigen Dateien, Ordner, Fotos und Dokumente auf einem tragbaren Gerät speichern. Führen Sie die obigen Schritte nur aus, wenn Sie beim Start des Computers sofort auf die Einstellungen zugreifen können. Die Ursache für das Einfrieren von Windows 11 könnte schwerwiegend genug sein, um zu verhindern, dass Windows hochfährt.
In dieser Situation ist es schwierig, auf die Einstellungen zuzugreifen. Der Anmeldebildschirm kann jedoch zum Zurücksetzen von Windows 11 verwendet werden.
Beste und einfache Lösung, um das Einfrieren des Windows 11-Bildschirms zu beheben, aber die Maus funktioniert
Um verschiedene Windows-PC-Probleme wie Einfrieren, Absturz oder Aufhängen zu beheben, wird empfohlen, Ihr System mit dem zu scannen PC Reparatur Werkzeug.
Dies ist ein fortschrittliches, multifunktionales Tool, das DLL-bezogene Fehler einfach durch Scannen erkennt und behebt. Es ist ein hochentwickeltes und vertrauenswürdiges Tool, das beschädigte Windows-Systemdateien repariert, Ihren PC vor Dateiverlust schützt, Viren- oder Malware-Infektionen entfernt und vieles mehr.
Fühlen Sie sich also frei, dieses automatische Dienstprogramm auszuführen und Ihren Windows-PC fehlerfrei zu machen.
Bekommen PC Reparatur Werkzeug, um das Problem mit dem Einfrieren/Absturz des Windows 11-Bildschirms zu beheben
Fazit:
Hier dreht sich also alles um den Windows 11-Bildschirm friert ein, aber das Problem mit der Maus funktioniert.
Hier habe ich mein Bestes versucht, um die bestmöglichen Lösungen aufzulisten, um das Problem mit dem Einfrieren des Windows 11-Bildschirms oder dem Absturz zu überwinden.
Es wird geschätzt, dass eine unserer Lösungen den Fehler behoben hat. Hoffe, der Artikel funktioniert für Sie.
Wenn ich etwas vergessen habe oder Sie Fragen oder Anregungen haben, können Sie uns auf unserer Facebook-Seite schreiben. Vergessen Sie auch nicht, auf den Like-Button zu drücken.
Viel Glück..!

Always up to help others with their PC-related issues, Jack loves to write on subjects such as Windows 10, Xbox, and numerous technical things. In his free time, he loves to play with his dog “Bruno” and hang out with his friends.