
Wenn Sie unter Windows 11 Musik hören oder Spiele spielen, ist es nicht ungewöhnlich, a zu hören knisterndes Geräusch aus den Lautsprechern oder Kopfhörern. Die erste Annahme ist die Windows 11 klingt knisternd oder platzende Geräusche kommen von der Audioausgabequelle.
Das Problem der Tonverzerrung wird im Allgemeinen durch externe Störungen verursacht, wie z. B. fehlerhafte Hardware, fehlerhafte Ports und in seltenen Fällen sogar das Übertragungsmedium. Aber das ist nicht immer der Fall.
Daher haben wir uns hier in diesem Handbuch mit den Problemen befasst und die potenziellen Korrekturen aufgelistet, die von den Microsoft-Experten in den Foren-Threads geteilt wurden, und vielen betroffenen Benutzern geholfen, das Audio/Ton Popping/Rissbildung Problem in Windows 11 zu überwinden.
To beheben Windows 11 probleme, we recommend Advanced System Repair:
This software is your one stop solution to fix Windows errors, protect you from malware, clean junks and optimize your PC for maximum performance in 3 easy steps:
- Download Advanaced System Repair rated Excellent on Trustpilot.
- Click Install & Scan Now to install & scan issues causing the PC problems.
- Next, click on Click Here to Fix All Issues Now to fix, clean, protect and optimize your PC effectively.
Aber bevor wir uns den Fixes zuwenden, werfen wir einen Blick auf die möglichen Schuldigen, die das Problem auslösen.
Was verursacht das Problem „Sound Cracking“ unter Windows 11?
Im Folgenden finden Sie eine Liste möglicher Gründe, die am ehesten für die Schuld verantwortlich sind Windows 11 Audio knistert Ausgabe:
- Beschädigung oder Inkompatibilität des Audiotreibers: Ein falscher oder teilweise beschädigter Audiotreiber gehört zu den häufigsten Gründen für dieses Problem. Dieses Problem wird am häufigsten in Situationen gemeldet, in denen Windows 11 über ein Update anstelle einer Neuinstallation installiert wurde.
- Auswahl des Hörantriebs ist nicht auf Standard eingestellt: Wenn der Benutzer ein Headset verwendet, das je nach Aufgabe zwischen Mono- und Stereokanälen umschaltet, ist zu erwarten, dass dieses Problem auftritt. Unter Windows 11 verursacht diese Form der Kanalumschaltung bekanntermaßen Probleme.
- Aufgrund von Interferenzen bei der Tonverbesserung: Ein Software-Verbesserungsfehler, der zu Knall- oder Knackgeräuschen führt, wenn die Audioausgabe „verbessert“ wird, ist eine weitere mögliche Ursache für diese Art von Problem.
- Unzureichende Qualität des Format-Streams: Wenn ein Benutzer das Headset an ein High-End-Soundsystem anschließt, kann es sein, dass er beim Versuch, Audioinhalte in hoher Qualität wiederzugeben, möglicherweise Tonrisse bemerkt, wenn der Format-Stream auf einen niedrigeren Wert eingestellt ist als was Wiedergabegerät verarbeiten kann.
- Anstelle von WDM verwendet Voicemeter MME: Wenn Sie Voicemeter oder andere Anwendungen verwenden, die Virtual Audio I/O verwenden, bemerken die Benutzer möglicherweise diese Audioartefakte, wenn sie den Standard-MME- oder ASIA-Audiotreiber verwenden. Man kann dieses Problem lösen, indem man den bevorzugten Audiotreiber von Voicemeter (oder ähnlicher Software) auf WDM umstellt.
- Interferenz der Wi-Fi-Sendeleistungsfrequenz mit dem Bluetooth-Audiostream: Es ist wahrscheinlich, dass die Tonanomalien durch die Übertragungsfrequenz verursacht werden, wenn ein BT-Headset verwendet wird, wenn die Wi-Fi-Konnektivität vom Intel (R) Wi-Fi-Treiber unterstützt wird. In einem solchen Fall müssen Benutzer die Übertragungsfrequenz in den Eigenschafteneinstellungen des Wi-Fi-Treibers ändern, um das Problem zu lösen.
- Veraltete Version der BIOS- oder UEFI-Firmware: Wenn Sie eine veraltete BIOS- oder UEFI-Version ausführen, die verhindert, dass ein PC hochwertige Audiostreams produziert, kann dieses Problem auftreten.
- Beschädigte Systemdatei: Es wird erwartet, dass Windows 11 auf dieses Problem stößt, wenn wichtige Soundabhängigkeiten durch eine Beschädigung der Systemdatei beschädigt werden. Da es keine Möglichkeit gibt, die genaue Ursache des Problems zu lokalisieren, ist die beste Lösung, eine Windows-Bereinigung durchzuführen.
Wie behebt man das Problem mit dem Knistern von Windows 11?
Lösung 1: Grundlegende Schritte zur Fehlerbehebung zur Lösung des Problems mit knisterndem Sound in Windows 11
Es ist eine gute Idee, einige grundlegende Hardware-Fehlerbehebungen durchzuführen, bevor Sie mit der Software-Seite beginnen, um Audio-Knistern unter Windows 11 zu beheben. Wenn Sie kabelgebundene Kopfhörer oder Lautsprecher haben, stellen Sie zunächst sicher, dass sie angeschlossen sind. Stellen Sie sicher, dass beide Enden des Kabels fest angeschlossen sind. Probieren Sie nach Möglichkeit ein anderes Kabel aus, um festzustellen, ob das Problem weiterhin besteht.
Wenn das Lautsprecherknistern weiterhin besteht, versuchen Sie, andere Geräte nacheinander von Ihrem PC zu trennen und jedes einzelne zu testen, um sicherzustellen, dass keine anderen Geräte Ihren Ton stören. Wenn Sie drahtlose Kopfhörer verwenden, stellen Sie sicher, dass die Verbindung zwischen Ihrem Computer und Ihren Kopfhörern nicht unterbrochen wird – insbesondere, wenn Sie sich in einer Küche mit Metallgegenständen wie Pfannen und Utensilien befinden.
Wenn dein Windows 11 Audio knistert immer noch danach, versuchen Sie es mit einem anderen Paar Kopfhörer oder Lautsprecher und einem anderen Kabel im selben Port, um zu sehen, ob das Problem weiterhin besteht. Wenn dies der Fall ist, liegt das Problem höchstwahrscheinlich an der Störung des Motherboards oder der Software und nicht an den Lautsprechern selbst.
Versuchen Sie zur Sicherheit, Ihr Originalgerät an eine andere Buchse oder einen anderen USB-Anschluss anzuschließen und zu sehen, ob das Knacken weiterhin besteht. Du kannst Verwenden Sie einen USB-3,5-mm-Audioadapter anstelle eines zusätzlichen Ports, wenn Sie keinen haben.
Wenn Sie nach all dem immer noch knistern oder knallen, lohnt es sich, einen Blick auf die Softwareseite der Dinge zu werfen. Zu diesem Zeitpunkt handelt es sich entweder um Software oder um ein Problem mit den Interna Ihres Computers. Es wird kostenlos sein, es mit Software zu reparieren, aber eine Hardware-Reparatur könnte teuer sein, daher lohnt es sich, die Software zu überprüfen, bevor Sie sie zu einer Reparaturwerkstatt bringen.
Lösung 2: Ändern Sie die Toneinstellungen
Die Schritte zum Ändern der Toneinstellungen sind wie folgt:
- Um die Einstellungen-App zu öffnen, drücken Sie Windows + I und klicken Sie dann auf die Option Ton.

- Weitere Toneinstellungen finden Sie unten auf der Seite.
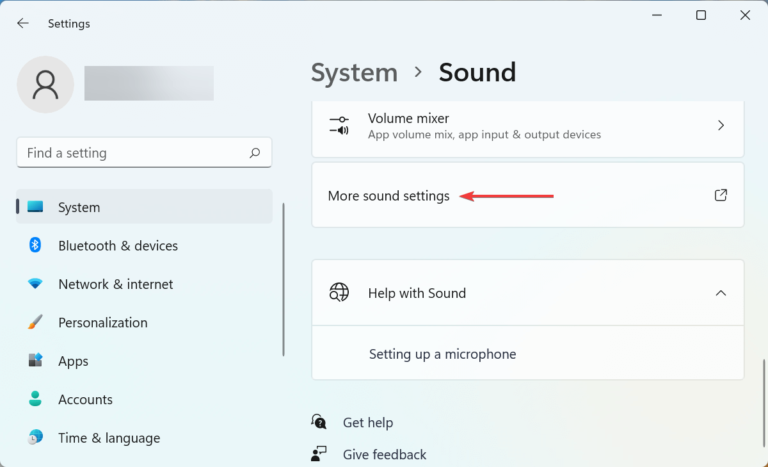
- Klicken Sie mit der rechten Maustaste auf die Lautsprecher, die eine schlechte Audioqualität erzeugen, und wählen Sie Eigenschaften aus dem Kontextmenü.
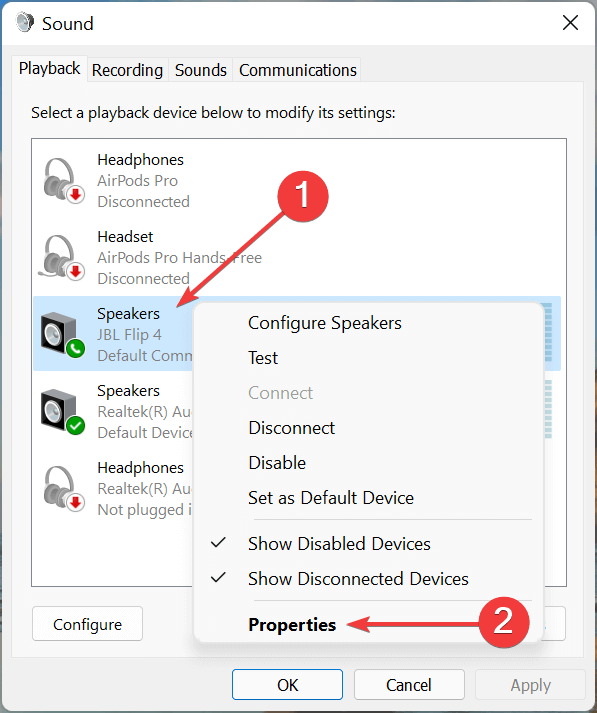
- Wechseln Sie zur Registerkarte Pegel und ziehen Sie den Lautstärkeregler ganz nach rechts.
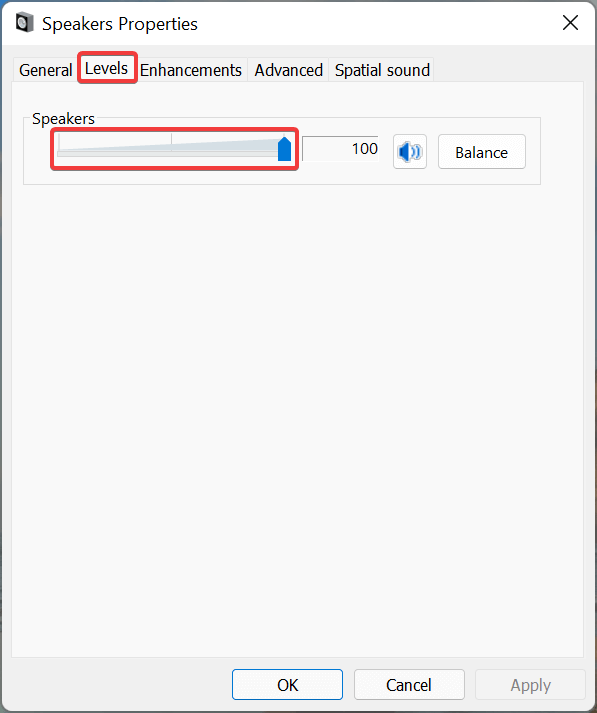
- Wechseln Sie als Nächstes zur Registerkarte „Verbesserungen“ und aktivieren Sie das Kontrollkästchen „Alle Verbesserungen deaktivieren“.
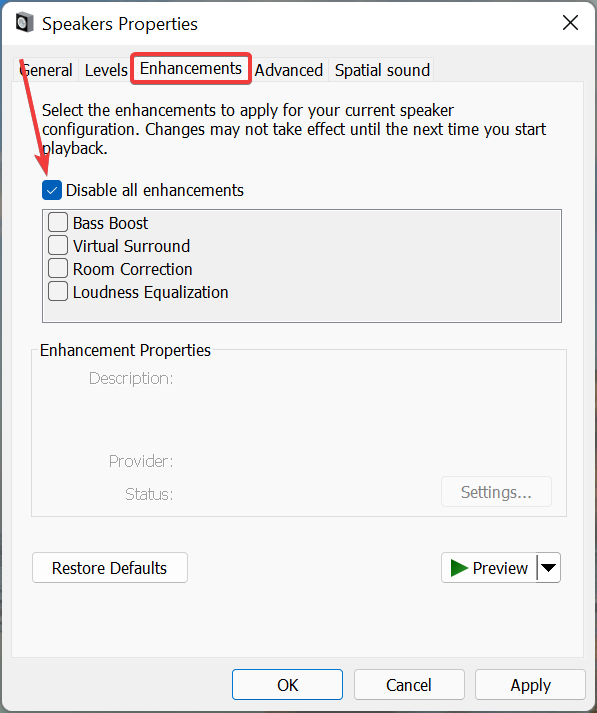
- Gehen Sie nun zur Registerkarte Erweitert, klicken Sie auf das Dropdown-Menü Standardformat, wählen Sie ein anderes Format aus der Liste der Optionen und sehen Sie nach, ob das Problem mit dem verzerrten Ton in Windows 11 behoben wurde.
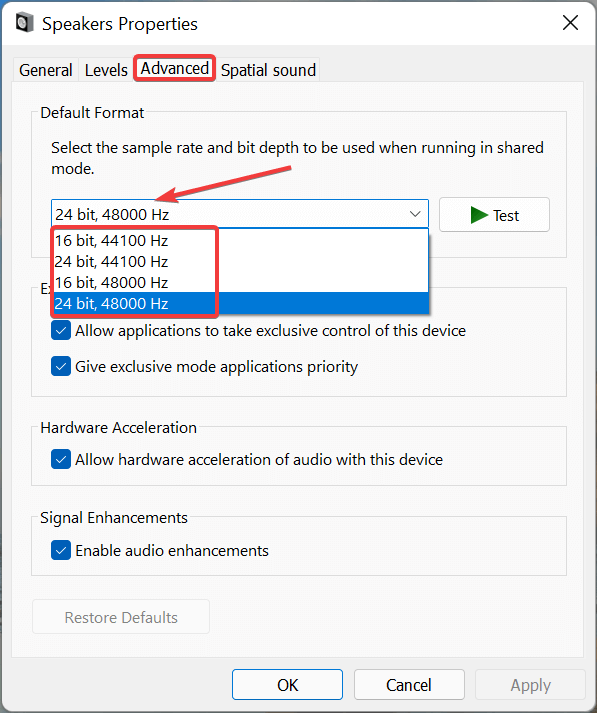
- Anwendungen erlauben, die ausschließliche Kontrolle über das Gerät zu übernehmen, sollte deaktiviert sein.
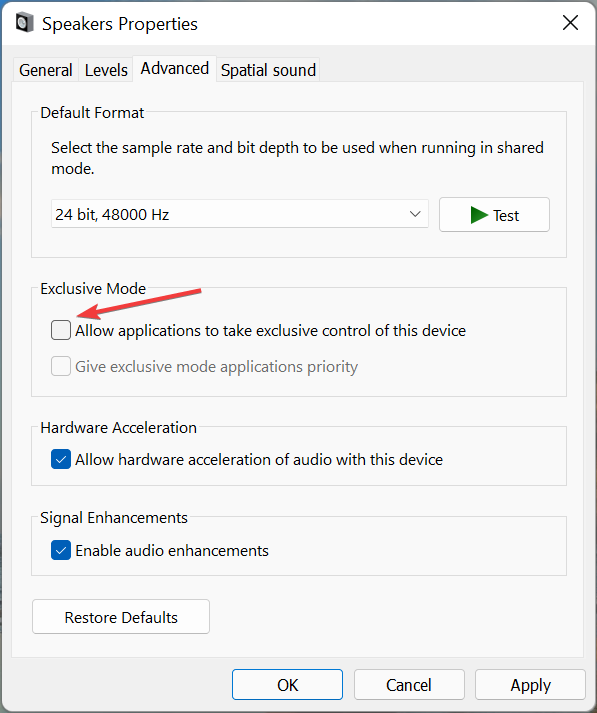
- Klicken Sie abschließend unten auf OK, um die Änderungen zu speichern.
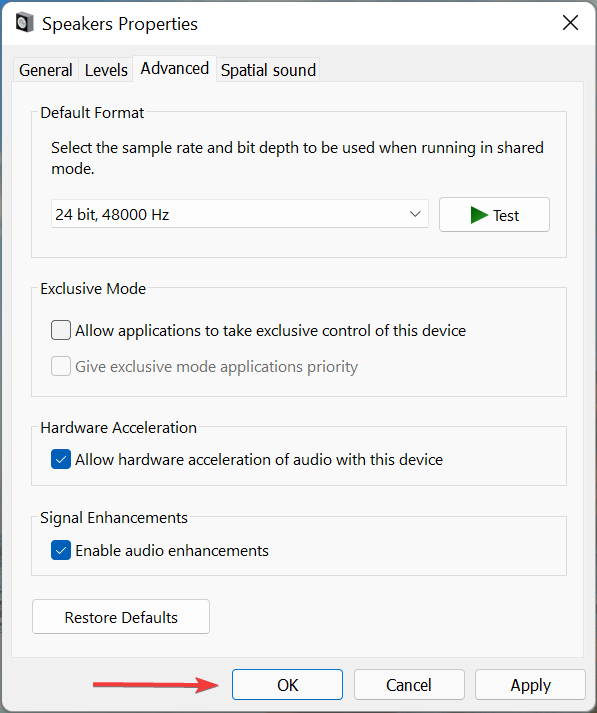
Auch wenn Sie die Eigenschaften nicht manuell geändert haben, können ein paar Änderungen hier ausreichen, um die Dinge wieder zum Laufen zu bringen. Überprüfen Sie, ob das Problem mit der schlechten Audioqualität von Windows 11 nach dem Speichern der Änderungen behoben wurde.
Lösung 3: Ändern Sie das Tonformat
Die Schritte zum Ändern des Tonformats sind wie folgt:
- Halten Sie zum Öffnen der Runbox gleichzeitig die Windows-Taste und die R-Taste gedrückt
- Klicken Sie auf OK, nachdem Sie mmsys.cpl eingegeben haben
- Wählen Sie Ihren Lautsprecher aus, indem Sie ihn mit einem grünen Häkchen anklicken, und wählen Sie dann Eigenschaften.
- Wechseln Sie zur Registerkarte Erweitert.
- Klicken Sie auf Anwenden, nachdem Sie 16 Bit, 44100 Hz (CD-Qualität) aus der verfügbaren Option im Dropdown-Menü ausgewählt haben.
- Wenn das nicht funktioniert, versuchen Auswahl eines anderen Formats aus dem Dropdown-Menü auszuwählen und zu testen.
Fix 4: Wiedergabegerät zum aktiven Standard machen
Wenn Sie ein Headset verwenden, das zwischen Mono- und Stereokanälen umschaltet, können Sie mit dem Knistern von Windows 11 Klang rechnen. Dies ist auf einen Wiedergabefehler zurückzuführen, der anscheinend bestimmte Windows 11-Builds betrifft.
Glücklicherweise können Sie dieses Problem schnell beheben, indem Sie zu den Soundeinstellungen gehen und sicherstellen, dass das aktive Audiogerät auch als Standardgerät und Standardkommunikationsgerät festgelegt ist. Mehrere betroffene Benutzer haben bestätigt, dass diese geringfügige Änderung der Schlüssel zur dauerhaften Lösung des Sound-Cracking-Problems war.
Führen Sie die folgenden Schritte aus, um spezifische Anweisungen zum Festlegen des aktiven Wiedergabegeräts als Standard zu erhalten, um die Probleme mit Tonknallen in Windows 11 zu beheben:
- Um das Dialogfeld „Ausführen“ zu öffnen, drücken Sie die Windows-Taste + R. Geben Sie dann im klassischen der Systemsteuerung „ Menü mmsys.cpl“ ein und drücken Sie die Eingabe taste, um das Menü „Sound“ aufzurufen.
- Wählen Sie die Registerkarte „Wiedergabe“ aus dem Menü oben im Menü „Ton“, klicken Sie dann mit der rechten Maustaste auf das Wiedergabegerät, das die Knackgeräusche verursacht, und wählen Sie „Als Standardgerät festlegen“.
Klicken Sie anschließend mit der rechten Maustaste auf dasselbe Wiedergabegerät und wählen Sie im Kontextmenü Als Standardkommunikationsgerät festlegen.
Nachdem Sie diese Änderungen vorgenommen haben, starten Sie Ihren Computer neu und prüfen Sie, ob das Problem nach dem nächsten Start behoben wurde.
Lösung 5: Audiodienste neu konfigurieren
- Um die Dienste-App zu öffnen, drücken Sie Windows + R, um den Befehl Ausführen zu öffnen, geben Sie services.msc in das Textfeld ein und drücken Sie entweder die Eingabe taste oder klicken Sie auf OK.
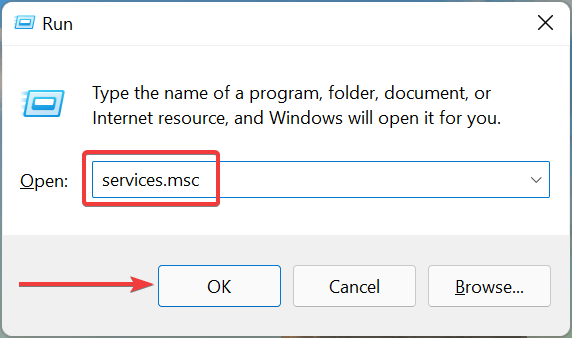
- Suchen Sie nun den Windows-Audiodienst, klicken Sie mit der rechten Maustaste darauf und wählen Sie Eigenschaften aus dem Kontextmenü.
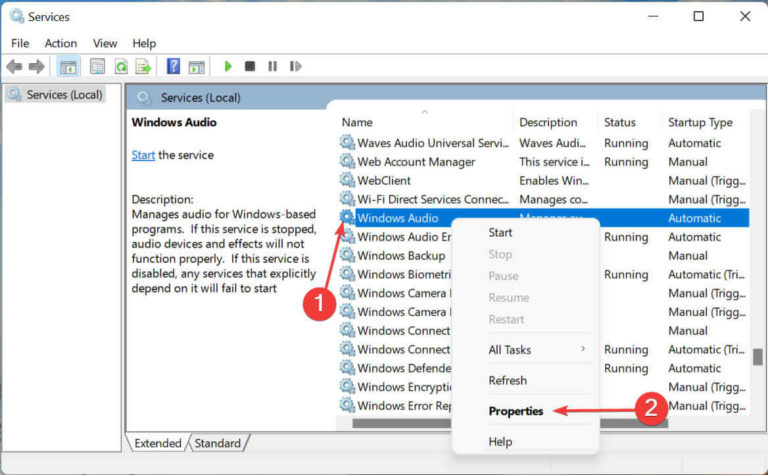
- Wählen Sie Automatisch aus der Liste der Optionen im Dropdown-Menü Starttyp.

- Um verzerrten Ton in Windows 11 zu beheben, ändern Sie den Starttyp auf Automatisch.
- Um den Dienst zu starten, falls er noch nicht ausgeführt wird, klicken Sie unter Dienststatus auf die Schaltfläche Start.
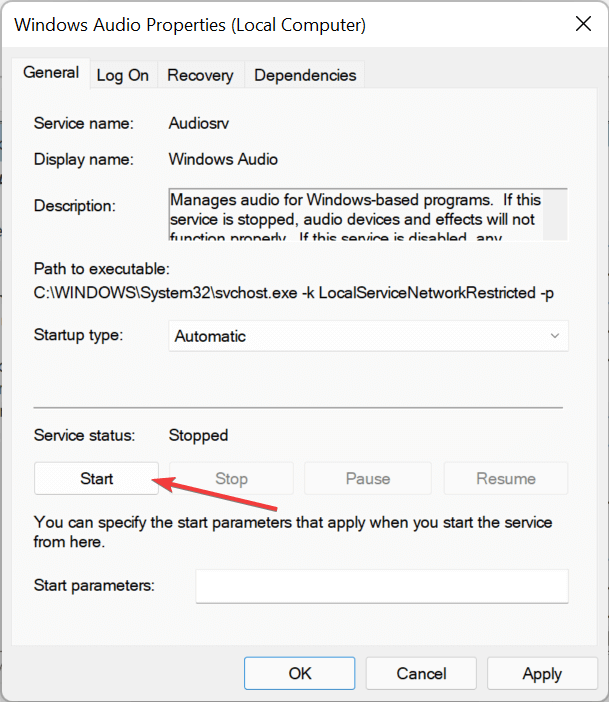
- Nachdem Sie Ihre Änderungen vorgenommen haben, klicken Sie unten im Fenster auf OK, um sie zu speichern und zu schließen.
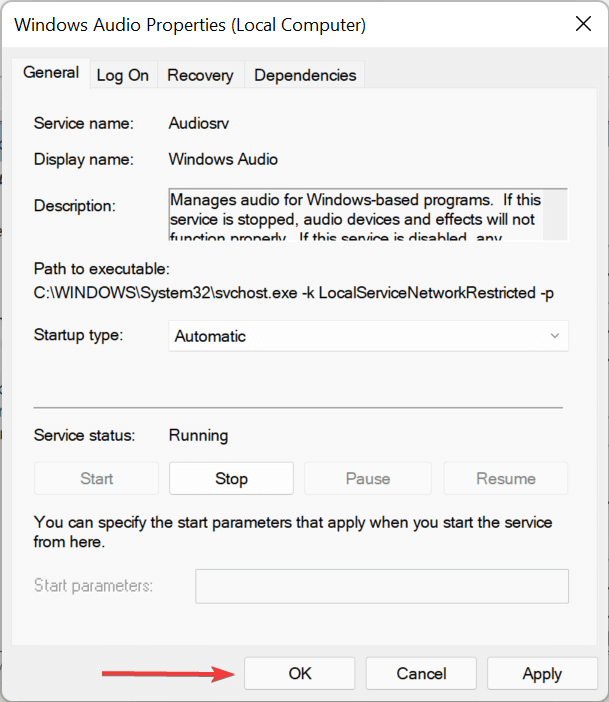
- Nehmen Sie die gleichen Änderungen an zwei anderen kritischen Diensten in Windows 11 vor, die für die Audioausgabe zuständig sind.
- Fordern Sie ein Remote-Verfahren an
- Audio Endpoint Builder für Windows
Nachdem Sie fertig sind, starten Sie Ihren Computer neu, um zu sehen, wie die Änderungen das Knistern des Windows 11-ton beheben.
Lösung 6: Schalten Sie das ATI HDMI-Audio aus
Das ATI HDMI Audio kann manchmal die Ursache dafür sein, dass Audio von Ihrem Gerät kommt; Durch Ausschalten des Geräts wird sichergestellt, dass dies nicht die Ursache ist. Gehen Sie folgendermaßen vor, um ATI HDMI Audio zu deaktivieren:
- Drücken Sie auf Ihrer Tastatur gleichzeitig die Windows-Taste und S und suchen Sie dann nach Geräte-Manager.
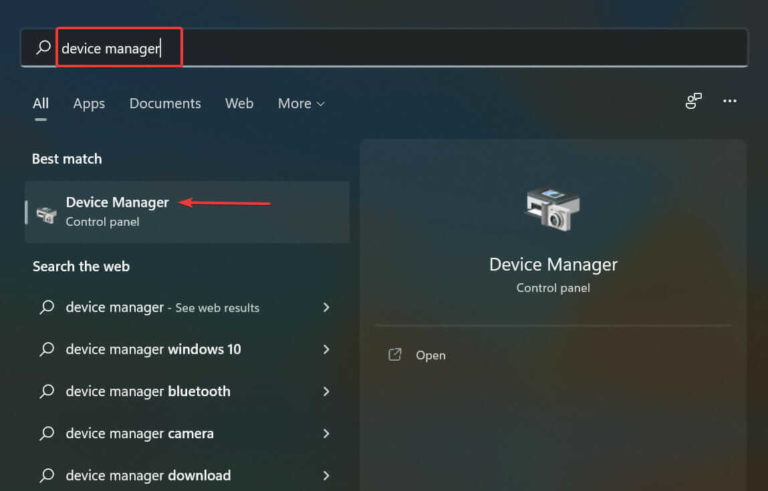
- Klicken Sie mit der rechten Maustaste auf den ATI HDMI Audio-Gerätetreiber und deaktivieren Sie das Gerät in der Klang, Video,und Spiel Controller Kategorie.
Lösung 7: Passen Sie die Übertragungsleistung von Intel (R) Wifi an
Wie sich herausstellt, kann eine Leistungsinkonsistenz in Ihrem Wi-Fi-Kartentreiber dazu beitragen Tonknacken Problem unter Windows 11. Sie können davon ausgehen, dass diese Tonartefakte in bestimmten Szenarien zu hören sind, da der aktuelle Leistungsübertragungspegel die Bereitstellung von Audioinhalten stört.
Mehrere betroffene Benutzer, bei denen dieses Problem ebenfalls auftritt, haben berichtet, dass das Problem endlich behoben wurde, nachdem der Geräte-Manager verwendet wurde, um auf das erweiterte Eigenschaftenmenü ihrer Intel (R) Wi-Fi-Treiber zuzugreifen und die Standardleistungsstufe zu ändern. Das Ändern der Stufe auf 3 scheint in den meisten Fällen die konsistentesten Ergebnisse zu erzielen.
Spezifische Schritte zum Ändern des Sendeleistungspegels auf eine Weise, die die Bereitstellung von Audioinhalten nicht beeinträchtigt, finden Sie in den folgenden Anweisungen:
- Um das Dialogfeld „Ausführen“ zu öffnen, drücken Sie die Windows-Taste + R.
- Um den Geräte-Manager zu öffnen, geben Sie „devmgmt.msc“ ein und drücken Sie die Eingabe taste.
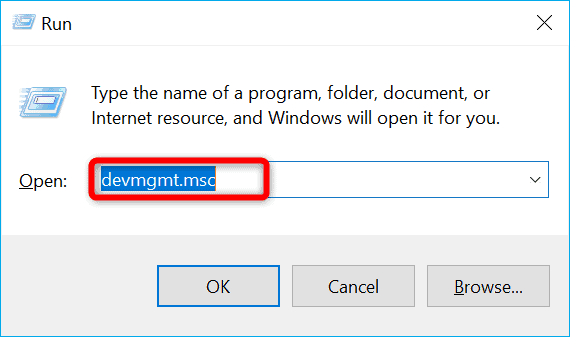
- Wenn Sie von der Benutzerkontensteuerung (UAC) dazu aufgefordert werden, wählen Sie Ja, um Administratorzugriff zu gewähren.
- Erweitern Sie im Geräte-Manager das Menü für die Netzwerkadapter.
- Klicken Sie dann mit der rechten Maustaste auf den Intel Wi-Fi-Treiber und klicken Sie auf Eigenschaften
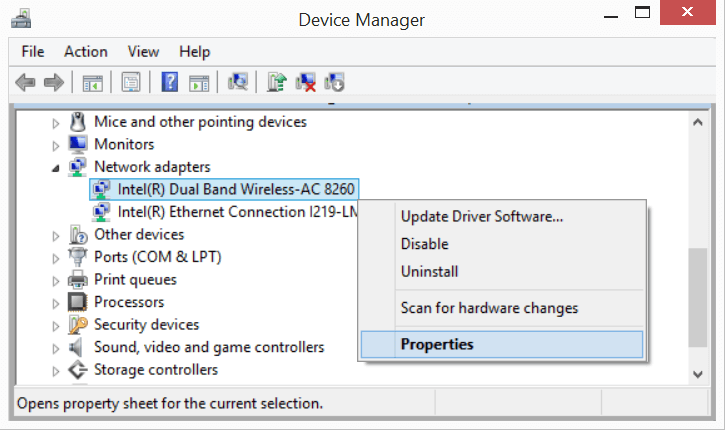
- Klicken Sie nun auf die Registerkarte Erweitert und gehen Sie zu Eigenschaften und wählen Sie den Sendeleistungseintrag.
- Ändern Sie dann in Sendeleistung den Wert auf 3, bevor Sie auf die Schaltfläche OK klicken, um die Änderungen zu speichern
- Wenn die Änderungen gespeichert sind, starten Sie Ihr System neu, um die Änderungen zu speichern.
Es wird geschätzt, dass das Audio-Knistern-Problem von Windows 11 jetzt behoben ist, aber wenn das Problem immer noch besteht, fahren Sie mit der nächsten Lösung fort.
Fix 8: Erhöhen Sie die Prozessorauslastung auf 100 %
Das knisternde Geräusch, das aus Ihrem Lautsprecher und/oder Kopfhörer kommt, könnte auf ein Treiberproblem zurückzuführen sein. Führen Sie die folgenden Schritte aus, um Ihren Treiber zu aktualisieren:
- Geben Sie im Suchfeld der Windows-Taskleiste Energiesparplan bearbeiten ein.
- Klicken Sie im angezeigten Suchergebnis auf Energiesparplan bearbeiten.
- Wählen Sie erweiterte Energieoptionen.
- Erweitern Sie den Abschnitt Prozessor-Energieverwaltung sowie den Minimaler Prozessorstatus, indem Sie nach unten scrollen. Wenden Sie die Einstellungen an, nachdem Sie den Mindestprozessorstatus auf 100 % geändert haben.
- Testen Sie nun Ihr Audioausgabegerät; Wenn das Popgeräusch weiterhin auftritt, lesen Sie diese Anleitung weiter.
Lösung 9: Installieren Sie die neuesten Soundtreiber
Treiber sind für den ordnungsgemäßen Betrieb jeder Hardware unerlässlich, da sie Befehle zwischen ihr und dem Betriebssystem weiterleiten. Aus diesem Grund wird empfohlen, sie auf dem neuesten Stand zu halten. Führen Sie die folgenden Schritte aus, um Soundtreiber zu aktualisieren:
- Um das Suchmenü zu öffnen, drücken Sie Windows + S, geben Sie Geräte-Manager in das obere Textfeld ein und klicken Sie dann auf das angezeigte relevante Suchergebnis.
- Um die Geräte unter dem Klang, Video, und Spiel Controller-Eintrag, doppelklicken Sie darauf.
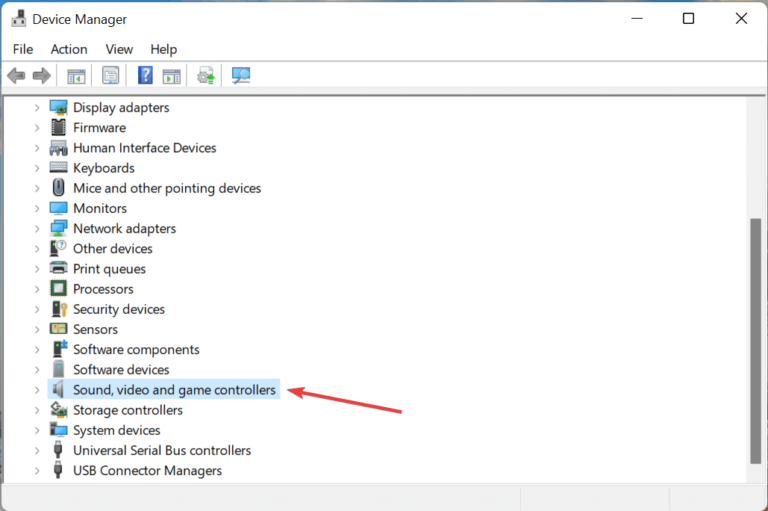
- Wählen Sie Treiber aktualisieren aus dem Kontextmenü, wenn Sie mit der rechten Maustaste auf die Lautsprecher oder Headsets klicken, die knisternde oder verzerrte Töne erzeugen.
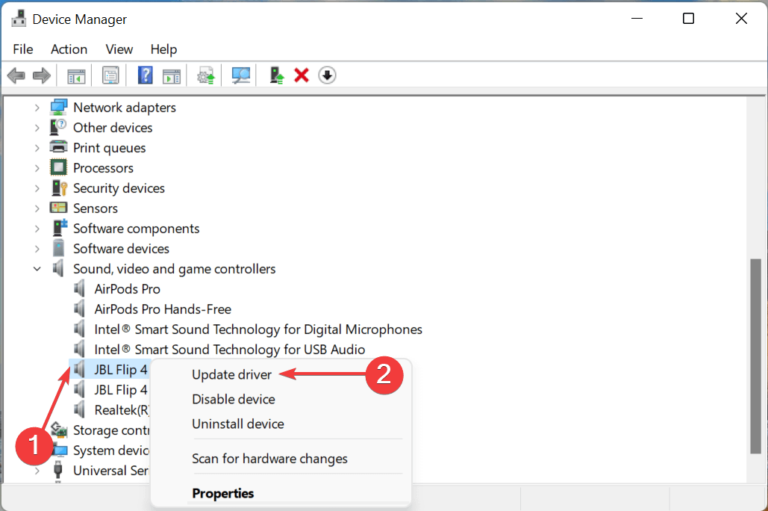
- Wählen Sie im Fenster Treiber aktualisieren die Option Automatisch nach Treibern suchen.
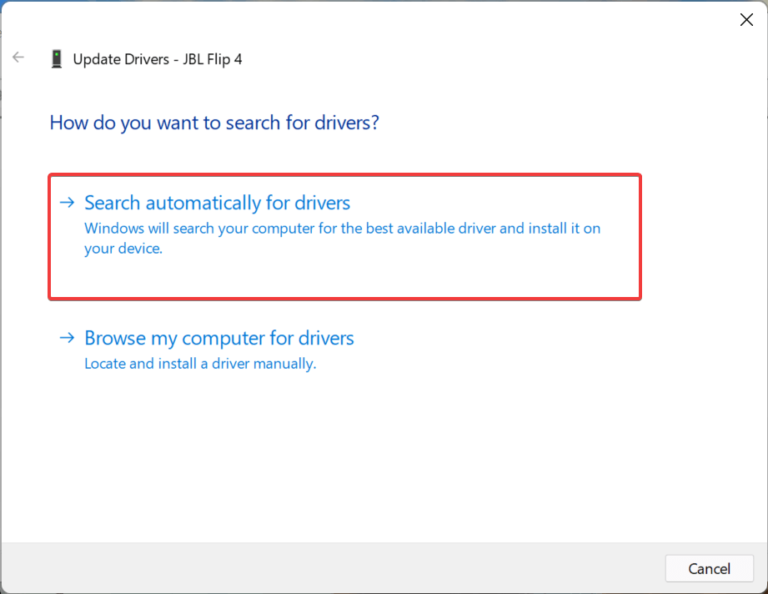
- Windows durchsucht nun das System nach dem besten verfügbaren Treiber für das problematische Gerät und installiert ihn.
Wenn der Geräte-Manager keine aktualisierte Version für das Peripheriegerät finden kann, überprüfen Sie Windows Update auf die neueste Treiberversion oder laden Sie das Setup von der Website des Herstellers herunter und installieren Sie es.
Das Problem mit dem verzerrten Ton in Windows 11 sollte durch Aktualisieren des entsprechenden Treibers behoben werden. Wenn sich die Audiowiedergabe nicht verbessert, fahren Sie mit dem nächsten Schritt fort.
Sie aktualisieren auch den gesamten Gerätetreiber mit dem automatischen Driver Updater Werkzeug. Dadurch werden die gesamten Systemtreiber durch einmaliges Scannen gescannt und aktualisiert.
Holen Sie sich das Driver Updater Werkzeug, um die Treiber automatisch zu aktualisieren
Lösung 10: Deaktivieren Sie den Schnellstart
- Um das Feld Ausführen zu öffnen, drücken Sie gleichzeitig die Windows-Taste + R.
- Geben Sie powercfg.cpl ein und drücken Sie die Eingabe taste.
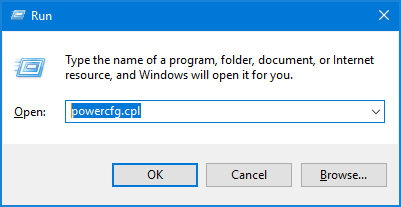
- Wählen Sie im linken Menü Wählen Sie die Funktion der Schaltflächen aus.
- Wählen Sie Ändern Sie Einstellungen, die derzeit nicht verfügbar sind aus dem Dropdown-Menü.
- Deaktivieren Sie die Option zum Deaktivieren des Schnellstarts.
Lösung 11: Installieren Sie Windows 11 neu
Wenn keine der oben aufgeführten Lösungen funktioniert hat, haben Sie keine andere Wahl, als Windows 11 neu zu installieren beheben ton Knacken Problem.
Versuchen Neuinstallation von Windows 11 und beheben Sie das Problem in Ihrem Fall Denken Sie daran, dass ein Zurücksetzen alle Daten auf dem System, einschließlich Apps und Einstellungen, löscht und der Computer so gut wie neu ist, sobald er fertig ist.
Beste und einfache Lösung zur Behebung von Windows 11-Problemen
Um verschiedene Windows-PC-Probleme wie Einfrieren, Absturz oder Aufhängen zu beheben, wird empfohlen, Ihr System mit dem PC Reparatur Werkzeug zu scannen.
Dies ist ein fortschrittliches, multifunktionales Werkzeug, das DLL-bezogene Fehler einfach durch Scannen erkennt und behebt. Es ist ein hochentwickeltes und vertrauenswürdiges Werkzeug, das beschädigte Windows-Systemdateien repariert, Ihren PC vor Dateiverlust schützt, Viren- oder Malware-Infektionen entfernt und vieles mehr.
Fühlen Sie sich also frei, dieses automatische Dienstprogramm auszuführen und Ihren Windows-PC fehlerfrei zu machen.
Holen Sie sich das PC Reparatur Werkzeug, um Probleme mit Windows 11 zu beheben
Fazit:
Hier dreht sich also alles um das Windows 11-Sound- oder Audio-Knistern-Problem.
Probieren Sie die Korrekturen nacheinander aus, bis Sie diejenige gefunden haben, die für Sie funktioniert, um das Problem in Ihrem Fall zu lösen.
Darüber hinaus können Sie sich jetzt mit unseren Experten in Verbindung setzen, indem Sie einfach eine Nachricht auf unserer Facebook-Seite senden. Liken, teilen und abonnieren Sie auch unseren Kanal.
Viel Glück..!
Hardeep has always been a Windows lover ever since she got her hands on her first Windows XP PC. She has always been enthusiastic about technological stuff, especially Artificial Intelligence (AI) computing. Before joining PC Error Fix, she worked as a freelancer and worked on numerous technical projects.