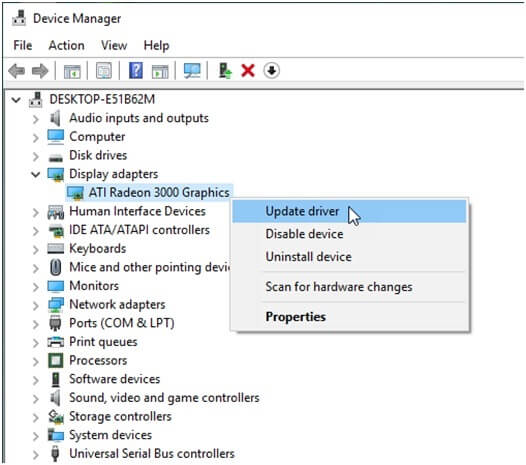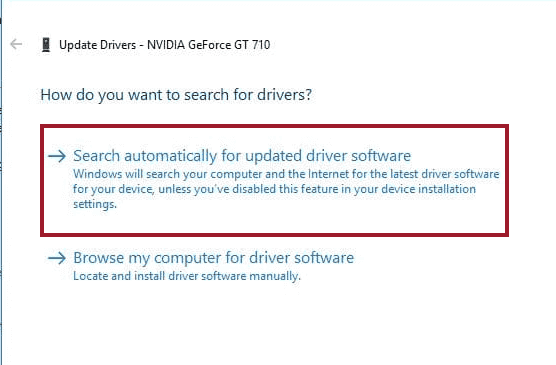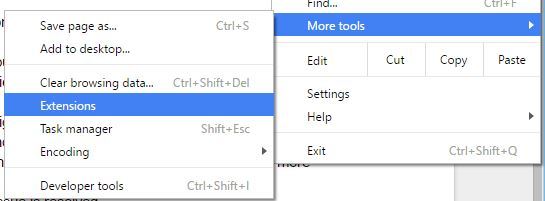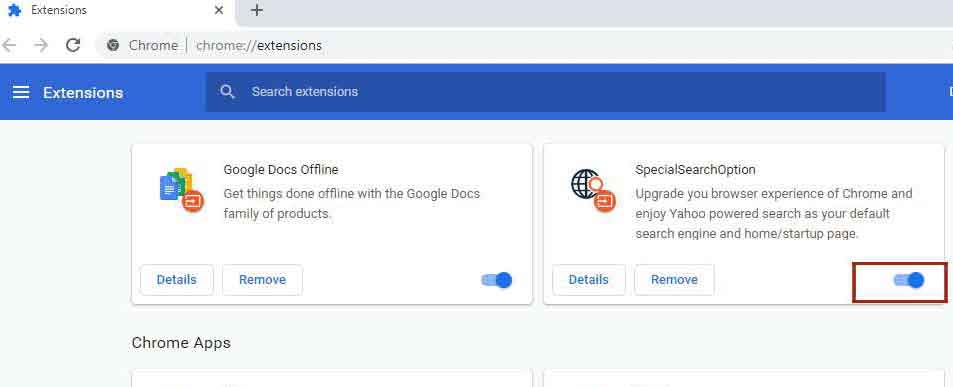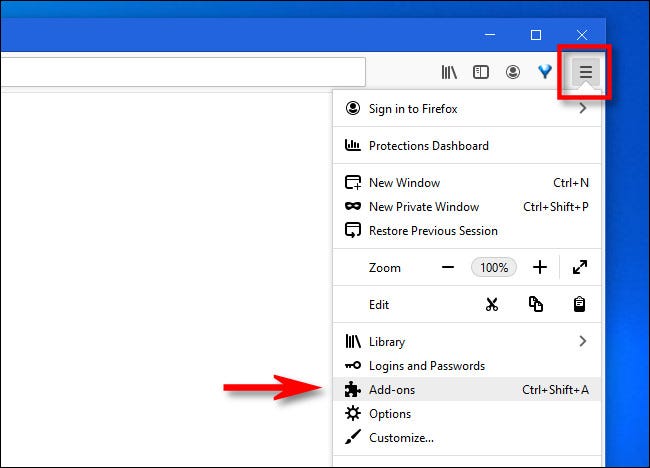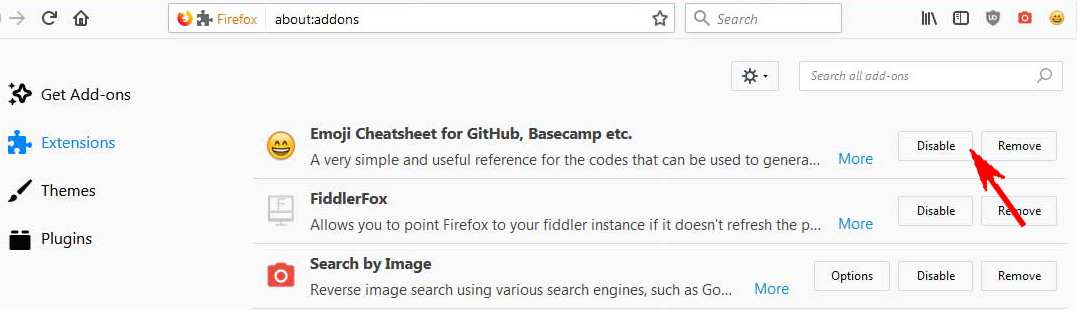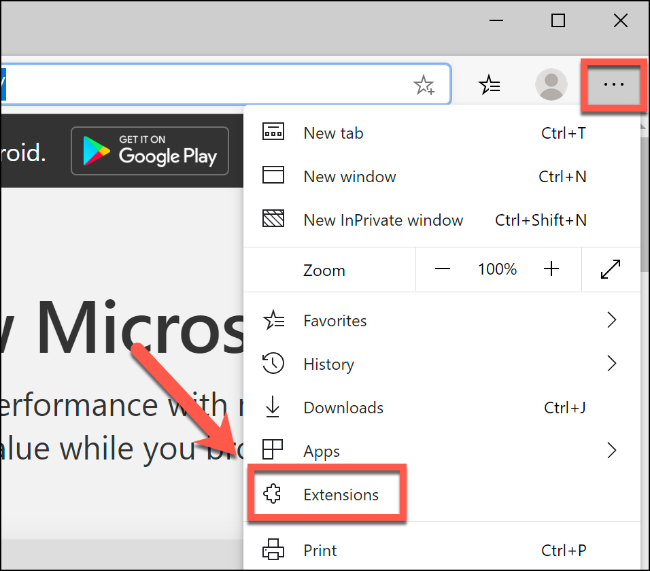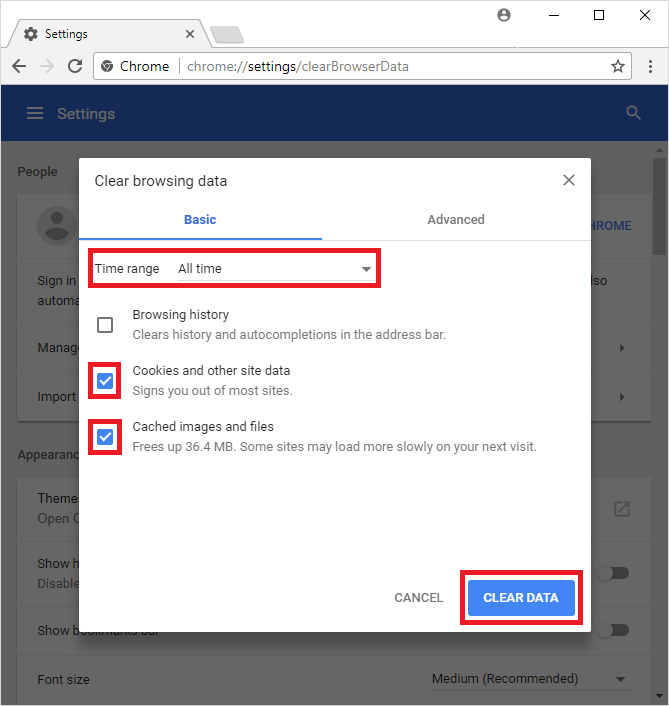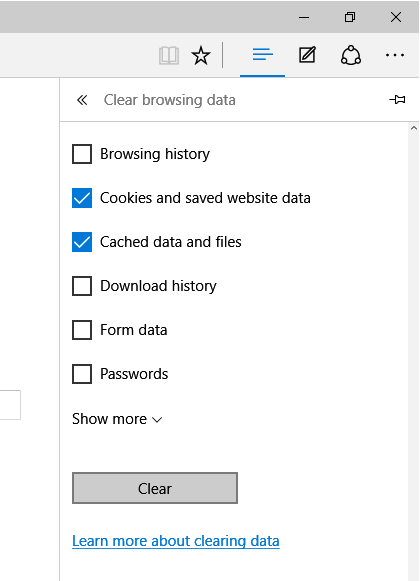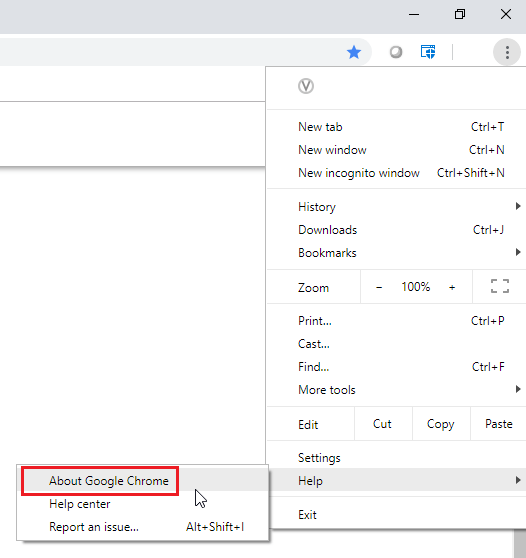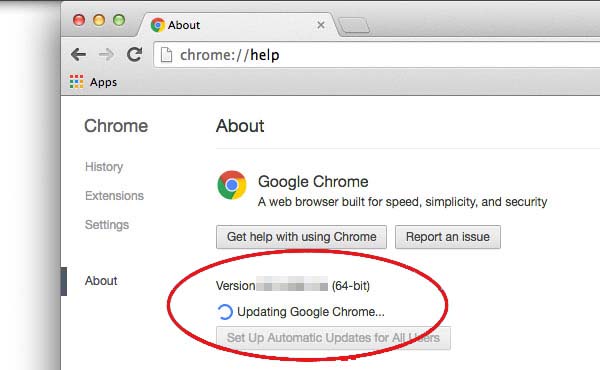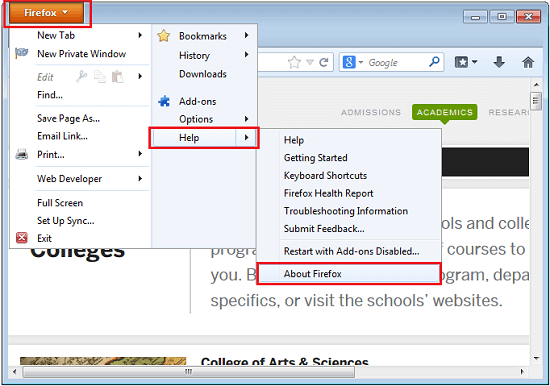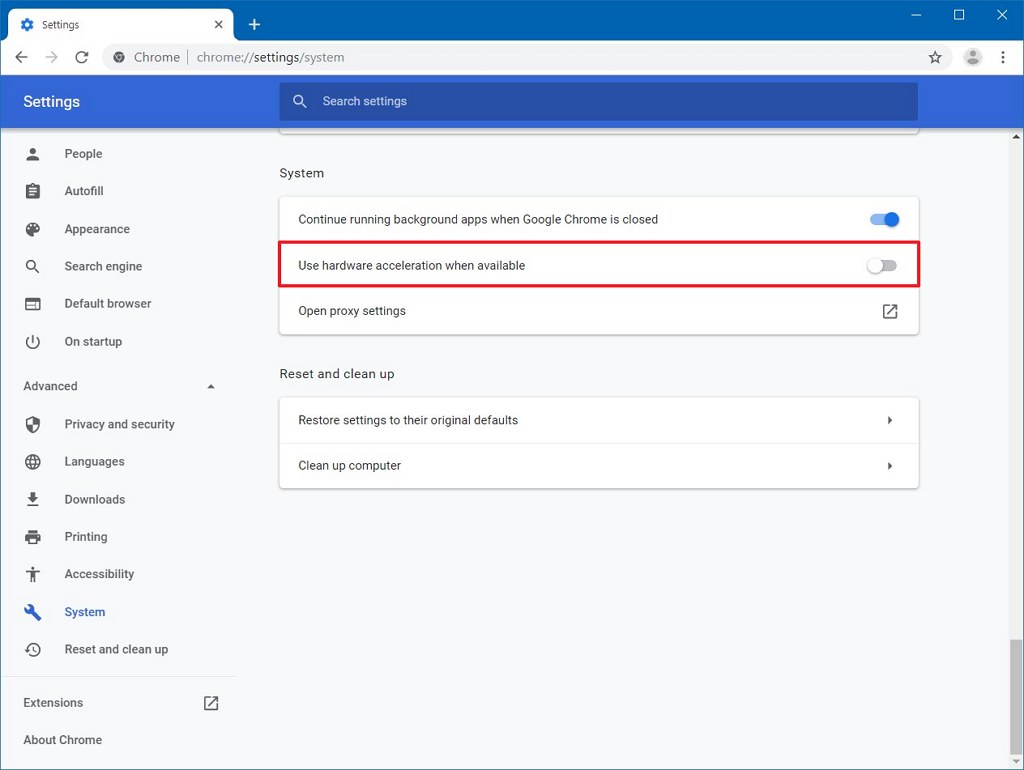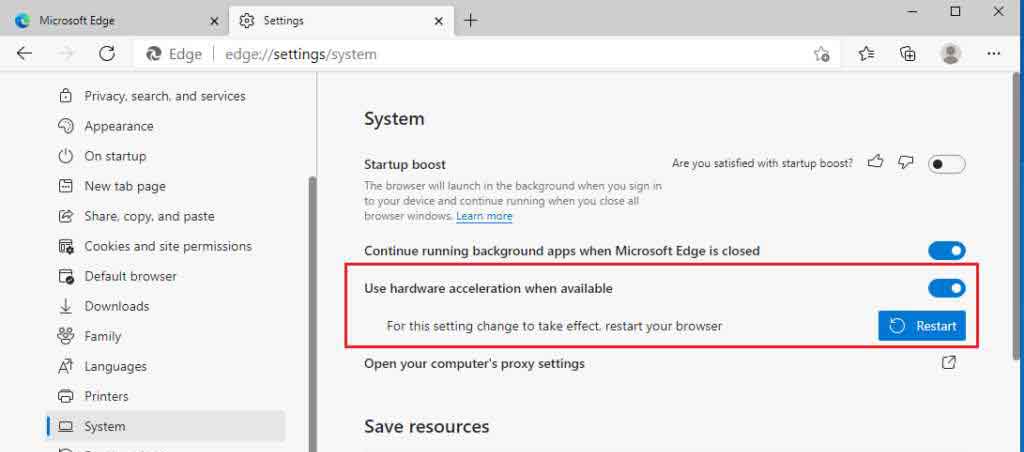YouTube ist eine großartige Plattform zum Streamen von Videos, aber manchmal verursacht es Probleme beim Ansehen des Videos. Und die Verzögerung von YouTube auf Windows-Computern ist ein solches Problem, mit dem sich Benutzer derzeit befassen.
Nun, das ist nichts Neues für Benutzer, da wir bereits so viele andere YouTube-Probleme besprochen haben, wie „ Fehler aufgetreten, bitte versuchen Sie es später erneut auf YouTube “ und „ Youtube.com/activate Code eingeben “.
Kommen wir nun zu unserem eigentlichen Problem zurück, dh YouTube stottert unter Windows 10 , verschiedene Benutzer sind zu unterschiedlichen Zeiten und in unterschiedlichen Situationen mit diesem Problem konfrontiert.
Einige Windows-Benutzer haben Probleme mit YouTube-Verzögerungen beim Streamen von Videos, während YouTube bei einigen Benutzern beim Scrollen von Chrome verzögert. Egal, wann dieses Problem auftritt, Sie können dieses Problem jederzeit auf Ihrem Windows 10-Computer beheben.
Bevor Sie nun direkt zu den Fixes springen, möchte ich Sie bitten, die Gründe durchzugehen, die diese Probleme mit YouTube unter Windows verursachen. Also, los geht’s!!
Was verursacht YouTube-Lags auf Windows-PCs?
Es kann mehrere Gründe geben, warum Ihre YouTube-Videos auf einem Windows-PC gepuffert und verzögert werden . Aber das sind einige der häufigsten Gründe:
- Wenn der Videoplayer veraltet ist
- Wenn Ihr Gerät mit dem Virus/der Malware infiziert ist
- Wenn es einen Fehler in Ihrem Browser gibt
- Das Ausführen veralteter Grafiktreiber verursacht auch Probleme mit YouTube-Verzögerungen/-Stottern
- Wenn das Windows-Betriebssystem veraltet ist
- Möglicherweise verursacht eine der Browsererweiterungen diesen YouTube-Fehler unter Windows 10
- Browser-Cache und -Daten sind ebenfalls einer der Gründe
- Wenn Ihre Internetverbindung langsam ist
Wie behebt man die YouTube-Verzögerung unter Windows 10?
Lösung 1: Grafiktreiber aktualisieren
Um das YouTube-Verzögerungsproblem auf dem Windows 10-PC zu vermeiden , müssen Sie sicherstellen, dass der Grafiktreiber auf Ihrem Computer aktualisiert ist. Eine veraltete Grafikkarte verursacht Probleme und lässt YouTube Videos nicht richtig abspielen.
Um den Gerätetreiber nun manuell zu aktualisieren, befolgen Sie diese Anweisungen:
- Drücken Sie Windows + R , um das Ausführen- Fenster zu öffnen.
- Geben Sie devmgmt.msc in das Textfeld Ausführen ein und klicken Sie auf die Schaltfläche OK .
- Gehen Sie im Fenster Geräte-Manager zur Kategorie Grafikkarten und klicken Sie darauf .
- Klicken Sie mit der rechten Maustaste auf Ihren Grafikkartentreiber und wählen Sie die Option Treiber aktualisieren.
- Wählen Sie nun Automatisch nach aktualisierter Treibersoftware suchen .
- Windows sucht nun nach der aktualisierten Version Ihres Gerätetreibers und aktualisiert ihn.
Mit dieser Methode können Sie den Treiber manuell aktualisieren. Aber ist es Ihnen möglich, alle auf Ihrem Computer installierten Gerätetreiber immer im Auge zu behalten? Absolut nicht. Deshalb empfehle ich die Verwendung von Driver Updater . Es ist ein automatisches Tool, das Ihre Gerätetreiber ständig auf dem neuesten Stand hält.
Holen Driver Updater, um Gerätetreiber einfach auf einem Windows-PC zu aktualisieren
Lösung 2: Deaktivieren Sie Erweiterungen im Browser
Wir verwenden eine Erweiterung in unserem Browser, um die Funktionalität des Browsers hinzuzufügen und zu verbessern. Einige Erweiterungen verursachen jedoch Probleme im Browser und stören ihn.
Wenn also Ihre Youtube-Videos im Browser verzögert werden, stört möglicherweise eine der Erweiterungen Ihren Browser, was zu Verzögerungen bei Youtube führt und Probleme mit dem Stottern unter Windows 10 verursacht .
Um diese Youtube-Probleme zu beheben, müssen Sie die Erweiterungen im Browser deaktivieren.
Deaktivieren Sie die Erweiterung in Google Chrome:
- Öffnen Sie Google Chrome .
- Klicken Sie auf die drei vertikalen Punkte in der rechten Ecke des Fensters.
- Bewegen Sie den Mauszeiger auf „ Weitere Tools “ > klicken Sie auf „ Erweiterungen“.
- Gehen Sie nun zur Erweiterung, drücken Sie die Umschalttaste und schalten Sie sie in die graue Farbe, um die Erweiterung zu deaktivieren.
Deaktivieren Sie die Firefox-Erweiterung:
- Klicken Sie auf das Menü > Add-Ons.
- Gehen Sie zur Registerkarte Erweiterungen auf der linken Seite des Fensterbereichs.
- Drücken Sie als Nächstes die Umschalttaste der Erweiterung, die Sie in Firefox deaktivieren möchten.
Deaktivieren Sie die Erweiterung auf Microsoft Edge:
- Gehen Sie zu den Einstellungen des Browsers.
- Klicken Sie auf Mehr > Erweiterungen.
- Gehen Sie zu der Erweiterung, die Sie deaktivieren möchten, und klicken Sie auf die Umschaltfläche.
Lösung 3: Browser-Cache und Daten löschen
Wie wir alle wissen, speichert der Browser alles, was wir durchsuchen, zwischen, um die Surfgeschwindigkeit zu verbessern und das Erlebnis zu verbessern. Manchmal speichern Browser zu viele temporäre Daten, was dazu führen kann, dass YouTube auf einem Windows 10-PC langsam läuft .
Wenn Sie den Cache und die Daten im Browser sehr lange nicht gelöscht haben, löschen Sie ihn jetzt. Der Vorgang zum Löschen des Caches und der Daten variiert je nach Browser. Lassen Sie uns zunächst sehen, wie es in Chrome geht.
Befolgen Sie diese Schritte, um Cache und Daten in Google Chrome zu löschen:
- Öffnen Sie Google Chrome .
- Klicken Sie auf das Symbol Google Chrome anpassen und steuern .
- Gehen Sie zu Weitere Tools > klicken Sie auf Browserdaten löschen .
- Wählen Sie den Browserverlauf und zwischengespeicherte Bilder und Dateien aus.
- Klicken Sie auf die Schaltfläche Daten löschen.
Cache und Daten in Firefox löschen:
- Öffnen Sie Mozilla Firefox .
- Klicken Sie auf das Menü- Symbol.
- Klicken Sie anschließend auf Verlauf > Letzten Verlauf löschen .
- Wählen Sie Alles aus der Liste aus.
- Stellen Sie sicher, dass Sie alle Kontrollkästchen im Abschnitt „ Verlauf “ aktivieren.
- Klicken Sie auf die Schaltfläche Jetzt löschen.
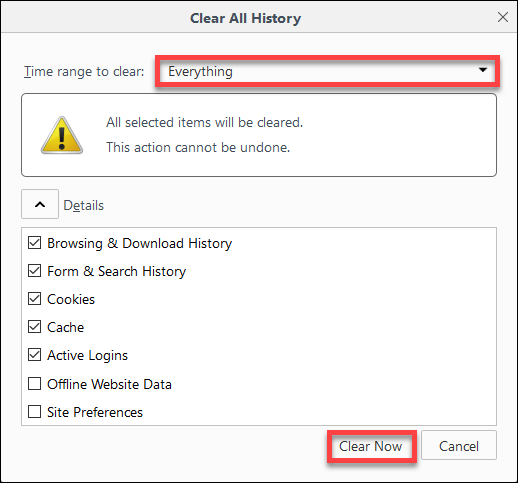 So löschen Sie Cache und Daten in Microsoft Edge:
So löschen Sie Cache und Daten in Microsoft Edge:
- Öffnen Sie Microsoft Edge > klicken Sie auf das Menüsymbol in der oberen rechten Ecke des Browsers.
- Klicken Sie auf die Einstellungen .
- Klicken Sie als Nächstes auf die Schaltfläche Wählen Sie, was gelöscht werden soll im Abschnitt Browserdaten löschen .
- Aktivieren Sie die Kontrollkästchen „ Zwischengespeicherte Bilder und Dateien “, „Browserverlauf“ und „Cookies und andere Websitedaten “ > klicken Sie auf die Schaltfläche „ Löschen “.
Lösung 4: Aktualisieren Sie Ihren Browser
Wenn das Leeren des Caches und Deaktivieren der Erweiterung das Problem mit YouTube-Videoverzögerungen unter Windows 10 nicht behoben hat, verwenden Sie möglicherweise die veraltete Version des Browsers.
Es ist notwendig, Ihren Browser zu aktualisieren, um die YouTube-Videos ohne Verzögerung oder Pufferung abzuspielen . Dadurch wird nicht nur dieses Problem behoben, sondern auch andere Browserprobleme beseitigt.
Google Chrome aktualisieren:
- Gehen Sie zum Menüsymbol (drei vertikale Punkte in der oberen rechten Ecke des Browsers).
- Klicken Sie auf Hilfe > Über Google Chrome .
- Jetzt sucht Google nach dem neuen Update und installiert es automatisch.
- Starten Sie nach der Aktualisierung von Chrome den Browser neu.
Aktualisieren Sie Mozilla Firefox:
- Klicken Sie auf die Schaltfläche Menü .
- Klicken Sie anschließend auf Hilfe > Über Firefox .
- Jetzt sucht Firefox nach einem neuen Update und lädt es automatisch herunter.
Lösung 5: Aktualisieren Sie das Windows-Betriebssystem
Nicht nur der veraltete Browser, sondern auch das veraltete Betriebssystem ist gleichermaßen für die Verzögerung von YouTube unter Windows 10 verantwortlich. Und das veraltete Windows-Betriebssystem beeinträchtigt die Leistung installierter Anwendungen und Programme.
Aktualisieren Sie daher Ihr Windows , um das YouTube-Verzögerungsproblem zu beheben .
- Drücken Sie die Tasten Windows + I.
- Klicken Sie auf Update & Sicherheit .
- Wechseln Sie zur Registerkarte Windows Update .
- Klicken Sie auf die Schaltfläche Nach Updates suchen.
- Jetzt sucht Windows nach einem neuen Update und installiert es auf Ihrem Computer.
- Starten Sie nach Abschluss des Updates Ihren Computer neu und prüfen Sie, ob Sie die YouTube-Videos jetzt problemlos abspielen können .
Lösung 6: Laden Sie die neueste Version von Adobe Flash Player herunter
Die meisten YouTube-Videos werden mit dem HTML5-Player abgespielt, aber nur wenige YouTube-Videos benötigen Adobe Flash Player. Leider funktioniert Adobe Flash Player nicht auf alten Browsern und PCs.
Um das Puffern oder Verzögern von YouTube-Videos zu verhindern , müssen Sie also die aktualisierte Version des Adobe Flash Player in Ihrem Browser verwenden. Überprüfen Sie zunächst, ob Ihr Browser den HTML5-Player unterstützt. Sie können dies überprüfen, indem Sie diese Website besuchen: https://www.youtube.com/html5
Wenn Sie die alte Version von Adobe Flash Player in Ihrem Browser verwenden, führt dies auch zu Verzögerungsproblemen bei Youtube-Videos. Daher ist es notwendig, Adobe Flash zu aktualisieren.
Sie können diesen Link besuchen, um die neueste Version von Adobe Flash Player für Ihren Browser zu finden und herunterzuladen: http://www.adobe.com/software/flash/about/
Lösung 7: Deaktivieren Sie die Hardwarebeschleunigung im Browser
Viele Benutzer haben behauptet, dass das Deaktivieren der Hardwarebeschleunigung im Browser das YouTube-Verzögerungsproblem unter Windows 10 behoben hat. Idealerweise sollte es also auch in Ihrem Fall funktionieren.
Deaktivieren Sie die Hardwarebeschleunigung auf Crome:
- Öffnen Sie den Browser > klicken Sie auf das Menüsymbol (drei vertikale Punkte in der oberen rechten Ecke).
- Klicken Sie auf die Einstellungen.
- Klicken Sie anschließend auf Erweitert.
- Navigieren Sie zur Kategorie System .
- Klicken Sie auf die Umschaltfläche Neu starten, um die Option Hardwarebeschleunigung verwenden, wenn verfügbar zu aktivieren/deaktivieren .
- Versuchen Sie nun, Videos auf YouTube abzuspielen und prüfen Sie, ob das Problem behoben wurde oder nicht.
Deaktivieren Sie die Hardwarebeschleunigungsfunktion in Firefox:
- Öffnen Sie Mozilla Firefox auf Ihrem Windows-PC.
- Gehen Sie zum Menüsymbol .
- Klicken Sie auf die Optionen.
- Deaktivieren Sie nun die Option Empfohlene Leistungseinstellungen verwenden .
- Deaktivieren Sie die Funktion Hardwarebeschleunigung verwenden, wenn verfügbar .
- Starten Sie Ihren Browser neu.
Deaktivieren Sie die Hardwarebeschleunigungsfunktion auf Microsoft Edge:
- Starten Sie Microsoft Edge auf Ihrem PC.
- Gehen Sie zu den Einstellungen.
- Klicken Sie auf die Registerkarte System .
- Suchen Sie nach der Option Hardwarebeschleunigung verwenden, wenn verfügbar und deaktivieren Sie sie.
Lösung 8: Ändern Sie die Video-URL
Es ist nicht erforderlich, dass die Probleme mit dem Stottern/Verzögern von YouTube nur aufgrund des Browsers oder Ihres Systems auftreten, sondern auch aufgrund Ihres geografischen Standorts.
Sie können also die Leistung der YouTube-Videos verbessern, indem Sie das „WWW“ des Videos entsprechend Ihrer Geolokalisierung durch „US“, „UK“, „CA“ ersetzen.
Hier ist ein Beispiel:
Ursprüngliche URL: https://www.youtube.com/watch?v=DES_PpYrUZ4
Geänderte URL: https://us.youtube.com/watch?v=DES_PpYrUZ4
Machen Sie jetzt dasselbe auf Ihrem Computer und sehen Sie, ob es einen Unterschied macht oder nicht.
Beste Möglichkeit, die Gesamtleistung von Windows-PCs zu verbessern
Wenn Sie Leistungsprobleme auf Ihrem Windows-PC haben und keine der manuellen Reparaturen diese behoben haben, müssen Sie das PC Reparatur Werkzeug ausprobieren .
Es ist ein fortschrittliches Reparaturtool, das alle Leistungsprobleme auf Ihrem Computer beheben kann, einschließlich der Fehler wie DLL-Fehler, BSOD-Fehler, Spielfehler, Registrierungsfehler usw.
Es hilft auch, den PC vor plötzlichem Datenverlust, Viren-/Malware-Angriffen usw. zu schützen. Wenn Sie also eines dieser Probleme haben, müssen Sie dieses Tool ausprobieren, um das Problem zu beheben.
Holen PC Reparatur Werkzeug zu Fixieren Fenster PC Leistung Probleme
Fazit
Hier dreht sich also alles um die Verzögerungs-/Stotter-/Pufferungsprobleme von YouTube auf Windows -Computern. Dies ist ein sehr häufiges Problem, das auf jedem Gerät auftreten kann.
Sie können dieses Problem jedoch jederzeit beheben, indem Sie die in diesem Handbuch besprochenen Korrekturen befolgen. Diese Lösungen wurden von anderen Windows-Benutzern erprobt und getestet, die das gleiche Problem mit YouTube auf ihren Windows-Computern hatten.
Probieren Sie daher alle Korrekturen nacheinander aus und lassen Sie uns wissen, welche davon für Sie funktioniert hat. Sie können uns Ihr Feedback auf Facebook oder Twitter mitteilen.
Hardeep has always been a Windows lover ever since she got her hands on her first Windows XP PC. She has always been enthusiastic about technological stuff, especially Artificial Intelligence (AI) computing. Before joining PC Error Fix, she worked as a freelancer and worked on numerous technical projects.