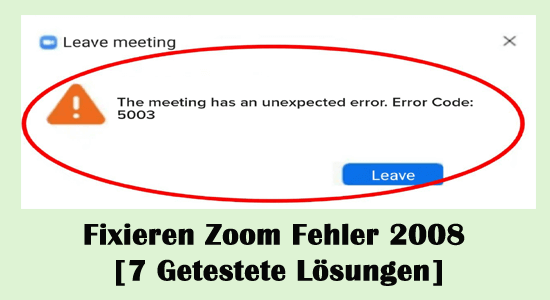
Viele Benutzer berichteten, dass sie beim Starten der Zoom-Webinare „Das Meeting hat einen unerwarteten Fehler: Fehlercode: 2008“ sehen.
Dies ist ein so wiederkehrendes Problem, mit dem viele Benutzer über einen langen Zeitraum konfrontiert sind. Grundsätzlich hängt das Problem mit der Kamera zusammen und tritt aufgrund von Fehlfunktionen beim Vergrößern oder Verkleinern auf.
Wenn Sie mit diesem Fehlercode frustriert sind, hilft Ihnen diese Anleitung dabei, ihn sehr einfach zu beheben. Aber bevor Sie die Lösungen durchgehen, ist es besser, zunächst die Gründe zu nennen, die den Fehler verursachen.
Lass uns anfangen!
Wir beschädigte Windows-Systemdateien reparieren, empfehlen Advanced System Repair:
Diese Software ist Ihre One-Stop-Losung, um Windows-Fehler zu beheben, Sie vor Malware zu schutzen, Datenmull zu bereinigen und Ihren PC fur maximale Leistung in 3 einfachen Schritten zu optimieren:
- Laden Sie das Advanaced System Repair herunter das auf Trustpilot mit Ausgezeichnet bewertet wurde.
- Klicken Sie auf Install & Scan Now um Probleme zu scannen, die PC-Probleme verursachen.
- Klicken Sie anschlieBend auf Click Here to Fix All Issues Now um Ihren PC zu reparieren, zu bereinigen, zu schutzen und zu optimieren.
Was bedeutet Zoom-Fehlercode 2008?
Wenn Sie die Fehlermeldung Das Meeting hat einen unerwarteten Fehler: Fehlercode: 2008 erhalten, weist dies darauf hin, dass Sie keine Webinar-Lizenz haben oder Ihre Webinar-Lizenz abgelaufen (nicht mehr gültig) ist und häufig aufgrund ungültiger Berechtigungen oder abgelaufener Lizenz angezeigt wird.
Was verursacht den Zoom-Fehlercode 2008?
- Es gibt keine starke Internetverbindung, um Videokonferenzen über die Zoom-App zu genießen. Daher kann es keine Verbindung zu seinem Server herstellen, was zu dem Fehler führt.
- Das Sicherheitsprogramm (integriertes/Drittanbieter-Antivirenprogramm) oder die Windows Defender-Firewall blockiert die App.
- Die erforderlichen Treiber und das Betriebssystem werden nicht auf die neuesten Versionen aktualisiert.
- Alle falsch konfigurierten Dateien in Zoom blockieren die notwendigen Prozesse. Diese beschädigten App-Dateien können nur repariert werden, wenn Sie die App neu installieren.
- Sie haben keine Webinar-Lizenz oder Ihre Webinar-Lizenz ist abgelaufen (nicht mehr gültig).
- Alle temporären beschädigten Dateien der App verhindern einige wichtige Aufgaben von Zoom.
Wie behebt man den Zoom-Fehlercode 2008?
Lösung 1: Trennen Sie die Verbindung zu Zoom und melden Sie sich erneut an
Dies ist eine einfache Lösung zur Fehlerbehebung, mit der Sie Fehler bei Zoom vermeiden können. Wenn Sie Ihr Zoom-Konto auf mehreren Geräten verwenden, führt die plötzliche Teilnahme an einem Webinar auf einem neuen Gerät zu dem Fehlercode. Wenn Sie sich also praktisch von allen Konten abmelden und sich erneut anmelden, wird das Problem behoben.
- Starten Sie Zoom in einem der Browser und klicken Sie wie gezeigt auf ANMELDEN.
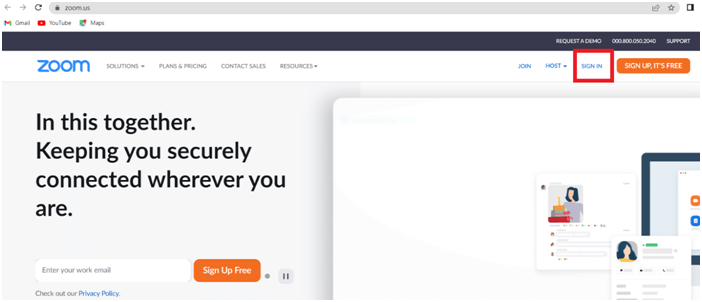
- Navigieren Sie dann zum Menü „Mein Konto“ und drücken Sie dann links auf die Option „Profil“.
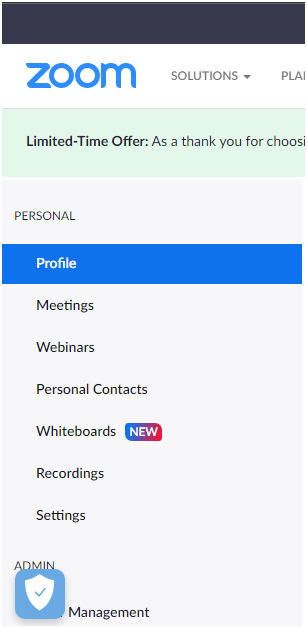
- Scrollen Sie dann auf dem rechten Bildschirm nach unten und drücken Sie Option “Mich von allen Geräten abmelden“.
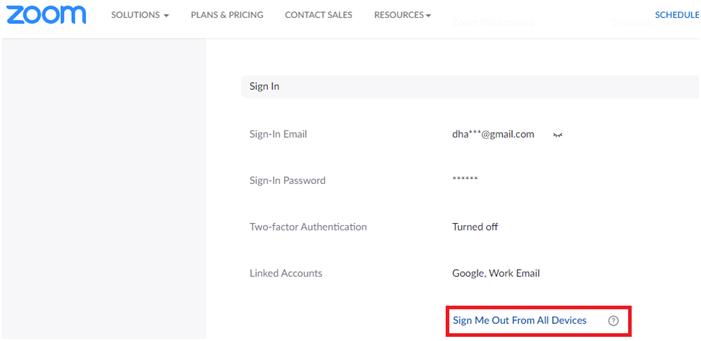
- Nachdem Sie sich erfolgreich abgemeldet haben, melden Sie sich mit Ihren Anmeldeinformationen erneut bei Ihrem Konto an und stellen Sie sicher, dass die Fehlermeldung nicht erneut angezeigt wird.
Lösung 2: Überprüfen Sie die Internetverbindung
Um Apps wie Zoom genießen zu können, müssen Sie eine stabile und starke Netzwerkverbindung sicherstellen. Tatsächlich werden Fehler wie 2008 hauptsächlich durch Netzwerkprobleme verursacht.
- Besuchen Sie eine online Website für Geschwindigkeitstests und überprüfen Sie, ob das Netzwerk stabil und hoch ist. Wenn die Netzwerkgeschwindigkeit sehr niedrig ist, wenden Sie sich diesbezüglich an den Internetdienstanbieter.
- Wenn Sie eine Wi-Fi-Verbindung verwenden, beseitigen Sie alle Hindernisse zwischen dem Router und dem Computer. Versuchen Sie, den Router neu zu starten, indem Sie ihn ausschalten und später einschalten.
- Vermeiden Sie die Verwendung eines mobilen Hotspot-Netzwerks für die Verbindung, da diese nicht stabil sind.
- Wenn nichts funktioniert, ziehen Sie das Netzkabel aus der Steckdose, lassen Sie es 5 bis 10 Sekunden lang ruhen und schließen Sie die Kabel an.
- Verwenden Sie nach Möglichkeit eine Ethernet-Verbindung und prüfen Sie, ob Sie fehlerfrei auf die App zugreifen können.
Lösung 3: Löschen Sie die temporären Dateien vom PC
Wenn Sie sicher sind, dass Ihre Netzwerkverbindung gut ist, aber immer noch das gleiche Problem haben, müssen Sie überprüfen, ob Ihr PC über ausreichend Speicherplatz verfügt, um neue Updates für die App zu installieren. Da es sich um eine äußerst ressourcenintensive App handelt, müssen Sie über beträchtlichen Speicherplatz auf Ihrer Festplatte verfügen, um sie funktionsfähig zu betreiben.
Befolgen Sie die unten aufgeführten Schritte, um den Speicherplatz auf Ihrem Computer zu überprüfen und unnötige Dateien zu löschen, wenn sie zu viel Speicherplatz belegen.
- Gehen Sie auf Ihrem Windows-PC zum Datei-Explorer.
- Drücken Sie jetzt auf Dieser PC, Sie können dies auf dem linken Bildschirm sehen.
- Sie können den Festplattenspeicher über die Geräte und Treiber überwachen. Wenn Sie etwas Rot sehen, bedeutet dies, dass Ihre Festplatte voll ist.
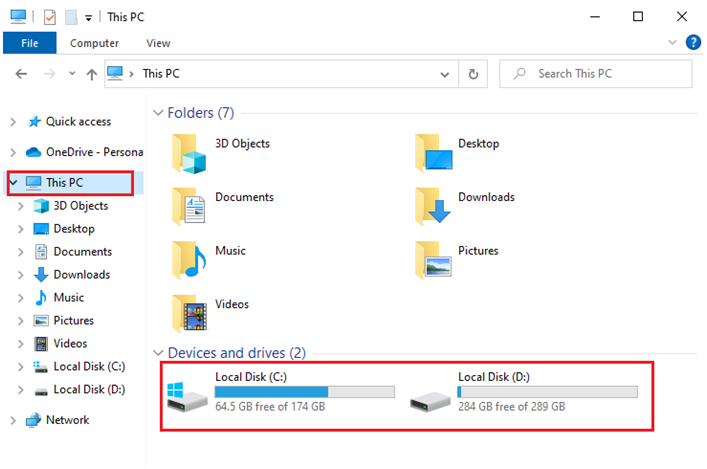
- Wenn der belegte Speicherplatz sehr hoch ist, gehen Sie zur Suchleiste und geben Sie Datenträgerbereinigung ein.
- Klicken Sie jetzt auf Als Administrator ausführen, um das Dienstprogramm mit Administratorrechten zu öffnen.
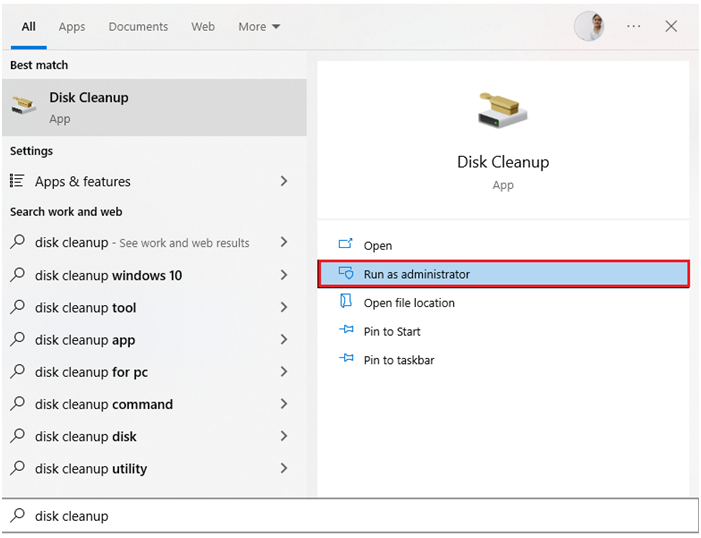
- Klicken Sie auf das Laufwerk, mit dem Sie unnötige Dateien löschen möchten, und drücken Sie die Eingabe taste, um fortzufahren. Diese Anleitung hat die Schritte zum Reinigen des Laufwerks C demonstriert.
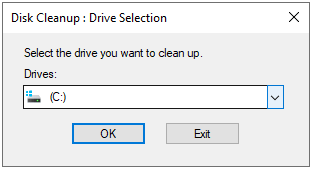
- Warten Sie, bis das Dienstprogramm zur Datenträgerbereinigung die auf dem Laufwerk verfügbaren Dateien analysiert und scannt. Später zeigt es die Menge an Speicherplatz, die es auf Ihrem Laufwerk freigeben kann.
- Auf der Registerkarte „Datenträgerbereinigung“ gibt es einige Kästchen, die automatisch aktiviert werden. Sie können sie nach Bedarf aktivieren/deaktivieren.
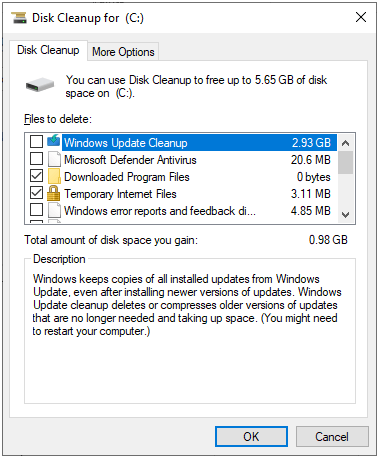
- Drücken Sie nun OK, um mit der Bereinigung zu beginnen.
- Wenn Sie fertig sind, gehen Sie zu „Weitere Optionen“.
- Drücken Sie dann die Option Bereinigen… unter Systemwiederherstellung und Schattenkopien.
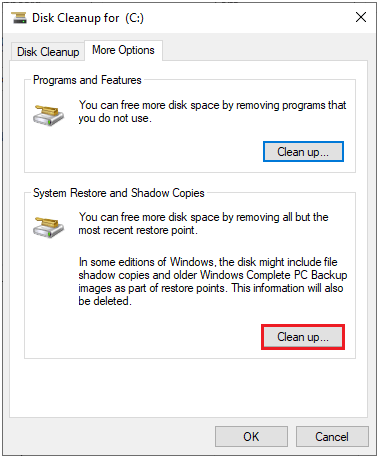
- Drücken Sie bei der nächsten Datenträgerbereinigung saufforderung auf Löschen, um die alten Dateien/Ordner mit Ausnahme des Systemwiederherstellungspunkts zu löschen.
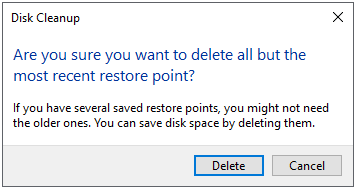
- Warten Sie erneut, bis die unnötigen Dateien auf Ihrem PC gelöscht sind.
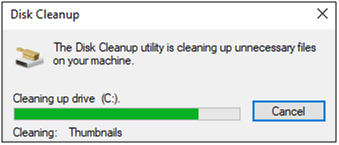
Starten Sie Ihren Computer neu und prüfen Sie, ob Sie Zoom ohne Fehlercodes öffnen. Wenn nicht, fahren Sie mit der nächsten Methode fort.
Lösung 4: Löschen Sie den Cache der Zoom-App
Ein beschädigter Zoom-Cache ist auch ein weiterer Grund, der den Fehlercode 2008 bei Zoom verursacht. Die Cache-Dateien auf Zoom speichern wichtige Informationen über die App, aber wenn sie sich aufbauen, können Sie mit so vielen Konflikten konfrontiert werden, wie dem, mit dem Sie jetzt konfrontiert sind. Daher ist es wichtig, den Zoom-App-Cache wie unten beschrieben zu löschen.
- Starten Sie die Zoom-App auf Ihrem Computer.
- Drücken Sie dann auf das Profilbild-Symbol in der oberen rechten Ecke des Bildschirms.
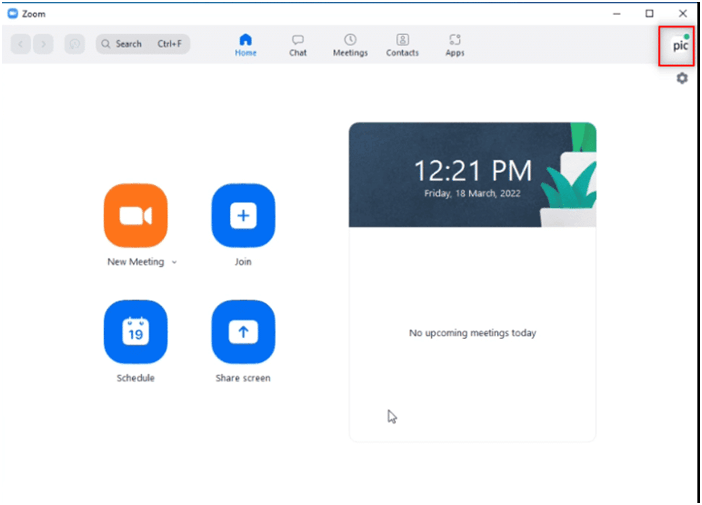
- Drücken Sie nun in der Liste der Optionen auf Einstellungen
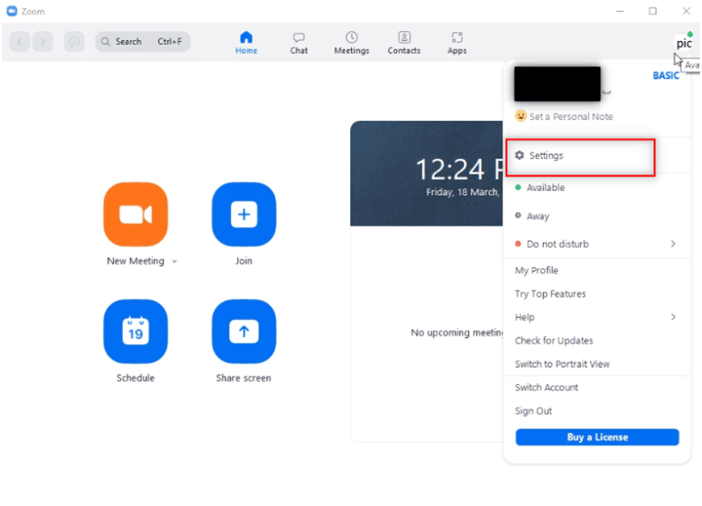
- Klicken Sie dann wie gezeigt im linken Bereich auf Zoom Apps.
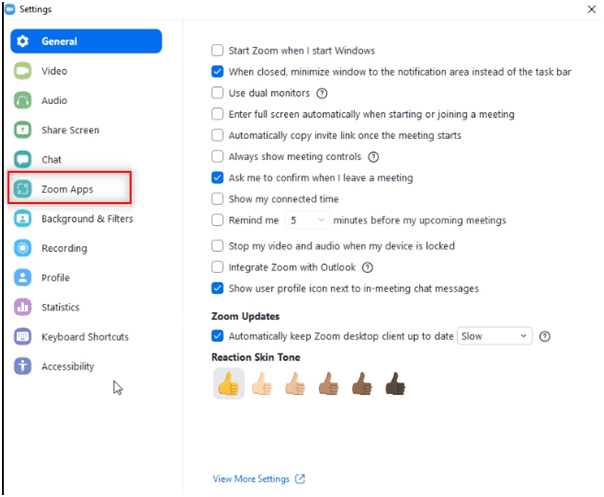
- Drücken Sie dann die Schaltfläche „Löschen“ neben „Lokale App-Daten und Cookies von Zoom Apps“.
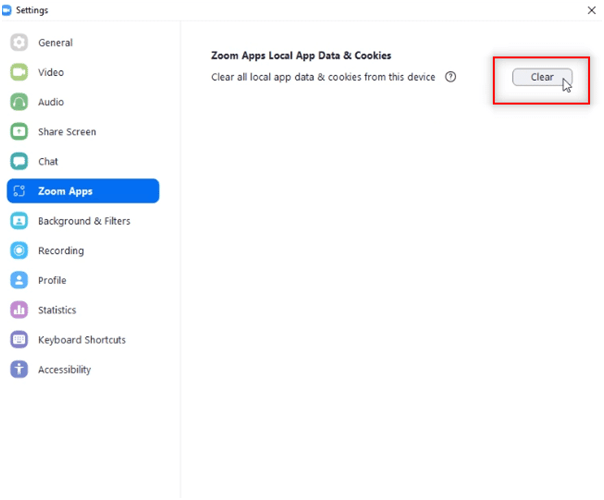
- Drücken Sie abschließend die Löschen -Taste, um die Abfrage zu bestätigen.
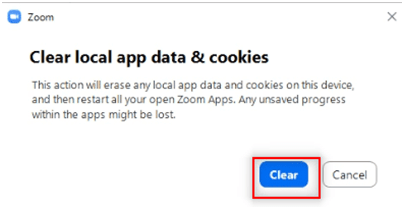
Versuchen Sie jetzt, einem neuen Meeting beizutreten, und prüfen Sie, ob der unerwartete Fehler 2008 jetzt behoben ist oder nicht.
Lösung 5: Zoom in der Windows Defender-Firewall zulassen
Die Windows-Firewall blockiert möglicherweise den Zugriff auf Zoom auf Ihrem PC. Sie können auf keine seiner Funktionen darin zugreifen. Obwohl es sich um ein legitimes Programm handelt, könnte die Firewall-Suite dies als Bedrohung betrachten und möglicherweise blockieren. Sie müssen Zoom also in der Firewall auf die Whitelist setzen oder die Firewall-Suite vorübergehend deaktivieren, um das Problem zu beheben.
- Geben Sie Systemsteuerung in das Suchfeld ein. Klicken Sie dann auf Öffnen.
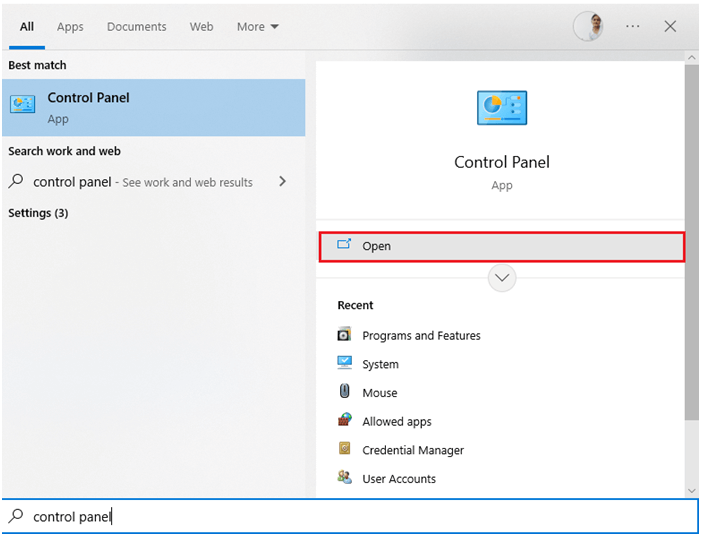
- Tippen Sie jetzt auf Windows Defender Firewall.
- Drücken Sie Lassen Sie eine App oder Funktion über die Windows Defender-Firewall zu.

- Und drücken Sie Einstellungen ändern.
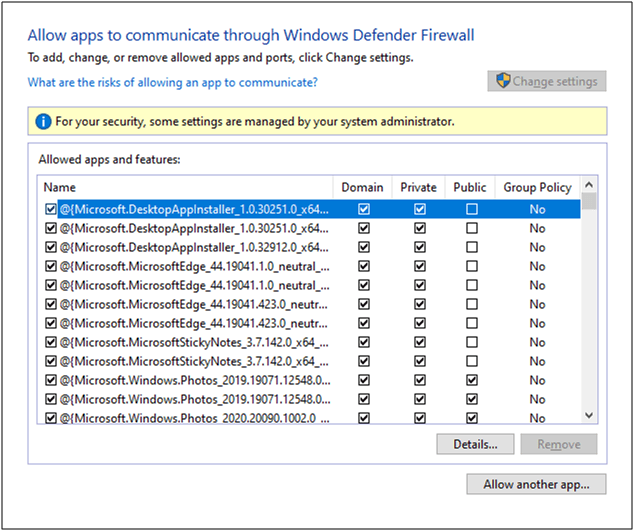
- Suchen Sie jetzt nach Zoom und klicken Sie darauf, um es auf die Whitelist zu setzen.
Hinweis: Verwenden Sie die Option Andere App zulassen…, um Zoom auf dem PC zu durchsuchen.
- Tippen Sie dann auf OK, um die Änderungen zu speichern.
Lösung 6: Überprüfen Sie die Webinar-Lizenz
Wenn Sie jedoch mit dem Zoom-Meeting-Fehlercode 2008 konfrontiert werden, überprüfen Sie Ihre Webinar-Lizenz einmal. Es kann daran liegen, dass die Gültigkeit der Lizenz nicht abgelaufen sein darf. Wenn es abgelaufen ist, kann es zu einer Unterbrechung kommen, wenn Sie an einem Webinar auf Zoom teilnehmen. Befolgen Sie die nachstehenden Schritte, um die Webinar-Lizenz zu überprüfen.
- Navigieren Sie in Ihrem Browser zur Zoom-Website.
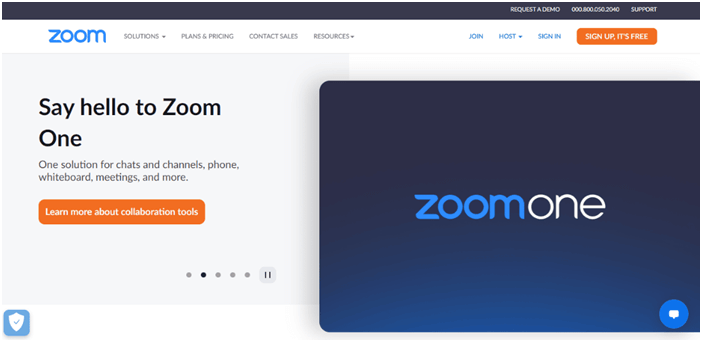
- Stellen Sie sicher, dass Sie den Administratorzugriff verwenden, um die App auszuführen.
- Starten Sie dann die Benutzerverwaltung

- Überprüfen Sie abschließend den Status der Lizenz und stellen Sie sicher, ob die Lizenz gültig ist oder nicht.
Lösung 7: Zoom neu installieren
Wenn Ihnen alle oben aufgeführten Lösungen nicht geholfen haben, den Fehlercode 2008 auf Zoom zu beheben, besteht nur eine geringe Wahrscheinlichkeit, dass falsch konfigurierte/beschädigte Installationsdateien die normalen App-Funktionen stören. In diesem Fall haben Sie nur eine Möglichkeit, die App wie unten beschrieben neu zu installieren.
Hinweis: Sie verlieren den Fortschritt Ihrer App nicht, wenn Sie Zoom neu installieren, da Ihre App direkt mit Ihrem Konto verknüpft ist.
- Drücken Sie zunächst die Starttaste unter Windows 10 und geben Sie Apps und Funktionen ein.
- Klicken Sie nun auf Öffnen.
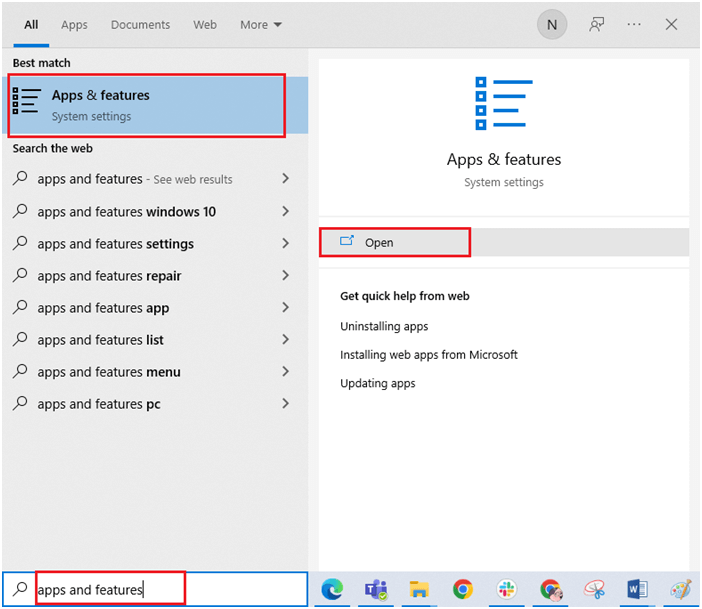
- Suchen Sie dann in der Liste nach Zoom und klicken Sie darauf.
- Drücken Sie nun die Option Deinstallieren und bestätigen Sie die eventuelle Aufforderung.
- Öffnen Sie dann den Datei-Explorer und gehen Sie zu den folgenden Orten, löschen Sie alle Dateien und Ordner, die sich auf Zoom beziehen.
- C:\Windows\Temp
- C:\Programme\Zoom
- C:\Programme (x86)\Zoom
- C:\Programme\Gemeinsame Dateien\Zoom
- Stellen Sie sicher, dass Sie diese Dateien aus dem Papierkorb entfernen
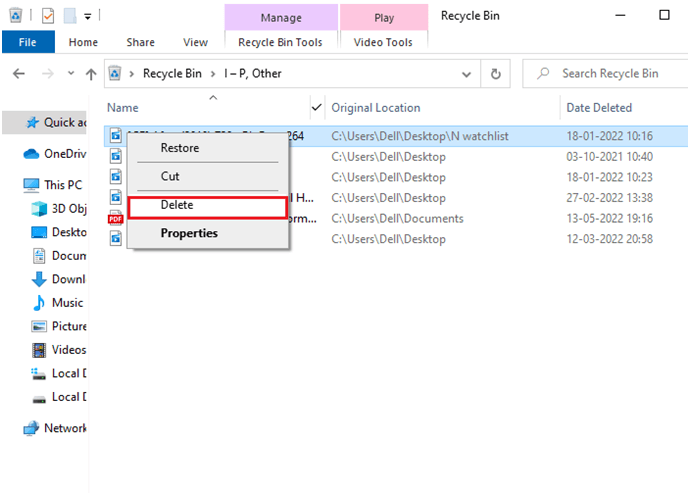
- Öffnen Sie jetzt Ihren Browser und navigieren Sie zur offiziellen Zoom Download-Seite.
- Doppelklicken Sie dann unten auf Ihrem Bildschirm auf die Zoom-Installationsprogramm -Datei.

- Warten Sie, bis die App auf Ihrem PC installiert ist und gehen Sie im Datei-Explorer zu Meine Downloads.
- Führen Sie die Setup-Datei aus und befolgen Sie die Anweisungen auf dem Bildschirm, um die App zu starten. Überprüfen Sie, ob der Fehler in Zoom behoben ist oder nicht.
Einfache Möglichkeit, die Leistung Ihres Windows-PCs/Laptops zu optimieren
Wenn Ihr Windows-PC oder -Laptop langsam läuft oder verschiedene Fehler und Probleme verursacht, wird hier empfohlen, Ihr System mit dem PC Reparatur Werkzeug zu scannen.
Dies ist ein multifunktionales Tool, das durch einmaliges Scannen verschiedene Computerfehler erkennt und behebt, Malware und Hardwarefehler entfernt, Dateiverluste verhindert und beschädigte Systemdateien repariert, um die Leistung von Windows-PCs zu beschleunigen.
Damit können Sie auch andere schwerwiegende PC-Fehler wie BSOD-Fehler, DLL-Fehler beheben, Registrierungseinträge reparieren, Laufzeitfehler und viele andere. Sie müssen nur das Tool herunterladen und installieren, der Rest wird automatisch erledigt.
Holen Sie sich das PC Reparatur Werkzeug, um PC-Fehler zu beheben und seine Leistung zu optimieren
Fazit:
Das ist es!
Hier habe ich mein Bestes gegeben, um die möglichen Lösungen zur Behebung des Fehlers 2008 auf Zoom aufzulisten. Probieren Sie die Lösungen nacheinander aus, um den Fehler zu beheben und Meetings zu starten.
Ich hoffe, die Artikel funktionieren für Sie. Aber wenn ich etwas verpasst habe, dann teilen Sie es uns gerne auf unserer Facebook-Seite mit.
Vergessen Sie auch nicht, uns auf unseren Social-Media-Adressen zu folgen, um weitere spannende Anleitungen und hilfreiche Tipps zu erhalten, um Ihren Computer vor Fehlern und Problemen zu schützen.
Viel Glück..!
Hardeep has always been a Windows lover ever since she got her hands on her first Windows XP PC. She has always been enthusiastic about technological stuff, especially Artificial Intelligence (AI) computing. Before joining PC Error Fix, she worked as a freelancer and worked on numerous technical projects.