
Zusammenfassung: In diesem Artikel wird beschrieben, wie das allgemeine Problem, mit dem der Computer des Benutzers konfrontiert ist, Windows 10 immer wieder einfriert. Lesen Sie hier die Gründe, die dazu führen, dass der Computer in Windows 10 zufällig einfriert, und beheben Sie alle Probleme.
Eines der Probleme, die die Benutzer infizieren, ist, dass – der Computer Windows 10 zufällig einfriert. Während der Arbeit an Ihrem PC / Laptop stellen Sie plötzlich fest, dass alles einfriert, ohne Fehlermeldung, kein Bluescreen-Fehler, es friert ein und Sie reagieren nicht mehr Betriebssystem.
Nun, es ist eine sehr schmerzhafte Situation für jeden Computerbenutzer. Als Computer sind ein Teil unseres täglichen Lebens geworden. Das Problem mit unserem Computer wirkt sich also wirklich auf unser tägliches Leben aus.
Daher ist es sehr wichtig zu ermitteln, warum Computer zufällig einfriert Windows 7/8 / 8.1 / 10 und fixieren Computer weiterhin issue
Nun, der Computer friert nach dem Zufallsprinzip ein / stürzt ab oder es tritt ein langsames Problem auf, das mit mangelnder Wartung oder anderen unerwarteten Problemen zusammenhängt. Wir sind in unserem täglichen Leben so beschäftigt, dass wir die routinemäßigen Wartungsarbeiten an unserem Betriebssystem nicht ausführen. Dies führt dazu, dass der PC / Laptop einfriert oder abstürzt und Windows langsam läuft.
Sie müssen kein Computerexperte sein, um Ihr Betriebssystem zu warten. Dies dauert nur ein paar Minuten, und das ist der Grund, warum Ihr Computer fehlerfrei ist.
Also, folgen hier die Lösungen der Windows-10-Computer zu beheben friert Ausgabe zufällig.
Warum Meine Computer Friert ein Nach dem Zufallsprinzip Windows 10
Nun, es gibt viele Gründe, die den Computer zufällig einfrieren lassen und es ist nicht möglich, jeden einzelnen zu erwähnen.
Schauen Sie sich hier einige der gebräuchlichsten an, aber mit vollständigen Korrekturen:
- Wegen Überhitzung
- Taucher Korruption oder Fehler
- Virus / Malware infiziert
- Veraltete Windows-System
- Softwareprobleme
- Probleme mit der Festplatte
- Gedächtnismangel
Überprüfen Sie nun die vollständigen Fixes, um Windows 10-Einfrierungen nach dem Zufallsprinzip zu beheben.
Wie zu beheben Zufällig Einfrieren in Windows 10
Tipp: Bevor Sie zu den Lösungen übergehen, sollten Sie die folgenden allgemeinen Änderungen vornehmen:
- Trennen Sie zuerst die gesamten externen Geräte von Maus und Tastatur.
- Deinstallieren Sie die neu installierten Apps
- Löschen Sie nicht benötigte Apps, Dateien oder Daten.
Befolgen Sie nun die angegebenen Lösungen nacheinander, um das zufällige Einfrieren von Windows 10 durch Computer zu beheben.
1: Führen Sie einen Virus Scan
Viren sind der Grund für zufälliges Einfrieren, Fehler und Abstürze. Daher ist es sehr wichtig, dass Ihr Windows 10-Computer / Laptop frei von Viren ist.
Wie ein Virenscan ausgeführt wird, hängt vollständig von dem von Ihnen verwendeten Antivirenprogramm ab. Im Allgemeinen können Sie jedoch Laufwerk C: drive die andere Festplatte auswählen, bei der der Verdacht besteht, dass sie ein Schadprogramm oder einen Virus enthält, und einfach auf die Schaltfläche klicken, um den Scanvorgang zu starten .

2: Deinstallieren Sie die Programme, die nicht in Gebrauch sind
Wenn wir einen neuen Computer oder Laptop kaufen, ist dieser voller unerwünschter Programme, und einige von ihnen werden im Hintergrund ausgeführt, was Speicherplatz beansprucht. Daher ist es sehr wichtig, das nicht verwendete Programm zu entfernen. Um unerwünschte Programme zu entfernen, führen Sie einfach die folgenden Schritte aus:
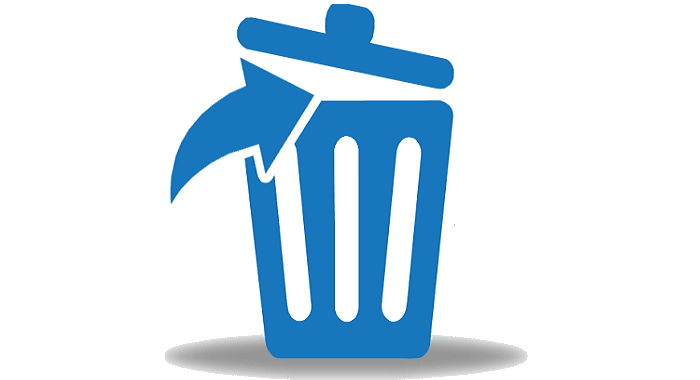
Um ein Programm zu deinstallieren, wechseln Sie in die Systemsteuerung und klicken Sie auf “Software”. Wählen Sie das zu deinstallierende Programm aus und klicken Sie auf “Ändern / Entfernen”. Sie können auch deinstallieren oder eine Datei wie “uninstall.exe” in den Programmdateien auswählen.
3: Erhöhen Sie mehr RAM

Wenn das Windows 10-System in regelmäßigen Abständen abstürzt, kann dies Ihr Arbeitsspeicher sein, der das Problem verursacht.
Manchmal führt der unzureichende Arbeitsspeicher zu Systemproblemen wie Einfrieren, Aufhängen und Abstürzen. Nun, die auf den Geräten installierten Anwendungen und 3D-Spiele machen das System sperrig und verursachen ein Einfrieren des Computers in Windows 10.
Darüber hinaus ist es möglich, das Motherboard, CPU oder Stromversorgung nicht richtig funktionieren kann. Und in diesem Fall wird die RAM-Upgrade helfen Sie Windows 10 PC / Laptop zu beheben Einfrieren.
Lesen Sie auch: Liste von Windows 10 Schöpfer Aktualisieren Probleme
4: Führen Sie Systemdateiprüfung
Die beschädigten oder fehlenden Windows-Systemdateien lassen Windows 10 zufällig einfrieren. In diesem Fall können Sie den integrierten SFC-Befehl (System File Checker) in Windows 10 ausführen, um die Leistung Ihres Systems zu verbessern.
Befolgen Sie dazu die folgenden Schritte:
- Gehen Sie zum Windows-Startmenü und führen Sie die Eingabeaufforderung als Administrator aus
- Geben Sie im CMD “sfc / scannow” ein und drücken Sie die Eingabetaste
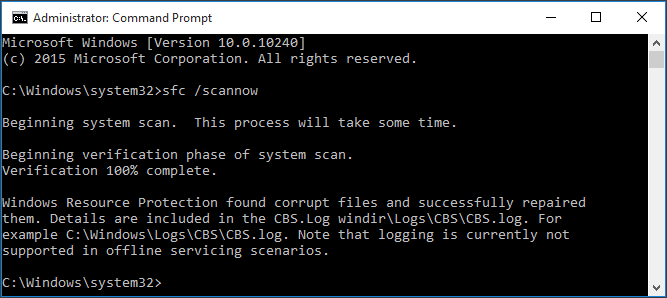
- Jetzt scannt Windows Ihr System auf beschädigte Systemdateien und versucht, diese zu beheben.
Nach Abschluss des Scanvorgangs wird das System neu gestartet und es wird überprüft, ob das Problem mit dem Einfrieren des Computers weiterhin besteht oder nicht
5: Schließen Sie Anwendungen, die nicht in Gebrauch sind
Anstatt die nicht verwendeten Programme zu minimieren, schließen Sie sie einfach. Machen Sie sich keine Sorgen um die Seite, die ausgeblendet wird, wenn Sie diese Seite wirklich benötigen, und speichern Sie die Seite einfach mit einem Lesezeichen in einem Webbrowser oder speichern Sie den Vorgang, wenn Sie Mozilla Firefox zum Speichern der Seite verwenden.
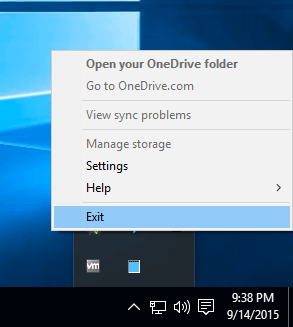
Speichern Sie alles, was Sie benötigen, und schließen Sie das unerwünschte Windows schnell, bevor Sie es öffnen. Sie wissen vielleicht, dass es eine einfachere Möglichkeit gibt, ein Programm zu schließen, wenn Sie auf ein kleines “x” in der oberen rechten Ecke des Fensters klicken. Sie können das Fenster auch mit der Maus schließen, indem Sie ALT + F4 drücken, um das Fenster zu schließen. oder drücken Sie ALT + TAB, um durch alle geöffneten Fenster zu navigieren.
6: Löschen Sie Dateien / Anwendungen, die nicht verwendet werden oder benötigt werden
Wir alle haben im Allgemeinen die Angewohnheit, unerwünschte Dateien, Ordner und Software zu speichern, und dies verbraucht viel Systemspeicher. Infolgedessen friert der Windows-PC / Laptop ein, stürzt ab und hängt.
So deinstallieren Sie die Apps, Programme, die nicht benötigt werden und löschen Sie die nicht benötigten Dateien und Ordner, die auch. Dadurch wird der Systemspeicher freigegeben und die Leistung verbessert.
Stellen Sie sicher, dass Sie dies tun, bevor Sie die Festplatte defragmentieren, da der Defragmentierer einige Dateien verschieben kann. Wählen Sie die zu löschende (n) Datei (en) aus, drücken Sie die Löschtaste und klicken Sie mit der rechten Maustaste auf die Schaltfläche “Löschen”.
Führen Sie die folgenden Schritte aus, um unerwünschte Software / Programme zu deinstallieren:
- Öffnen Sie die App Einstellungen> Gehen Sie zu System
- Gehen Sie zum Abschnitt Apps & Funktionen und löschen Sie die Apps.
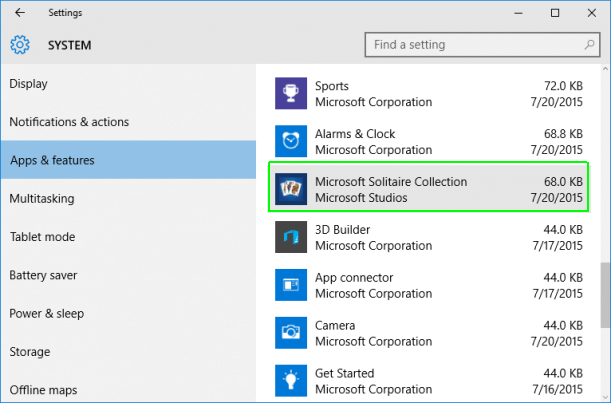
- Nach der Deinstallation der Apps> starten Sie Ihr System neu.
Hoffe, dies funktioniert für Sie, um Windows 10 Einfrieren PC / Laptop zu beheben.
7: Führen Sie einen Speicher prüfen
Sie können auch die Speicherprüfung ausführen, um das zufällige Problem mit dem Einfrieren von Windows 10 zu beheben. Dadurch werden die Probleme in Ihrem Windows 10-System gescannt und erkannt.
Befolgen Sie dazu die folgenden Schritte:
- Drücken Sie die Windows-key + R> in der Startbox geben Sie “mdsched.exe” ein und drücken Sie “OK”.
- Klicken Sie auf “Jetzt neu starten und auf Probleme prüfen (empfohlen)”, um die Probleme zu überprüfen.
- Wenn Sie dies jedoch später überprüfen möchten> klicken Sie auf “Beim nächsten Start des Computers auf Probleme prüfen”.
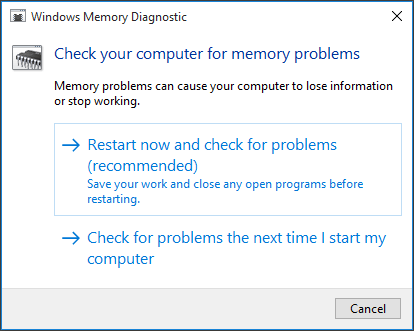
- Windows wird neu gestartet und eine Seite wird angezeigt, die den Fortschritt der Prüfung und die Anzahl der Durchläufe im Speicher angibt.
Wenn jedoch keine Fehler auftreten, ist die Speicherkarte nicht das Problem.
Lesen Sie auch: 11 Schnelle Anpassungen zum Beheben von Windows 10 Sehr langsames und nicht reagierendes Problem
8: Aktualisieren Sie die Gerätetreiber auf den neuesten Stand
Die Inkompatibilität von Hardware oder Treibern ist auch ein Problem, das dazu führt, dass Computer Windows 10 nicht mehr reagiert. Die Aktualisierung der Treiber auf den neuesten Stand funktioniert immer dann, wenn das Betriebssystem nicht mehr normal funktioniert.
Führen Sie die folgenden Schritte aus, um sie zu aktualisieren:
Um die Treiber zu aktualisieren, besuchen Sie die Hersteller-Website oder die offizielle Microsoft-Website und suchen Sie nach den neuesten Updates für die Treiber.
Oder folgen Sie den Schritten:
- Klicken Sie im Windows 10-Startmenü auf Ausführen und geben Sie “devmgmt.msc”> “OK”
- Erweitern Sie nun die Kategorien, um den Namen Ihrer Geräte zu finden
- Klicken Sie mit der rechten Maustaste darauf und wählen Sie “Treibersoftware aktualisieren”.
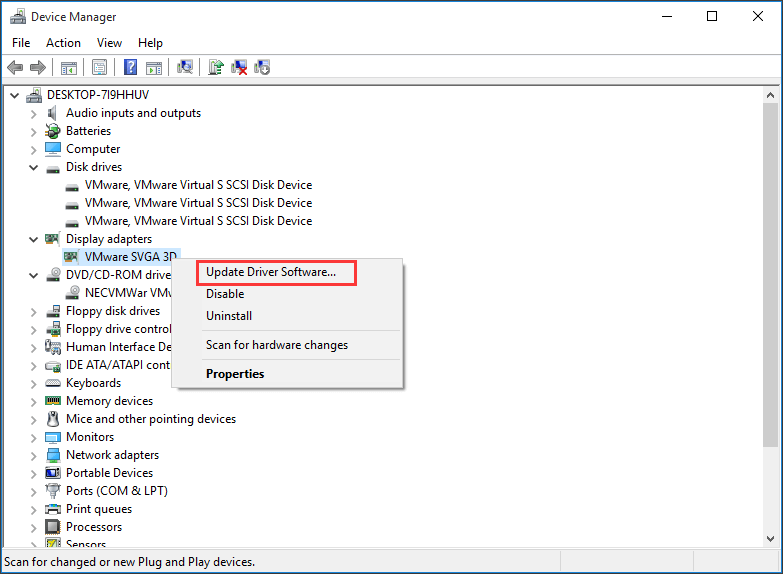
- Wählen Sie nun im Popup-Fenster “Automatisch nach aktualisierter Treibersoftware suchen” (stellen Sie sicher, dass ein aktives Internet vorhanden ist).
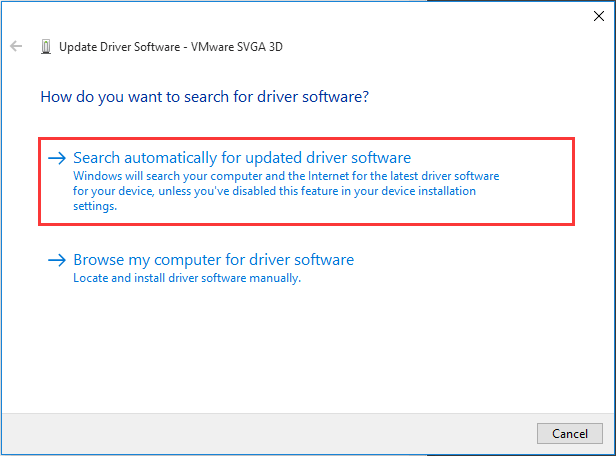
- Wiederholen Sie denselben Vorgang, um die Treiber zu aktualisieren.
Wenn Sie jedoch technisch nicht auf dem neuesten Stand sind und den gesamten Prozess vereinfachen möchten, können Sie den Treiber Booster verwenden, um die gesamten Treiber automatisch zu aktualisieren.
Überprüfen Sie nun, ob das zufällige Problem mit dem Einfrieren von Windows 10 behoben ist, wenn dies nicht der Fall ist, und versuchen Sie es mit der nächsten Lösung.
Bekommen Sie Treiber Booster die Treiber automatisch aktualisieren
9: Defragmentieren der Festplatte
![]()
Das Defragmentieren der Festplatte ist sehr wichtig, da Sie wahrscheinlich schnellere Geschwindigkeiten und eine kürzere Ladezeit less werden. Bei einer Defragmentierung der Festplatte in Windows werden die fragmentierten Daten neu angeordnet, sodass die Festplatten und Treiber einwandfrei funktionieren.
Befolgen Sie dazu die folgenden Schritte:
- Klicken Sie auf START -> PROGRAMME -> ZUBEHÖR -> SYSTEMWERKZEUGE -> DISK DEFRAGMENTER
Befolgen Sie die Anweisungen auf dem Bildschirm
Der gesamte Vorgang kann einige Stunden oder einige Minuten dauern, da dies von der Größe und dem Ausmaß der Fragmentierung der Festplatte abhängt.
Sie können das System auch während des Defragmentierungsvorgangs verwenden. Ich hoffe, dass Sie mit der Überprüfung Ihrer Festplatte das Problem beheben können, dass Windows 10 zufällig einfriert.
10: Bereinigen Sie Ihre Registrierung
![]()
Es ist sehr wichtig, dass Sie Ihre Registrierung bereinigen, um Ihren Computer glücklich zu machen. Suchen Sie einen Registry Cleaner, damit Sie ihn manuell reinigen können. Wenn Sie jedoch mit dem Ändern der wichtigen Systemeinstellungen nicht vertraut sind, können Sie jedes Tool eines Drittanbieters verwenden.
11: Flash SSD
Wenn Sie Windows 10 auf Ihrer SSD installiert haben, kann es auf Ihrem Computer aufgrund älterer Firmware zu einem zufälligen Einfrieren kommen.
Aus diesem Grund friert der Windows 10-PC / Laptop nach dem Zufallsprinzip ein. Viele Benutzer gaben an, dass nach der Installation einer neueren Firmware auf ihrer SSD das Problem des Einfrierens behoben wurde.
Sie müssen beim Flashen der Firmware jedoch besonders vorsichtig sein, es sei denn, dies kann Ihr System dauerhaft beschädigen
12: BIOS-Einstellungen aktualisieren
Um das zufällige Einfrieren in Windows 10 zu beheben, können Sie Ihr BIOS aktualisieren. Dies ist recht schwierig, da ein kleiner Fehler beim Ändern der BIOS-Einstellungen schwerwiegende Probleme verursachen kann.
Seien Sie also vorsichtig, während Sie die BIOS-Einstellungen auf die Standardeinstellungen zurücksetzen.
Um ein BIOS-Update durchzuführen, besuchen Sie die Website des Motherboard-Herstellers und laden Sie die neueste BIOS-Version herunter.
Dies ist sehr hilfreich beim Beheben des zufälligen Problems, dass Windows 10-Computer einfriert.
Überprüfen Sie Windows-PC / Laptop Gesundheit
Manchmal kann das Problem nicht mithilfe der manuellen Methoden behoben werden. Wenn Sie die oben genannte Aufgabe nicht ausführen, können Sie das Problem mit einem Reparatur-Tool eines Drittanbieters auf Ihrem Computer beheben. Das PC Reparatur Werkzeug ist ein professionelles Reparatur-Tool, mit dem Sie Ihren PC problemlos reparieren können.
Es ist sehr einfach, benutzerfreundlich und bietet eine benutzerfreundliche Oberfläche, für deren Bedienung keine technische Person erforderlich ist. Es kann problemlos Probleme wie Systemfehler beheben, Einstellungen wiederherstellen, die Windows-Registrierung bereinigen usw. Es hilft Ihnen auch, die Leistung von Windows-PCs / Laptops zu optimieren.
Holen Sie sich PC Reparatur Werkzeug, um verschiedene PC-Probleme zu beheben
Fazit:
Dies sind die wenigen gängigen Methoden, um das Problem des Einfrierens von Windows 10-Computern zu beheben.
Probieren Sie die angegebenen alternativen manuellen Lösungen aus, um das Problem mit dem zufälligen Einfrieren des Computers zu lösen. Wenn Sie technisch nicht auf dem neuesten Stand sind, können Sie mithilfe des automatischen PC-Reparaturtools auf einfache Weise Probleme und Fehler in Windows beheben.
Hardeep has always been a Windows lover ever since she got her hands on her first Windows XP PC. She has always been enthusiastic about technological stuff, especially Artificial Intelligence (AI) computing. Before joining PC Error Fix, she worked as a freelancer and worked on numerous technical projects.