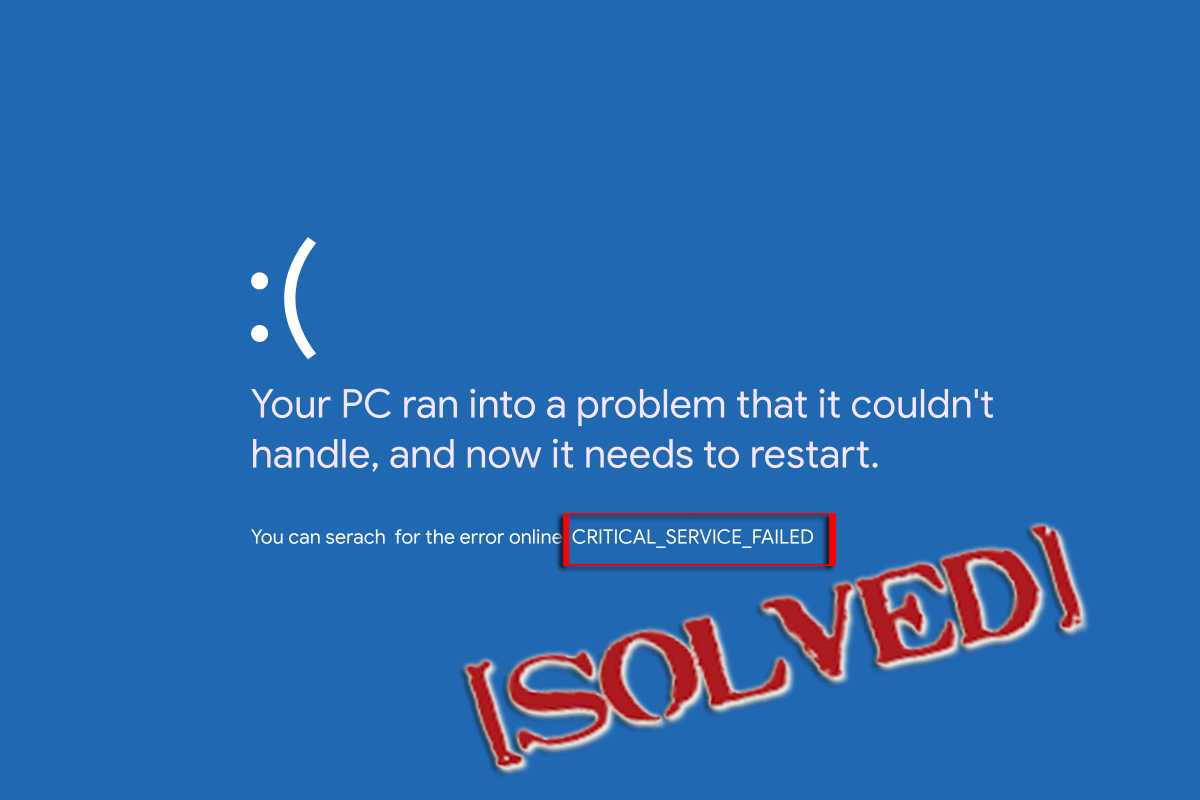
Löst Ihr Computer die Fehlermeldung “Critical_Service_Failed” auf einem blauen Windows-Bildschirm aus? Wenn JA, dann sind Sie hier richtig. Hier in diesem Blog werden wir “Critical_Service_Failed” diskutieren Blauer Bildschirm des Todesfehlers.
Diese Fehlermeldung wird mit dem Fehlercode 0x000000EF angezeigt. Dieser Fehlercode bedeutet, dass ein kritischer Systemprozess auf Ihrem Computer gestorben ist. Dieser wichtige Dienst kann sich auf die Systemhardware auswirken, z. B. auf das Festplattenlaufwerk, den Systemspeicher, den Systemprozessor usw.
Deshalb; Es wird empfohlen, “Critical_Service_Failed” zu beheben Bluescreen des Todes Error so schnell es geht
Fehler “Kritischer Dienst fehlgeschlagen” wird im Allgemeinen angezeigt, wenn ein kritischer Systemprozess mit dem Fehlercode 0x000000EF oder einem Bluescreen-Fehler beendet wurde. Wenn ein kritischer Systemprozess nicht ausgeführt werden kann, stürzt das Betriebssystem ab, und ein kritischer Dienst ist fehlgeschlagen. Abbruchfehler 0x000000EF oder Bluescreen wurden auf Windows-PC / Laptop angezeigt.
Einige der häufigsten Fehlermeldungen:
- “CRITICAL_SERVICE_FAILED” erscheint und das aktive Programmfenster stürzt ab.
- “STOP error 0x5A: CRITICAL_SERVICE_FAILED” wird angezeigt.
- “Es ist ein Problem aufgetreten. Windows wurde heruntergefahren, um zu verhindern, dass der Computer beschädigt wird.” Das Problem wurde möglicherweise durch die folgende Datei verursacht.
- Ihr PC stürzt häufig mit dem Fehler 0x5A ab, wenn Sie dasselbe Programm ausführen.
- “Die CRITICAL_SERVICE_FAILED-Fehlerprüfung hat den Wert 0x0000005A.” Wird angezeigt.
- Windows reagiert immer langsamer auf Maus oder Tastatur.
- Ihr Computer legt regelmäßig für einige Sekunden auf.
Wie man Critical Service Failed Fehler 0x000000EF unter Windows 10/8/7
Fix 1: Stellen Sie sicher, dass die Systemdateien in einwandfreiem Zustand sind
Um die Systemdateien zu überprüfen, gibt es hauptsächlich zwei Optionen: Die erste verwendet den SFC-Befehl und die zweite erfolgt über DISM. Wir werden beide Optionen ausprobieren, um Systemfehler zu überprüfen und zu beheben.
Run SFC-Befehl
Zunächst müssen Sie die Eingabeaufforderung mit Administratorrechten öffnen. Drücken Sie dazu die Windows-Logo-Taste –> geben Sie cmd ein -> Klicken Sie mit der rechten Maustaste auf Eingabeaufforderung und klicken Sie auf Als Administrator ausführen.
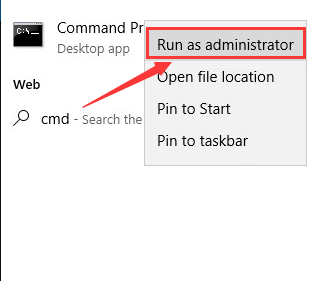
Nach dem Öffnen der Eingabeaufforderung müssen Sie jetzt den SFC-Befehl ausführen. Geben Sie dazu sfc / scannow ein und drücken Sie die Eingabetaste.
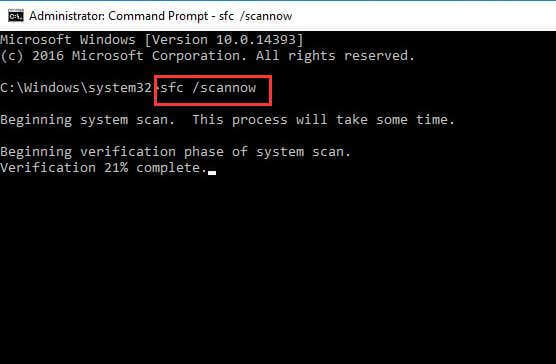
Dieser Befehl benötigt einige Minuten, um diesen Vorgang abzuschließen. Starten Sie nach Abschluss dieses Befehls Ihren Computer neu.
LAUF DISM
DISM oder Bereitstellungs-Image Servicing und Management ist das Tool, das speziell zum Überprüfen der Systemdateien und zum Beheben des Bluescreen-Todesfehlers entwickelt wurde.
Öffnen Sie erneut die Eingabeaufforderung mit Administratorrechten – Drücken Sie die Windows-Logo-Taste –> geben Sie cmd ein -> Klicken Sie mit der rechten Maustaste auf Eingabeaufforderung und klicken Sie auf Als Administrator ausführen.
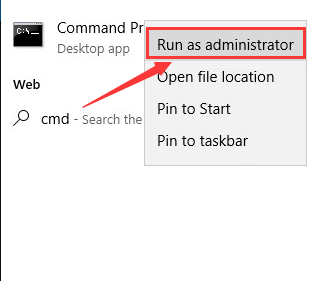
Geben Sie in der Eingabeaufforderung nacheinander den folgenden Befehl ein.
HINWEIS: Drücken Sie nach jedem Befehl die Eingabetaste.
- Dism /Online /Cleanup-Image /CheckHealth
- Dism /Online /Cleanup-Image /ScanHealth
- Dism /Online /Cleanup-Image /RestoreHealth
Starten Sie nach Abschluss dieses Befehls Ihren Computer neu.
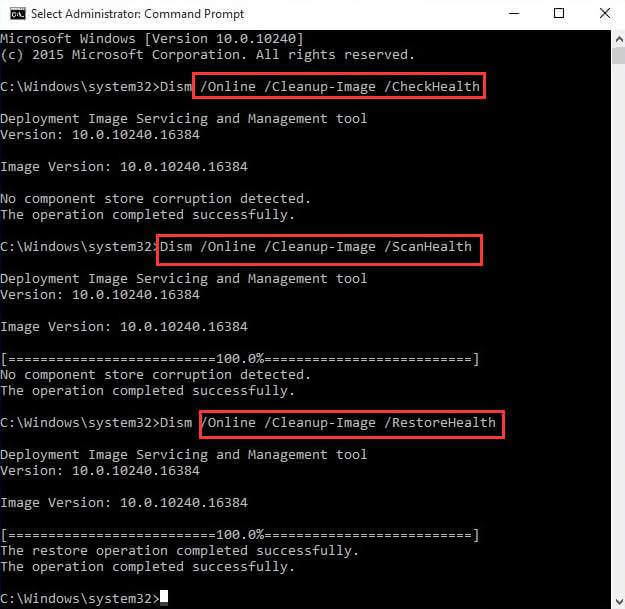
Lesen Sie auch: So beheben Sie APC_INDEX_MISMATCH Bluescreen-Fehler (0x00000001) unter Windows 10
Fix 2: Aktualisieren Sie alle Systemtreiber
Die Treiber eines veralteten Systems können die Leistung eines Computers oder Laptops beeinträchtigen und ein Problem mit einem kritischen Servicefehler auslösen. Aus diesem Grund wird empfohlen, alle Systemtreiber so bald wie möglich zu aktualisieren und zu reparieren.
Aktualisieren Sie den Systemtreiber manuell
- Klicken Sie auf die Schaltfläche Start -> geben Sie Geräte-Manager ein und wählen Sie ihn aus den Ergebnissen aus.
- Klicken Sie auf die Kategorie, um sie zu erweitern, und suchen Sie den Namen Ihres Geräts, nachdem Sie mit der rechten Maustaste darauf geklickt haben, und wählen Sie Treiber aktualisieren.
Wenn Sie beispielsweise Grafikkarten aktualisieren möchten, klicken Sie auf die Kategorie Grafikkarten, um sie zu erweitern. Um den Treiber zu aktualisieren, klicken Sie mit der rechten Maustaste auf Ihre Grafikkarte und wählen Sie Treiber aktualisieren.
- Wählen Sie Automatisch nach aktualisierter Treibersoftware suchen.
- Manchmal kann Windows den neuen Treiber nicht finden. In diesem Fall sollten Sie die offizielle Website des Geräteherstellers besuchen und das Update herunterladen.
ANMERKUNG: Wenn Sie die Systemtreiber nicht aktualisieren können, nachdem Sie die obigen Schritte ausgeführt haben, versuchen Sie, den Treiber erneut zu installieren. Öffnen Sie dazu den Geräte-Manager -> klicken Sie mit der rechten Maustaste auf den Namen des Geräts und wählen Sie Deinstallieren.
Wenn Sie Ihren PC neu starten, versucht das Windows-System, den Treiber neu zu installieren. Wenn Sie Schwierigkeiten haben, den Treiber in manuellen Schritten zu aktualisieren, können Sie Driver Updater verwenden, um die Treiber automatisch und problemlos zu aktualisieren.
Lassen Sie Driver Updater die Treiber automatisch aktualisieren
Fix 3: Führen Sie einen sauberen Neustart durch
Führen Sie die folgenden Schritte nacheinander aus, um einen sauberen Neustart unter Windows 8 oder Windows 10 durchzuführen:
- Zuerst müssen Sie das Dialogfeld “Ausführen” öffnen (drücken Sie “Windows + R“), nachdem Sie das Dialogfeld “Ausführen” geöffnet haben. Geben Sie msconfig ein und klicken Sie auf OK.
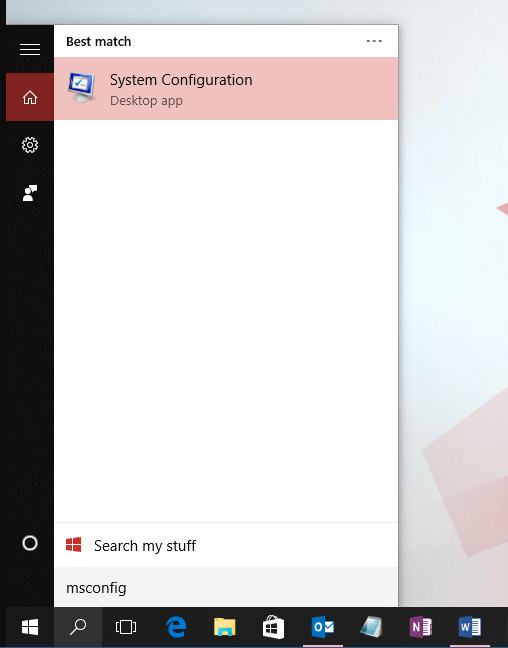
- Klicken Sie anschließend auf der Registerkarte Allgemein auf Selektiver Start.
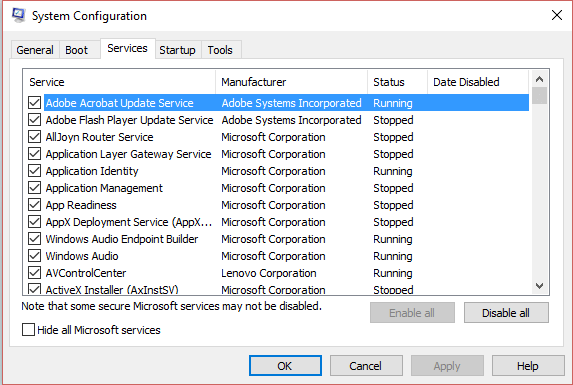
- Deaktivieren Sie nun das Kontrollkästchen Startelemente laden und klicken Sie auf Dienste
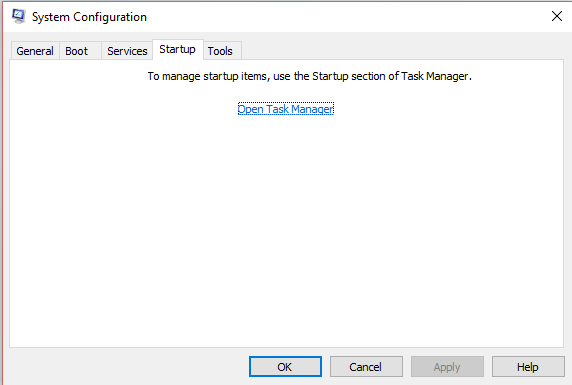
- Aktivieren Sie das Kontrollkästchen Alle Microsoft-Dienste ausblenden unten.

- Klicken Sie auf Alle deaktivieren und dann auf Start
- Klicken Sie auf den Open Task Manager.
- Klicken Sie nun auf der Registerkarte Start mit der rechten Maustaste auf jedes aktivierte Startelement und wählen Sie
- Klicken Sie zum Schluss auf OK und anschließend auf Neu
Danach müssen Sie das System wiederherstellen. Führen Sie dazu die folgenden Schritte aus:
- Öffnen Sie erneut das Dialogfeld “Ausführen” (drücken Sie “Windows + R”), geben Sie im Dialogfeld “Ausführen” msconfig ein und klicken Sie auf “OK”.
- Wählen Sie nun auf der Registerkarte Allgemein die Option Normaler Start.
- Klicken Sie auf die Registerkarte Dienste und deaktivieren Sie das Kontrollkästchen Alle Microsoft-Dienste
- Klicken Sie auf Alle aktivieren und dann auf Start
- Klicken Sie danach auf den Open Task Manager und schalten Sie alle Ihre Startprogramme ein.
- Zuletzt klicken Sie auf OK und
HINWEIS: Stellen Sie sicher, dass nach Abschluss der Problembehandlung alle Microsoft-Dienste aktiviert sind, und aktivieren Sie alle Programme auf der Registerkarte Start erneut. Dies dient dazu, den Verlust einiger Betriebssystemfunktionen und -anwendungen zu vermeiden.
Lesen Sie auch: [Gelöst] Wie System_Service_Exception unter Windows 10 zu beheben?
Fix 4: Systemwiederherstellung an einem vorherigen Wiederherstellungspunkt
Durch das Wiederherstellen des Systems können Sie Ihren PC reparieren und normalisieren.
Öffnen Sie die Systemsteuerung, klicken Sie dazu auf die Schaltfläche Start und wählen Sie dann Systemsteuerung.
Drücken Sie nun Ctrl + F, um die Suchoption zu öffnen und nach der „Wiederherstellung“ zu suchen. Wählen Sie die Wiederherstellung aus dem Suchergebnis.
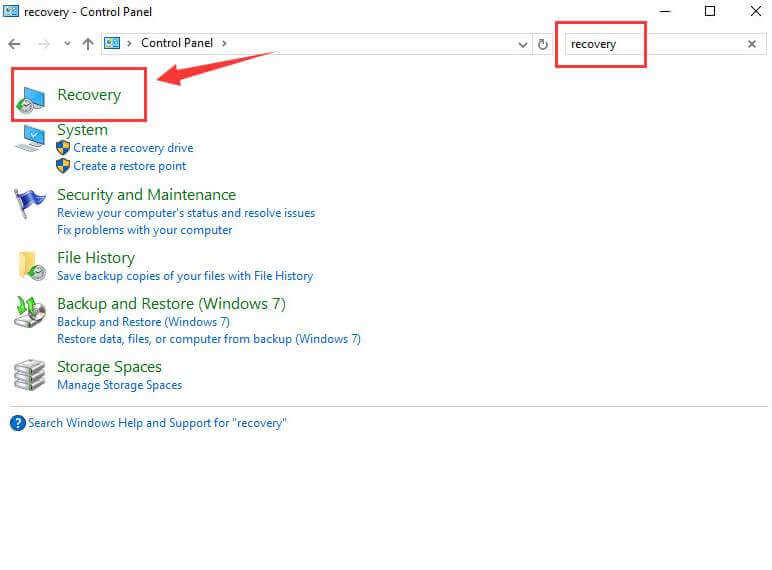
Wählen Sie danach Offene Systemwiederherstellung (Systemwiederherstellung öffnen) und klicken Sie auf (Weiter), um fortzufahren.
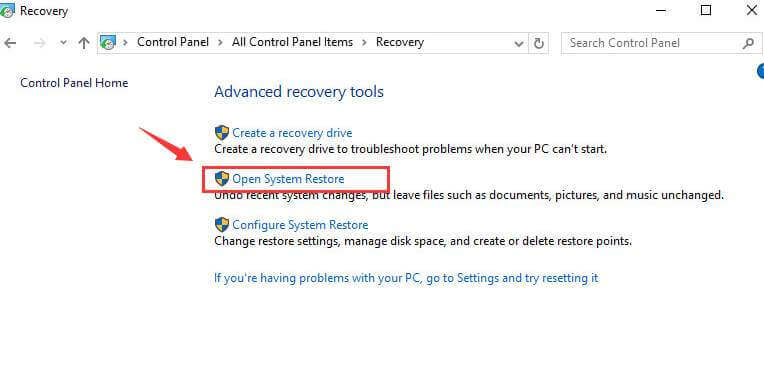
Jetzt müssen Sie einen Wiederherstellungspunkt aus der Liste der verfügbaren Wiederherstellungspunkte auswählen. Wählen Sie den Wiederherstellungspunkt und klicken Sie auf Weiter.
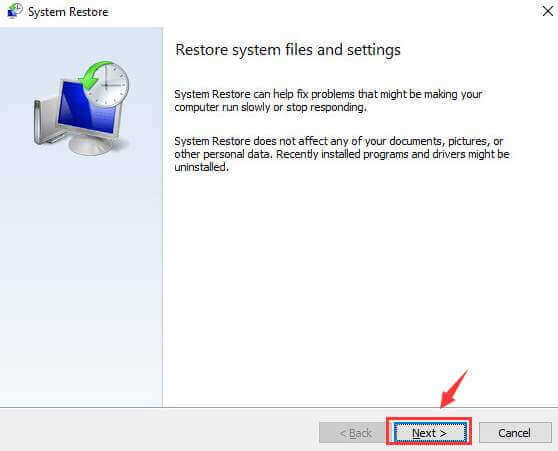
Klicken Sie zuletzt auf Fertig stellen, um fortzufahren.
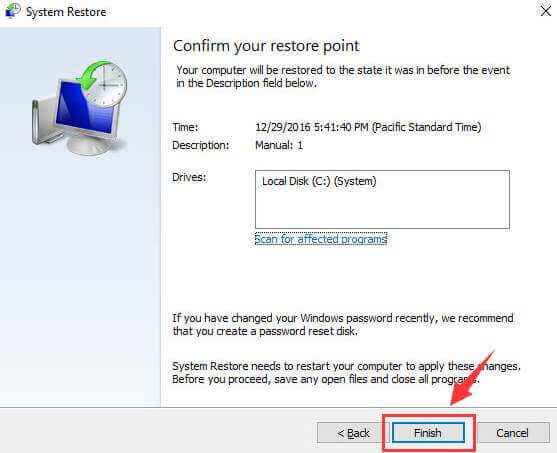
Wenn Sie die folgende Benachrichtigung sehen, klicken Sie zur Bestätigung auf Ja.
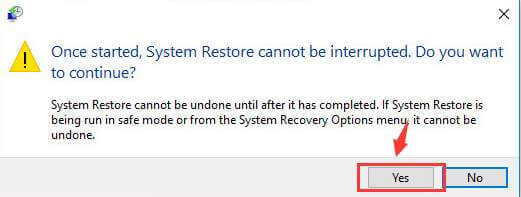
Automatische Lösung: PC Reparatur Werkzeug
Alle oben diskutierten Lösungen sind effektiv und ermöglichen es Ihnen, mit dem „Critical_Service_Failed“ umzugehen Blauer Bildschirm von Tod Error.
Wenden Sie also die angegebenen Korrekturen nacheinander an, um Ihren PC fehlerfrei zu machen.
Wenn Sie nicht so weit fortgeschritten sind und Schwierigkeiten haben, die oben genannten Korrekturen durchzuführen, wird empfohlen, Ihren Computer mit einem professionellen PC-Reparatur-Tool zu scannen. Mit diesem Tool können Sie Ihren PC fehlerfrei machen und die Leistung Ihres Computers oder Laptops mühelos steigern. Laden Sie dieses Tool herunter und es behebt alle Arten von PC-Problemen wie BSOD-Fehler, DLL-Fehler, Registry-Probleme, langsame PC-Leistung und mehr.
Erhalten PC Reparatur Werkzeug verschiedene PC-Probleme und Fehler beheben.
Fazit
Hier ist meine Arbeit getan. Ich habe die Informationen zum BSOD-Fehler in Windows 10 bereitgestellt.
Hoffe, dieser Artikel ist hilfreich für Sie. Führen Sie die obigen Korrekturen nacheinander durch, um das Problem zu beheben, mit dem der BSOD-Fehler “Critical Service Failed” in Windows 10 behoben werden kann.
Wenn Sie Fragen zu diesem Artikel haben, teilen Sie diese im Kommentarbereich unten mit.
Hardeep has always been a Windows lover ever since she got her hands on her first Windows XP PC. She has always been enthusiastic about technological stuff, especially Artificial Intelligence (AI) computing. Before joining PC Error Fix, she worked as a freelancer and worked on numerous technical projects.