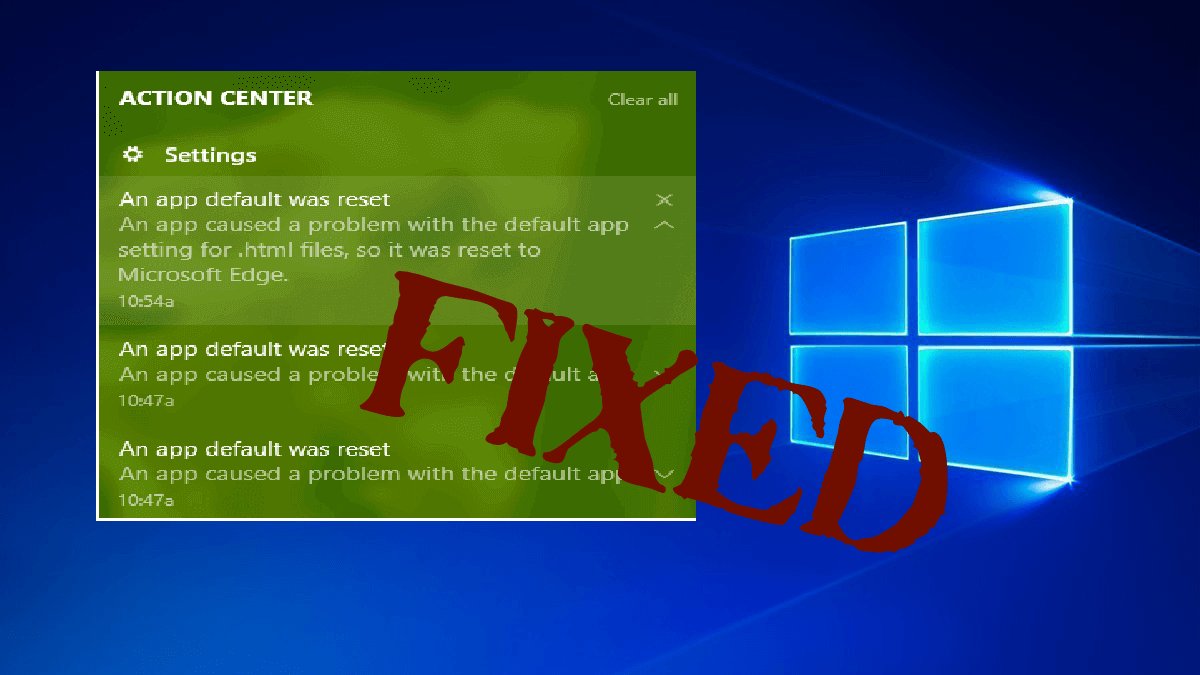
Windows 10 ist bekannt für neue aktualisierte Funktionen und das Zurücksetzen von Standard-Apps. Nach dem Start von Windows 10 gibt es eine Vielzahl von Updates und Build-Upgrades. Windows 10 setzt den Standard-Webbrowser zurück auf Edge und die E-Mail-App zurück auf die Universal Windows Platform Mail-App. Andere Apps wie Photos, Groove Music, Crotona und mehr werden ebenfalls von Windows 10 zurückgesetzt.
Obwohl alles schlicht und einfach ist, fängt es immer noch Fehler. Wenn Sie eine Nachricht sehen, die auf Ihrem Bildschirm erscheint:
Ein App-Standard wurde zurückgesetzt
Eine App verursachte ein Problem mit der Standard-App-Einstellung für HTML-Dateien, sodass sie auf Microsoft Edge zurückgesetzt wurde.
Windows-Updates sind nicht die einzige Ursache für dieses Problem. Sie können auftreten, wenn vom Benutzer keine Dateiverbindung eingerichtet wurde oder wenn eine App den Registrierungsschlüssel User Choice beschädigt, während Verbindungen hergestellt werden, und dann auf die Windows 10-Standardeinstellungen zurückgesetzt werden.
Wenn Sie sich Sorgen darüber machen, wie Sie diesen Fehler in Windows 10 beheben können, finden Sie in diesem Artikel einfache Lösungen zur Behebung des Fehlers “Eine App wurde standardmäßig zurückgesetzt” in Windows 10.
Bevor wir uns mit den Lösungen befassen, lassen Sie uns herausfinden, was eine App-Standardeinstellung bedeutet und alternative Lösungen, mit denen Sie den Fehler auf einfache und effektive Weise ohne Probleme beheben können.
Was tut eine app default zurückgesetzt bedeutet?
Ein App-Standard wurde zurückgesetzt sind die normalen Benachrichtigungen, die im Action Center unter Windows 10 angezeigt werden. Es handelt sich auch um einen Windows 10 Aktualisierung KB3135173-Fehler. Dieser Fehler setzt die Standardanwendung auf dem System zurück, auf dem sie installiert ist.
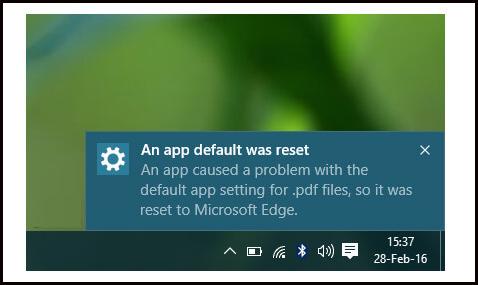
Automatische Lösung: PC Reparatur Werkzeug
Um verschiedene Fehler wie Windows Installer-Fehler, Windows-Startfehler, Active X Control-Probleme, Active X-Fehler, Registrierungsfehler und viele andere exe-Fehler zu beheben, wird empfohlen, eine automatische Lösung zu versuchen, um alle diese Fehler zu beseitigen. Automatische Lösung Da es verschiedene Fehler gibt, die mit keiner manuellen Lösung behoben werden können, können Sie mit einem professionellen PC-Reparatur-Tool alle Probleme im Zusammenhang mit dem Windows-System lösen, ohne etwas manuell zu tun. Dadurch wird Ihr PC gescannt und alle in Ihrem Computer / Laptop vorhandenen Fehler werden behoben. Sie können auch alle Arten von Systemtreiberproblemen mit Hilfe dieser Software beheben. Es bietet auch die Möglichkeit, Treiberprobleme zu beheben. Jetzt müssen Sie nicht mehr unter Ihrem trägen System leiden, da die fortschrittliche Technologie aus einem alten System einen brandneuen Computer machen kann. Versuchen Sie, die Leistung Ihres alten Computers zu verbessern.
Mit dem Pc-Reparatur-Tool können Sie PC-Fehler beheben
Methoden zu Fix Ein App-Standard war Zurücksetzen Fehler in Windows 10
Im Folgenden finden Sie verschiedene Lösungen, um den Fehler KB3135173 zu beheben. Also probiere sie nacheinander aus.
Lösung 1: Entfernen Sie die integrierten Apps mit den Befehlszeilen Beenden der Standard-App-Reset-Schleife
Windows 10 setzt seine Standard-App normalerweise automatisch auf seine integrierten Anwendungen wie Bild-App, Video- und Audio-Apps zurück. Sie können die drei integrierten Apps in Windows 10 entfernen, um die Popup-Meldung zu vermeiden, dass auf Ihrem System die App-Standardeinstellung zurückgesetzt wurde. Führen Sie die folgenden Schritte aus, um den Befehl in Windows PowerShell auszuführen:
- Klicken Sie auf das Windows-Symbol.
- Geben Sie Windows PowerShell ein und drücken Sie die Eingabetaste
- Es erscheint ein blauer Bildschirm. Geben Sie nacheinander die folgenden Befehle ein und drücken Sie die Eingabetaste:
-
get-appxpackage *zunevideo* | remove-appxpackage
-
get-appxpackage *zunemusic* | remove-appxpackage
-
get-appxpackage *photos* | remove-appxpackage
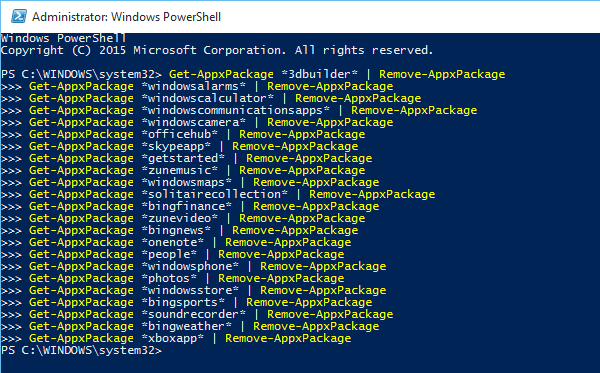
Sie können auch nicht verwendete integrierte Windows 10-Apps deinstallieren. Überprüfen Sie nach dem Entfernen der Apps, ob der Fehler behoben ist oder nicht.
Danach können Sie die Apps wieder herstellen, indem Sie einfach die unten in der Windows-PowerShell angegebenen Befehle eingeben:
Get-AppxPackage -AllUsers| Foreach {Add-AppxPackage -DisableDevelopmentMode -Register “$($_.InstallLocation)\AppXManifest.xml”}
Lösung 2: Deinstallieren Sie Programme oder Deinstallieren Windows Aktualisierung
Wenn das fortlaufende Zurücksetzen der App-Standardeinstellungen nach der Installation neuer Software, Anwendungen, Programme oder Windows-Updates erfolgt, wird empfohlen, diese zu deinstallieren, um das Problem zu beheben. Wechseln Sie in der Systemsteuerung zu Programme und Funktionen oder zu Windows-Einstellungen, um die Programme zu entfernen.
Deinstallieren Programme
- Drücken Sie Windows + R, um die Ausführung zu starten.
- Geben Sie appwiz.cpl in das Feld ein.
- Klicken Sie auf OK.
- Klicken Sie mit der rechten Maustaste auf die Software oder das Programm, das Sie kürzlich installiert haben.
- Wählen Sie Deinstallieren.
Erhalten RevoUninstaller zu deinstallieren Programm
Deinstallieren Sie Windows Programme
- Öffnen Sie die Einstellungen.
- Gehen Sie zum Menü Aktualisierung & Sicherheit.
- Wählen Sie im linken Bereich die Registerkarte Windows Aktualisierung
- Klicken Sie auf der rechten Seite auf Aktualisierungsverlauf.
- Überprüfen Sie die neuesten Updates, die zum Zurücksetzen der App-Standardeinstellungen geführt haben, und deinstallieren Sie sie.
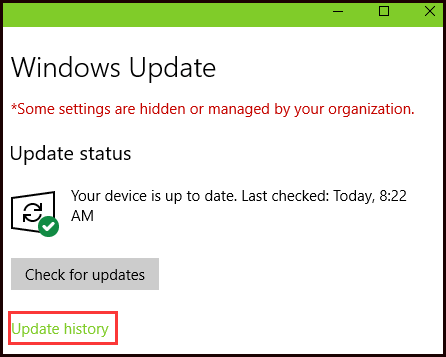
Auch lesen: Methoden Zu Reparatur Explorer.Exe Server Ausführung Gescheitert Auf Windows 7/8/10
Lösung 3:Deinstallation Verantwortlich Aktualisieren
Dieses Problem kann auch aufgrund eines Windows 10-Updates (KB 3135173) auftreten. Im Wesentlichen werden die Standardeinstellungen für Apps auf die Standardeinstellungen zurückgesetzt, indem die Registrierungseinstellungen geändert oder beschädigt werden. Microsoft ist für dieses Problem bekannt. Daher arbeiten sie mit App-Anbietern zusammen, um diesen Fehler in zukünftigen Windows-Updates zu beheben.
Befolgen Sie die Schritte, um das Problem zu lösen:
Schritt 1: Öffnen Sie die Eingabeaufforderung mit Administratorrechten.
Schritt 2: Geben Sie den folgenden Befehl ein und drücken Sie die Eingabetaste.
wusa /uninstall/ kb:3135173
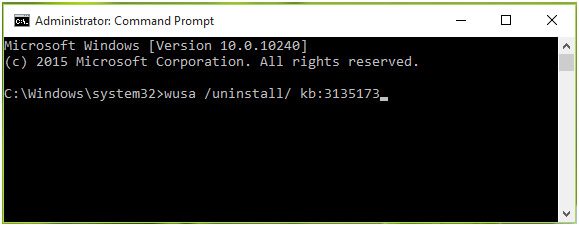
Lösung 4: App-Standardeinstellungen festlegen manuell
Um die Standardeinstellungen für Apps manuell festzulegen, gehen Sie wie folgt vor, um die App zu entfernen. Die Standardeinstellung wurde zurückgesetzt:
Schritt 1: Öffnen Sie die App Einstellungen à System à Standard-Apps.
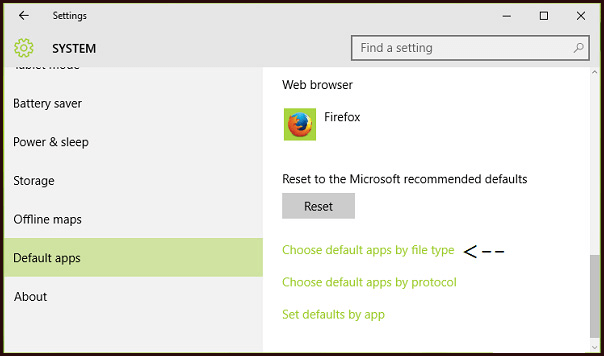
Schritt 2: Klicken Sie auf den Link Standard-Apps nach Dateityp auswählen, der im rechten Fensterbereich angezeigt wird.
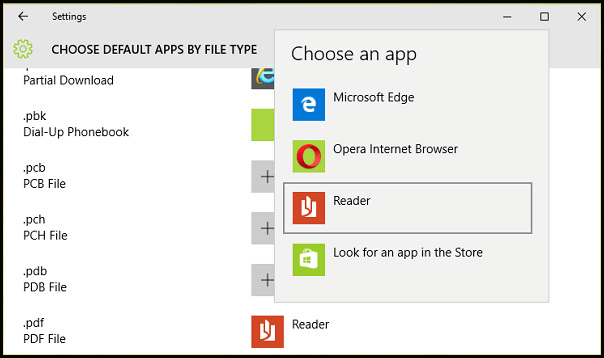
Schritt 3: Scrollen Sie dasnach nach unten und suchen Sie die Erweiterung, bei der das Problem auftritt. Legen Sie die Standard-App fest, indem Sie auf den Namen der App daneben klicken. Schließen Sie danach die Einstellungen-App und starten Sie das System neu.
Auch lesen: 5 Methoden zum Beheben von Windows Defender-Fehlercode 0x80073b01
Fazit:
Da die manuellen Methoden zeitaufwändig, riskant und technisch sind, werden sie nur angewendet, wenn Sie über ausgezeichnete Computerkenntnisse verfügen. Versuchen Sie also das PC-Reparatur-Tool, um das Problem auf einmal zu lösen.
Hoffe, dieser Artikel erweist sich als hilfreich für Sie. Probieren Sie die oben genannten Lösungen aus, um den Fehler “Ein App-Standard wurde zurückgesetzt” in Windows 10 zu beheben.
Hardeep has always been a Windows lover ever since she got her hands on her first Windows XP PC. She has always been enthusiastic about technological stuff, especially Artificial Intelligence (AI) computing. Before joining PC Error Fix, she worked as a freelancer and worked on numerous technical projects.
