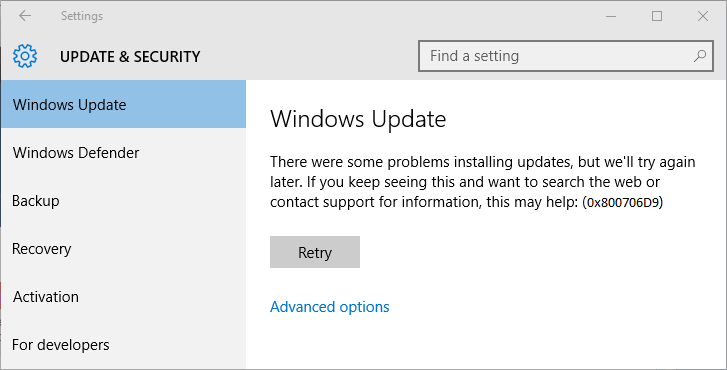Windows-Updates werden von Microsoft zur Verfügung gestellt, um mehrere Fehler und Probleme zu beheben und die Funktionalität von Windows 10 Operating System zu verbessern.
Aber manchmal wird das Herunterladen und Installieren der verfügbaren Updates sehr schwierig, da Sie beim Versuch, das verfügbare Update herunterzuladen, mit verschiedenen Fehlercodes konfrontiert werden.
Zuvor haben wir bereits über verschiedene Windows 10-Update-Fehlercodes wie Windows 10 Update Error 0x80244018, Windows Update Error 0x800f0845 unter Windows 10 (KB4056892 Update Error), Windows Update Error 0x80246010, Windows 10 Update Error 0x8024a10a usw. diskutiert.
Hier, in diesem Blog, werden wir über einen weiteren irritierenden Windows 10-Update-Fehler diskutieren. Vielen Benutzern wird gemeldet, dass sie das von Microsoft angebotene Update nicht herunterladen können. Und anstatt Update herunterzuladen, erhalten sie den Fehlercode 0x800706d9.
Wenn Ihr Computer oder Laptop Windows-Update-Fehlercode 0x800706d9 wirft, während Sie versuchen, das verfügbare Update herunterzuladen, müssen Sie einige Fixes anwenden, um dieses Problem zu beheben. Bevor Sie jedoch die Fixes anwenden, sollten Sie mehr über diesen Fehlercode wissen.
Die Fehlermeldung, der Sie gegenüberstehen, ist wie “kumulatives Update für Windows 10 Version 1511 für (32 oder 64 Bit) – basierte Systeme (KB3116908) – Fehler 0x800706d9”. Sehen Sie sich an, warum dieser Fehlercode von Ihrem System ausgelöst wurde,
Ursachen für Windows 10 Update Fehler 0X800706D9
Es gibt mehrere Gründe, die diese Art von Update-Fehlermeldung auslösen können, aber im Allgemeinen, wenn Windows-Firewall fehlerhaft wird, werden Sie Update-Fehlermeldung angezeigt.
- Aktive oder funktionierende Antivirus-Software von Drittanbietern kann verhindern, dass Ihr PC / Laptop das Update installiert.
- Deaktivierte Windows Firewall kann diesen Fehler auch erzeugen.
- Wenn das System mit dem Virus oder der Spyware infiziert wird
Kommen wir jetzt zum Punkt, um zu erfahren, wie man den Windows 10 Update Error Code 0x800706D9 repariert?
Es gibt mehrere Fixes, die diesen Fehler leicht beheben können, einige der effektiven Fixes sind unten aufgeführt. Wenden Sie sie eins nach dem anderen an, um dieses Problem zu lösen.
Lösung 1: Schalten Sie die Windows-Firewall EIN / AKTIVIEREN, um 0X800706D9 ERROR loszuwerden
HINWEIS: Um diese Lösung anwenden zu können, müssen Sie sich zunächst als Administrator bei Ihrem Computer anmelden. Also, wenn nicht, loggen Sie sich dann über die Anmeldeinformationen des Administrators in den Computer ein
Antivirenprogramme von Drittanbietern können die Windows-Firewall generell deaktivieren. Also musst du es wieder einschalten. Falls die Firewall Ihres Systems bereits aktiviert ist, wird empfohlen, sie erneut zu aktivieren.
Nachdem Sie sich jetzt als Administrator an Ihrem Computer angemeldet haben, müssen Sie die folgenden Schritte genau befolgen.
- Navigieren Sie zu Systemsteuerung> Verwaltung> Dienste ODER Sie können auch nach “Dienste” suchen und auf das angezeigte Ergebnis klicken.
- Im Services-Fenster sehen Sie die Liste der Services auf der rechten Seite. Scrollen Sie nach unten und finden Sie “Windows Firewall”.
- Klicken Sie mit der rechten Maustaste auf die Windows-Firewall und klicken Sie auf Eigenschaften. Dies öffnet das Eigenschaftenfenster.
- Wählen Sie den Starttyp als “Automatisch” und klicken Sie dann auf OK -> Übernehmen.
- Wenn die Windows-Firewall bereits auf “Automatisch” eingestellt ist und sich im Status “In Betrieb” befindet, klicken Sie einfach auf “Stop” und klicken Sie erneut auf “Erneut starten”.
Versuchen Sie nach dem Anwenden aller oben genannten Schritte, das verfügbare Update herunterzuladen. Wenn alles OK ist, dann genießen Sie Ihren aktualisierten PC, aber wenn Sie das Update immer noch nicht installieren können, gehen Sie zur Lösung 2.
Lesen Sie auch: Komplette Anleitung zum Fehlercode 0x8007000d unter Windows 10
Lösung 2: Bestätigen Sie, dass der Windows-Firewalldienst ausgeführt wird oder nicht
Öffnen Sie das Dialogfeld “Ausführen”, indem Sie Windows-Taste + R drücken. Geben Sie im Feld Ausführen den Befehl services.msc ein, und drücken Sie die Eingabetaste.
Danach müssen Sie die folgenden Dienste in der Liste finden:
Windows Update
Windows Firewall
Um zu überprüfen, ob beide im laufenden Modus sind, müssen Sie auf jeden von ihnen doppelklicken. Stellen Sie hier sicher, dass der Starttyp auf Automatisch eingestellt ist.
Wenn sich die Dienste nicht im laufenden Modus befinden, klicken Sie einfach auf Start.
Klicken Sie auf OK und Übernehmen.
Endlich, starten Sie Ihren PC neu, um alle Änderungen zu speichern und überprüfen Sie erneut, ob Sie das Update herunterladen können oder nicht.
Lösung 3: Benennen Sie Windows Update-Ordner um
Manchmal erscheint diese Art von Update-Fehlermeldung auch aufgrund der zuvor fehlgeschlagenen Updates. Es wird daher empfohlen, die alten Stores umzubenennen, damit die Fenster Updates in einem neuen / neuen Ordner erneut versuchen können.
Folgen Sie den unten angegebenen Schritten, um den Windows Update-Ordner umzubenennen:
Zuerst müssen Sie die Eingabeaufforderung mit Administratorrechten öffnen. Drücken Sie dazu die Windows-Taste und drücken Sie X. Wählen Sie dann die Eingabeaufforderung (Admin).
Nach dem Öffnen der Eingabeaufforderung müssen Sie die unten angegebenen Befehle eingeben und sie sorgfältig ausführen (um sie auszuführen, drücken Sie die Eingabetaste, nachdem Sie die einzelnen Befehle eingegeben haben):
net stop wuauserv
net stop cryptSvc
net stop bits
net stop msiserver
Geben Sie danach den folgenden Befehl ein und drücken Sie nach jedem Befehl die EINGABETASTE, um sie auszuführen:
ren %systemroot%\System32\Catroot2 Catroot2.old
ren %systemroot%\SoftwareDistribution SoftwareDistribution.old
Zuletzt müssen Sie den folgenden Befehl ausführen, um Windows Update Services zu starten:
net start wuauserv
net start cryptSvc
net start bits
net start msiserver
Wenn Sie alle oben genannten Befehle ausführen, überprüfen Sie, ob die Aktualisierungen funktionieren.
Lösung 4: Deaktivieren oder deaktivieren Sie das installierte Antivirenprogramm
Wenn Sie Antivirenprogramme von Drittanbietern auf Ihrem System verwenden, müssen Sie diese dauerhaft oder vorübergehend von Ihrem Computer entfernen.
Wenn Sie sie vorübergehend deaktivieren möchten, müssen Sie zu den Einstellungen Ihres Antivirenprogramms gehen und die Option zum Deaktivieren finden. Jedes Antivirenprogramm hat seine eigene Art, es zu deaktivieren.
Aber wenn Sie Ihr Antivirenprogramm vollständig deinstallieren möchten, gehen Sie zur Systemsteuerung -> Wählen Sie Ihr Antivirenprogramm aus der Liste -> klicken Sie mit der rechten Maustaste darauf und wählen Sie die Option “Deinstallieren”.
Nachdem Sie Ihr Antivirenprogramm teilweise deaktiviert oder vollständig entfernt haben, öffnen Sie die Windows-Update-Option und versuchen Sie, die Updates herunterzuladen / zu installieren.
Lösung 5: Führen Sie die Windows Update-Problembehandlung aus
Gehen Sie zur Windows Suchleiste und suchen Sie nach der “Fehlerbehebung” und klicken Sie auf Fehlerbehebung.
Wählen Sie nun im linken Fensterbereich Alle anzeigen.
Sie sehen eine Liste der Probleme mit dem Computer beheben, wählen Sie Windows Update.
Befolgen Sie einfach die Anweisungen auf dem Bildschirm und lassen Sie die Windows Update-Problembehandlung ausführen.
Nach Abschluss der Fehlerbehebung starten Sie Ihren PC neu und prüfen Sie, ob Sie den Windows Update-Fehler 0x800706d9 beheben können oder nicht.
Fazit
Es besteht die Hoffnung, dass Sie nach der Anwendung der oben beschriebenen Lösungen zur Behebung des Windows 10 Update Error Codes 0x800706D9 das verfügbare Update einfach herunterladen können.
Nach dem Herunterladen und Installieren der Updates auf Ihrem PC wird empfohlen, Ihren PC mit einem professionellen PC-Fehler-Scanner zu scannen. Dieser Scan ist für alle Windows-PCs notwendig, da Sie damit alle internen Fehler wie DLL-Fehler, Registrierungsfehler, Systemtreiberprobleme und mehr beheben können. Laden Sie dieses Tool herunter und installieren Sie es auf Ihrem PC / Laptop. Dadurch wird Ihr Computer automatisch gescannt und alle Probleme innerhalb einer Minute behoben.
Hardeep has always been a Windows lover ever since she got her hands on her first Windows XP PC. She has always been enthusiastic about technological stuff, especially Artificial Intelligence (AI) computing. Before joining PC Error Fix, she worked as a freelancer and worked on numerous technical projects.