![[Gelöst] Wie zu Beheben Netflix Video Streaming Probleme auf Windows 10 nach Upgrade?](http://de.pcerror-fix.com/wp-content/uploads/sites/6/2018/01/fix-netflix-windows-10-app-problems-1.jpg)
Sind Sie nicht in der Lage Netflix App auf Ihrem Windows 10 PC / Laptop zu genießen? Wenn ja, dann sind Sie hier am richtigen Ort. Hier in diesem Blog lernen Sie die verschiedenen Tricks kennen Lösen Sie Wiedergabeprobleme, Videoverzögerungen, Tonprobleme, Videopausen während der Wiedergabe, Netflix kann das Video nicht laden und mehr.
Wenn Sie aufgrund eines der oben genannten Probleme versuchen, eine Ihrer Lieblingssendungen im Fernsehen anzusehen, müssen Sie sich keine Sorgen machen, da Sie sie einfach beheben und Ihr Video auf Netflix genießen können.
Laut einigen Nutzern haben sie Probleme mit ihrem Video-Streaming auf Netflix. Egal, um welches Problem es sich handelt, nachdem Sie die unten stehende Lösung nacheinander angewendet haben, können Sie alle Netflix-Probleme unter Windows 10 beseitigen.
Häufige Anzeichen von Netflix Windows-10-App Nicht Arbeits Problem:
- Eine Fehlermeldung wird von Netflix geworfen „Whoops, etwas schief gelaufen ist (egal mit welchem Fehlercode)“
- Beim Versuch, die Netflix-App unter Windows 10 zu öffnen, stürzt sie plötzlich ab.
- Die Netflix Windows 10-App kann nicht geöffnet werden
- Es ist kein Ton oder schwarzer Bildschirm vorhanden. Netflix Windows 10 App
- Begegnung „Es gab leider ein Problem bei der Kommunikation mit Netflix. Bitte versuche es erneut. (T1) “
Netflix-Probleme unter Windows 10 sind sehr häufig. Es kann aufgrund mehrerer Probleme auftreten. Einige der häufigsten Ursachen sind Grafiktreiber Inkompatibilitätsproblem, confliction im Audio-Treiber, nicht geeignet Windows-10-Update und mehr.
So haben Blick auf die verschiedenen Lösungen Netflix Probleme in Windows zu beheben 10.
Wie zu Beheben Netflix Video Streaming Probleme im Windows 10
1: Versuchen Sie, Video-Player zu aktualisieren
Netflix wird nicht in der Lage, effizient zu arbeiten, wenn einige der unterstützten Anwendungen Buggy oder fehlerhaft bekommen, diese App im Online-Video-Streaming hilft. Es wird daher empfohlen, sicherzustellen, dass die gesamten Video-Streaming-Produkte auf dem neuesten Stand sind oder nicht
Aktualisieren Sie einige nützliche Software auf Ihrem PC / Laptop, z. B. DivX Web Player, Adobe Flash Player, Microsoft Silverlight, Quick Time Player usw. (sofern diese auf Ihrem System installiert sind).
Trotzdem wird auch empfohlen, die richtige Versions-App auf Ihrem Betriebssystem zu installieren.
2: Ausschalten Hardware-Beschleunigung
Irgendwann durch Ausschalten des Hardware-Beschleunigung und Neustart Ihres Browsers wird Ihnen helfen, dieses Problem zu lösen.
Rechtsklick auf die Flash-Video dass Sie suchen, und klicken Sie auf die Einstellungen
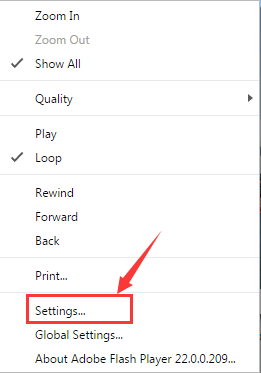
Stellen Sie danach sicher, dass die Box für Hardwarebeschleunigung aktivieren deaktiviert ist.
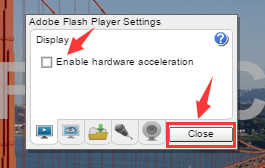
Zum Schluss klicken Sie auf Nah dran und prüfen Sie, ob das Problem mit der Netflix-App, das mit Windows 10 zusammenhängt, behoben ist oder nicht
3: Cache im Browser löschen
Wenn die Web-Browser-Cache-Dateien, temporäre Dateien und Cookies erhalten überlasteten dann kann es mit der Arbeit eines Webbrowsers durcheinander kommen. So ist es empfehlenswert, unerwünschte Dateien zu bereinigen:
Chrome
- Geben Sie in der Browserleiste chrome: // settings / cleaseBrowserData ein und drücken Sie die Eingabetaste.
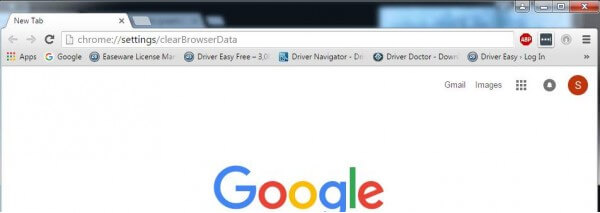
2. Wählen Sie:
- Browser-Verlauf
- Download-Verlauf
- Cookies und andere Website- und Plug-in-Daten
- Zwischengespeicherte Bilder und Dateien
Klicken Sie danach auf die Schaltfläche Browserdaten löschen
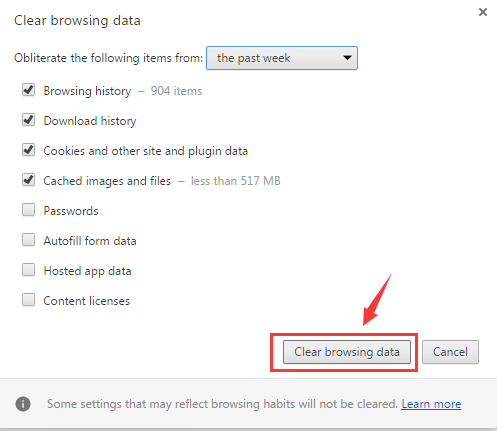
Falls andere Einstellungen ähnlich sind, sollten Sie dies mit allen anderen Webbrowsern tun müssen.
4: Löschen der Datei mspr.hds
Wie wir wissen, dass die Videos gestreamt von Netflix sind DRM-geschützt. Netflix verwendet Microsoft PlayReady, um DRM-geschützte Videos zu streamen.
Manchmal aufgrund des DRM-Schutz, Netflix Streaming-Ausgabe erscheinen. Um dieses Problem zu beheben, versuchen wir, die Datei mspr.hds zu löschen. Auf diese Weise erzwingen wir, dass Windows ein neues System erstellt.
- Zuerst müssen Sie das öffnen Datei-Explorer, und gehen Sie durch das C: \ ProgramData \ Microsoft \ PlayReady \
- Wählen Sie nun die gesamten mspr.hds-Dateien aus und klicken Sie auf die Schaltfläche Löschen, um sie zu löschen. Sie sollten auch das reinigen Papierkorb.
- Auch hier müssen Sie die Dateien löschen, die sich unter C: \ ProgramData \ Microsoft \ Windows \ DRM befinden
- Starten Sie zuletzt Ihren PC neu und öffnen Sie die Netflix-App erneut.
5: Versuchen Sie, die Netflix Windows-App zurückzusetzen
Bei dieser Methode werden wir versuchen, den Netflix auf seine Standardeinstellungen zurückzusetzen.
- Gehen Sie zu Einstellungen> Apps> Apps & Funktionen
- Scrollen Sie dann nach unten und suchen Sie die Netflix-Apps.
- Wählen Sie die Netflix-App und klicken Sie dann auf Erweiterte Optionen.
- Auch hier finden Sie im Abschnitt Zurücksetzen und dann auf Zurücksetzen klicken.
- Schließlich müssen Sie sich erneut anmelden, um nach der Netflix Zurücksetzen
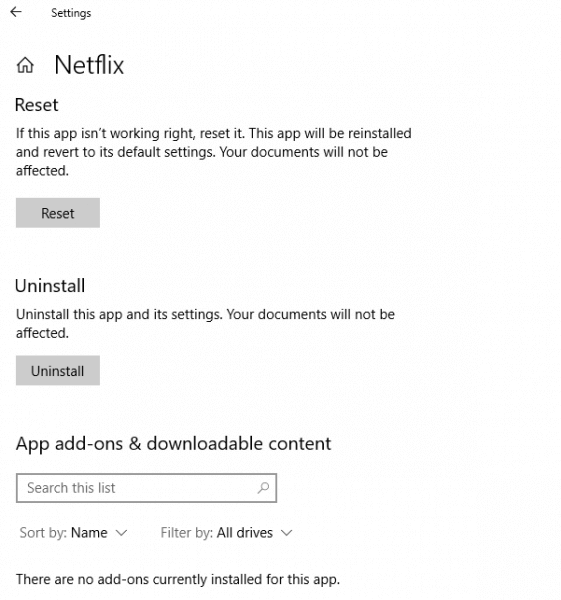
6: Überprüfen Sie können die Software-Rendering statt GPU-Rendering
Wenn Sie nicht in der Lage sind Netflix Inhalte auf dem Microsoft Edge und Internet Explorer zu sehen, dann sollten Sie die unten angegebenen Schritte sorgfältig ausführen.
- Öffnen Sie den Internet Explorer und von der rechten oberen Ecke, klicken Sie auf die Einstellungen tray Symbol und wählen Sie die Internetoptionen.
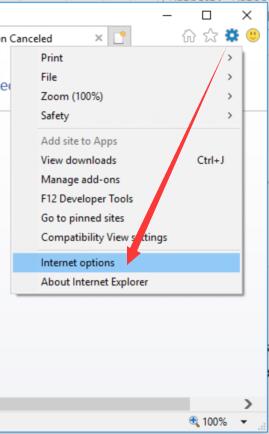
- Finden Sie heraus, die Fortgeschritten Registerkarte dann Beschleunigte Grafikoption.
- Wählen Sie die Option: Verwenden Sie Software-Rendering anstelle von GPU-Rendering.
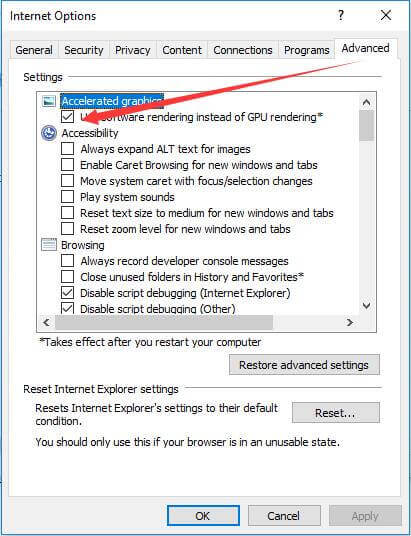
- Endlich, klicken Sie auf OK und dann den Internet Explorer oder Microsoft Edge neu starten die geänderten Änderungen zu übernehmen.
7: Ändern Sie die Einstellungen für die Audiowiedergabe
Nach Ansicht einiger Benutzer haben sie das Streaming-Problem durch Verringern der Bitrate von gelöst Audio-Wiedergabe. So lassen Sie uns diesen Trick versuchen und sehen, was passieren wird.
- Zuerst müssen Sie das herausfinden Sound-Symbol, Diese befindet sich in der unteren rechten Ecke der Taskleiste und wählen Sie Wiedergabegeräte
- Wählen Sie Ihre Standard-Wiedergabegerät. Es sollte mit einem grünen Kreis mit der rechten Zecke überprüft werden.
- Wählen Sie die Eigenschaften und klicken Sie auf die Registerkarte Erweitert
- Wähle aus 16 Bit, 44100 Hz (CD-Qualität) mit der Taste Dropdown-Menü im Standardformat
- Klicken Sie auf Übernehmen und wählen Sie OK
- Klicken Sie zum Schluss erneut auf OK
Einige andere Lösungen zu Netflix Windows-10-App Nicht Arbeits
- Versuchen Sie es nach dem Neustart der Netflix App in Windows 10
- Stellen Sie sicher, dass die Internetverbindung ordnungsgemäß funktioniert als langsame Internetverbindung kann das Problem der Kommunikation mit dem Netflix-Server auslösen.
- Nun setzen Einstellungen für Zeitzone und Region
- Stellen Sie sicher, dass Ihr Windows 10-System aktualisiert ist, und klicken Sie auf Einstellungen> Windows Update> Nach Updates suchen. Und du kannst Laden und installieren Sie Updates im Windows 10.
- Es wird außerdem empfohlen, alle Systemtreiber wie folgt zu aktualisieren Grafiktreiber, Audiotreiber und mehr.
- Versuchen Sie zu deinstallieren und dann Installieren Sie die Netflix-App in Windows 10 neu.
Navigieren Sie dazu zum Startmenü> App Apps> Netflix-App> Deinstallieren. Nachdem es, das Startmenü> Produkte> Typ und Suchen “Netflix”> Wählen und Netflix installieren. Und versuche es Verwenden Sie Netflix erneut.
Überprüfen Sie Ihren Windows-PC / Laptop Gesundheit
Wenn Sie das Problem immer noch nicht beheben können Netflix-Problem, dann musst du das anwenden Windows Reparatur Werkzeug. Diese Software wurde entwickelt, um mit allen Arten von Problemen umzugehen Probleme mit dem PC. Es scannt Ihren PC gründlich und behebt alle Arten von Problemen, die damit zusammenhängen DLL-Fehler, BSOD-Fehler, Registry-Beschädigungen, beschädigte Systemdateien, und andere.
Dieses Werkzeug ist sehr einfach anzuwenden. Laden Sie es einfach herunter, installieren Sie es und führen Sie es auf Ihrem System aus. Der Rest wird von dieser Software automatisch erledigt. Es erhöht auch die Leistung von Windows-PCs / Laptops.
Holen Sie sich Windows Reparatur Werkzeug, zu beheben Probleme und Fehler im Windows
Fazit:
Alle oben angegebenen Lösungen in der Lage, beheben Netflix Probleme im Windows 10 PC oder Laptop, es wird empfohlen, diese nacheinander anzuwenden und Netflix nach dem Anwenden jeder Lösung zu überprüfen.
Hoffe, dass die Artikel für Sie arbeiten zu lösen Netflix-App liegt hinter Windows 10-Problem zurück.
Wenn Sie irgendeine Frage oder einen Vorschlag haben, dann schreiben Sie uns im Kommentarbereich unten.
Hardeep has always been a Windows lover ever since she got her hands on her first Windows XP PC. She has always been enthusiastic about technological stuff, especially Artificial Intelligence (AI) computing. Before joining PC Error Fix, she worked as a freelancer and worked on numerous technical projects.