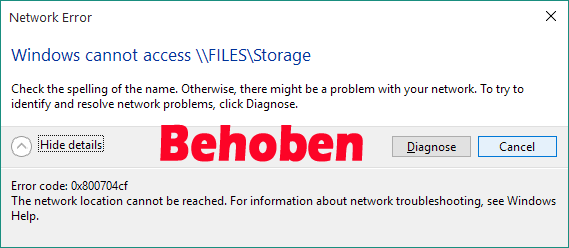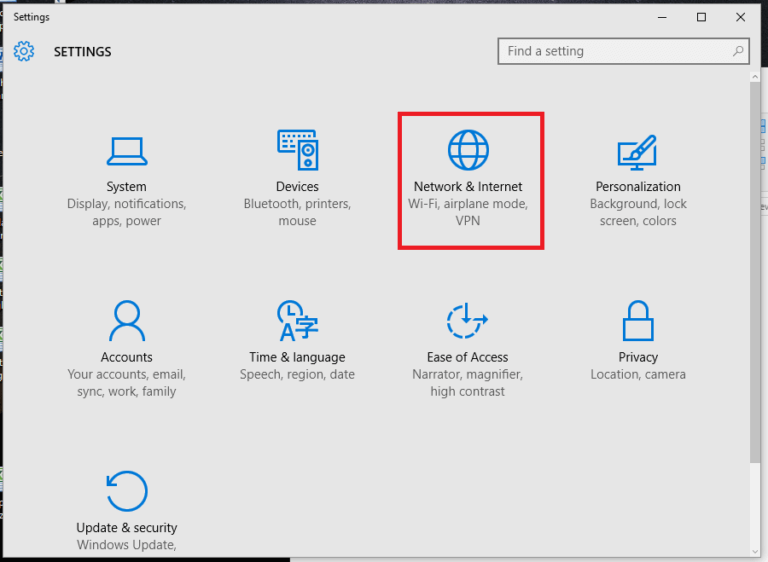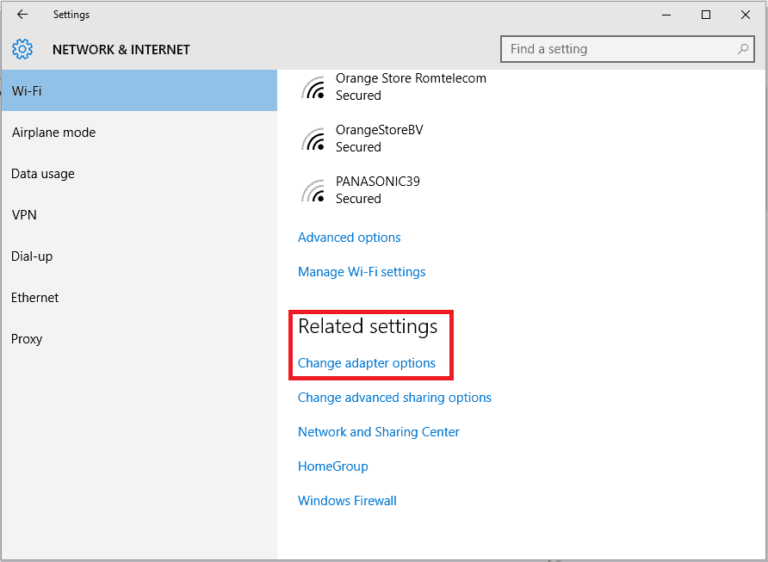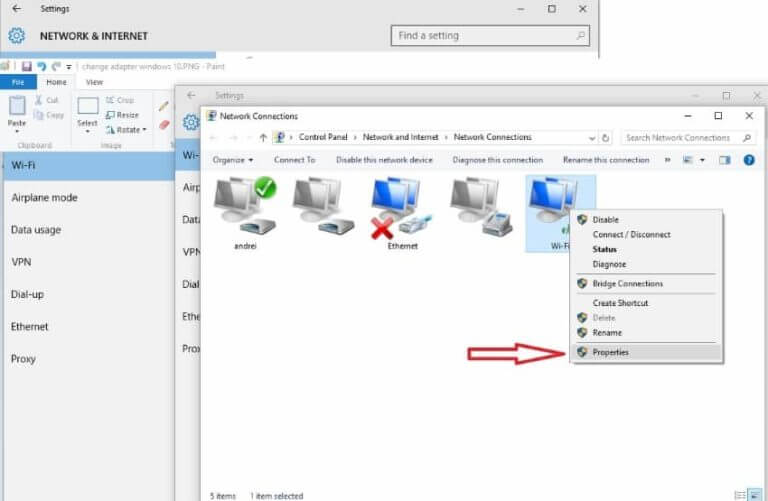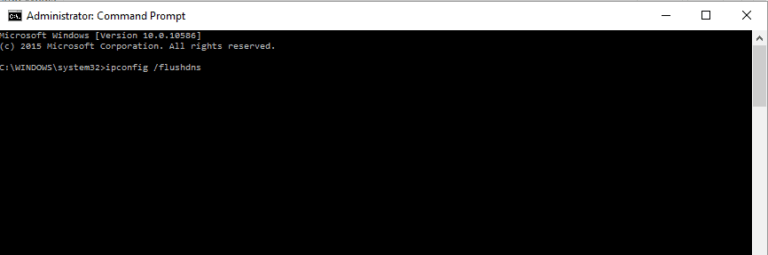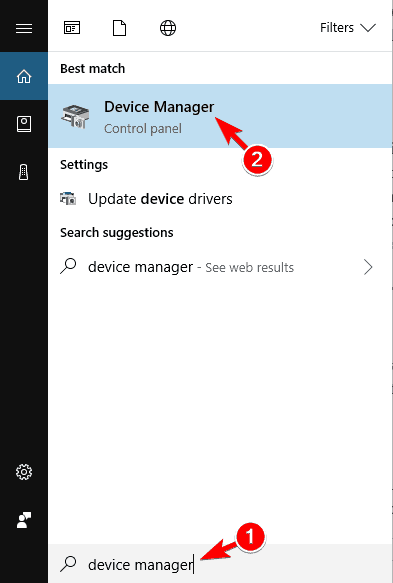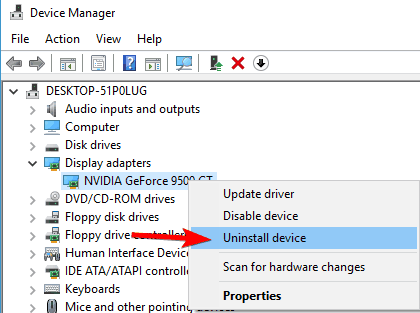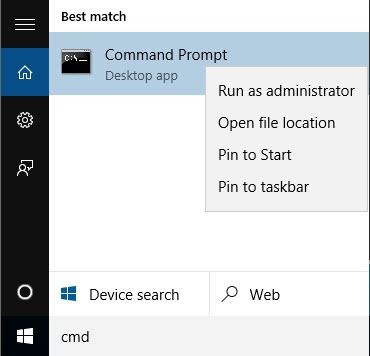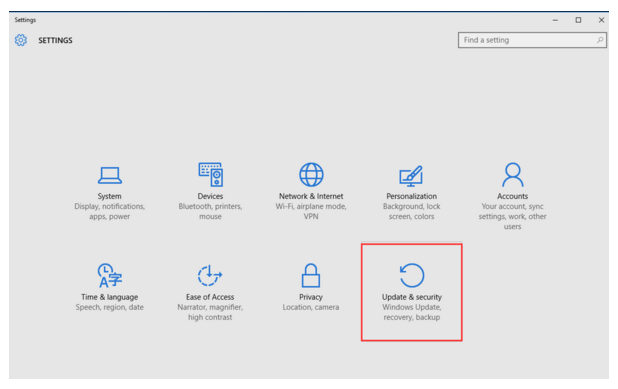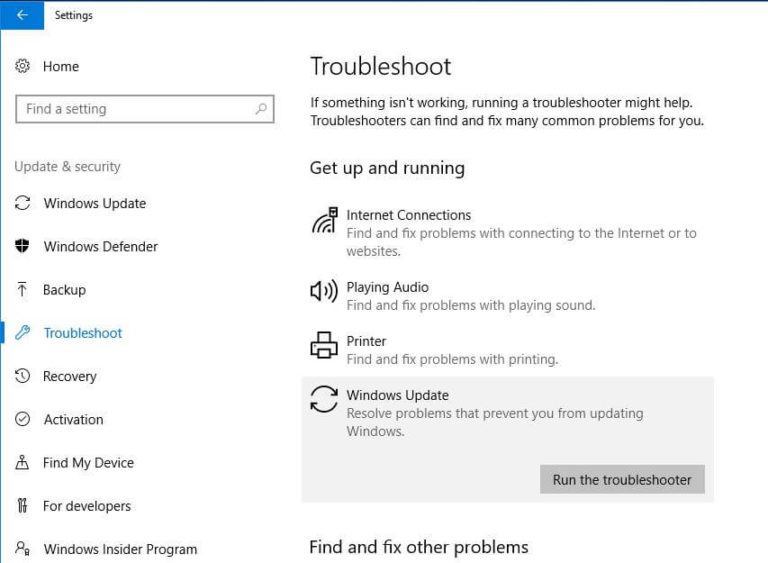Ist Ihr PC mit dem Netzwerk verbunden, aber Sie können nicht auf den Netzwerk-PC zugreifen?
Wenn JA, machen Sie sich keine Sorgen, da Sie den Fehler 0x800704cf einfach beheben können, indem Sie die im Artikel angegebenen Lösungen befolgen.
Wenn Sie sich jedoch den Fixes nähern, erfahren Sie zunächst mehr über den Fehlercode 0x800704cf.
Nun, der Netzwerkfehler ist sehr ärgerlich, da dies die Benutzer daran hindert, auf den Netzwerk-PC zuzugreifen. Und wenn sie versuchen, auf einen Netzwerk-PC zuzugreifen, erhalten sie eine Fehlermeldung:
Fehlercode 0x800704cf: Der Netzwerkspeicherort kann nicht erreicht werden.
Ohne Behebung der 0x800704cf-Fehlermeldung können Sie Dateien nicht mit dem Datei-Explorer freigeben. Dieser Fehler 0x800704cf ähnelt den anderen Windows-Fehlern und muss bald behoben werden.
Keine Sorge, ich werde jeden und alles, was Sie brauchen, diskutieren darüber zu wissen, wie die Netzwerkfehlermeldungen auf dem Computer zu beheben.
Befolgen Sie daher alle unten aufgeführten Korrekturen, die für die meisten Benutzer getestet und ausgeführt wurden.
Table of Contents
Wie behebt man den Netzwerkfehler 0x800704cf unter Windows 10 / 8.1 / 8 & 7?
Fix 1: Deaktivieren Sie Network Client für Windows-Netzwerk
- Suchen Sie das Netzwerksymbol in der Taskleiste und klicken Sie mit der rechten Maustaste darauf.
- Klicken Sie nun auf das Open Network and Sharing Center und wählen Sie die Option Adaptereinstellungen ändern auf der linken Seite.
- Hier sehen Sie das Fenster mit allen Netzwerkverbindungen. Sie müssen mit der rechten Maustaste auf das WLAN klicken und Eigenschaften auswählen.
- Deaktivieren Sie jetzt Client für Microsoft-Netzwerk und klicken Sie auf OK.
- Das ist alles, Sie haben 0x800704cf Fehler auf Ihrem Bildschirm behoben.
Fix 2: TCP / IP-Stack zurücksetzen
- Öffnen Sie die Eingabeaufforderung mit Administratorrechten. Klicken Sie auf das Startmenü -> Suchen Sie nach dem Befehl “cmd”, klicken Sie mit der rechten Maustaste auf die Eingabeaufforderung und wählen Sie die Option “Als Administrator ausführen“.
- Geben Sie ipconfig / flushdns in die Eingabeaufforderung ein und drücken Sie die Eingabetaste. Dieser Befehl wird den DNS-Cache bereinigen.
- Geben Sie nun nbtstat -RR ein und drücken Sie die Eingabetaste. Dieser Befehl aktualisiert den NetBIOS-Namen.
- Setzen Sie danach die IP-Einstellungen zurück, indem Sie den Befehl netsh int ip reset eingeben und auf die Eingabetaste drücken.
- Setzen Sie den Winsock-Katalog endgültig zurück. Geben Sie dafür netsh winsock reset ein und klicken Sie auf Enter.
- Starten Sie Ihren PC neu und Sie werden sehen, dass der Fehler behoben ist.
Fix 3: Netzwerkadapter entfernen
- Klicken Sie auf Start und suchen Sie nach dem Geräte-Manager. Klicken Sie auf das erste Suchergebnis, um den Geräte-Manager zu öffnen.
- Wählen Sie Ansicht und wählen Sie die Option Versteckte Geräte anzeigen aus.
- Klicken Sie auf die Netzwerkadapter, um sie zu erweitern
- Klicken Sie nun auf jeden der verfügbaren Adapter auf Ihrem PC und wählen Sie Deinstallieren aus.
- Wählen Sie zuletzt Aktion aus und klicken Sie auf Nach geänderter Hardware suchen.
- Starten Sie nach Abschluss dieser Aufgabe Ihren PC neu.
Fix 4: SFC-Scan ausführen
- Öffnen Sie die Eingabeaufforderung mit Administratorrechten. Klicken Sie auf das Startmenü -> Suchen Sie nach dem Befehl “cmd“, klicken Sie mit der rechten Maustaste auf die Eingabeaufforderung und wählen Sie die Option “Als Administrator ausführen“.
- Nun müssen Sie sfc / scannow eingeben und die Eingabetaste drücken, um den Befehl auszuführen.
Dieser Befehl scannt die Systemdateien Ihres PCs / Laptops und korrigiert diese automatisch.
Fix 5: Führen Sie die Windows-Problembehandlung aus
- Klicken Sie zunächst mit der rechten Maustaste auf die Schaltfläche Start und wählen Sie Einstellungen
- Klicken Sie nun auf Update & Sicherheit
- Wählen Sie anschließend auf der linken Seite Problembehandlung.
- Blättern Sie dann im rechten Bereich nach unten und suchen Sie den Netzwerkadapter
- Klicken Sie auf Run the Troubleshooter
- Warten Sie, bis der Scan abgeschlossen ist und alle gefundenen oder nicht gefundenen Probleme gemeldet warden
#Microsoft Empfohlene Lösung für Windows Server 2003-Systeme
Die Ingenieure von Microsoft bieten dieses Update für alle Systeme unter Windows Server 2003 an.
Einige der häufigsten Anzeichen, die zusammen mit dieser Meldung unter Windows Server 2003 angezeigt werden, sind:
- Sie können nicht mehr auf Freigaben des Windows-Serversystems auf anderen Computern zugreifen.
- Auf den anderen Systemen können Sie nicht auf Freigaben auf diesem Server zugreifen. Möglicherweise erhalten Sie folgende Fehlermeldung:
\\ <Computername>
Der Netzwerkstandort kann nicht erreicht werden. Informationen zur Fehlerbehebung im Netzwerk finden Sie in der Windows-Hilfe.
Wenn Sie IPCONFIG ausführen, wird “NetBIOS über Tcpip” als deaktiviert angezeigt. Wenn Sie jedoch zur Eigenschaft der Netzwerkkarten-GUI wechseln, wird die Option “NetBIOS über TCP / IP” auf Aktiviert gesetzt.
Um dieses Problem zu lösen, befolgen Sie einfach die angegebenen Lösungen sorgfältig.
- Öffnen Sie das Registrierungseditorfenster. Drücken Sie dazu Windows + R, und geben Sie im angezeigten Dialogfeld “Ausführen” den Befehl regedit ein. Drücken Sie anschließend die Eingabetaste.
- Überprüfen Sie nach dem Öffnen des Registrierungseditors den folgenden Registrierungsschlüssel:
[HKEY_LOCAL_MACHINE \ SYSTEM \ CurrentControlSet \ Services \ NetBT \ Parameters]
- Suchen Sie nun nach dem Wert “TransportBindName“. Wenn es nicht vorhanden ist, erstellen Sie es. Wenn einer von ihnen falsch ist, ändern Sie die Daten. Die Werte müssen so lauten:
Name: TransportBindName
Type: REGSZ
Value: \Device\
- Wenn der Wert von “SMBDeviceEnabled” unter demselben Registrierungsschlüssel auf 0 gesetzt ist, ändern Sie den Wert auf 1.
Name: SMBDeviceEnabled
Type: REG_DWORD
Value: 1
Das ist alles.
Beste & einfach Lösung, um Netzwerkfehler 0x800704cf zu beheben
Wenn Sie jedoch den Fehlercode 0x800704cf nicht beheben können, nachdem Sie alle oben angegebenen Korrekturen vorgenommen haben, sollten Sie das Windows-Reparatur-Werkzeug versuchen.
Dieses Tool ist sehr hilfreich, um verschiedene Arten von Windows-Fehlern zu beheben, wie z. B. DLL-Fehler, BSOD-Fehler, Malware- oder Virusinfektionen, unerwartete Systemabschaltungen, Registrierungsfehler und vieles mehr.
Diese Software wurde speziell von einer Gruppe von Fachleuten entwickelt, um mit Windows-Systemfehlern umzugehen. Es werden Registrierungsprobleme, Malware oder ähnliche Probleme behoben.
Für die Ausführung dieses Tools sind keinerlei Fachkenntnisse erforderlich. Laden Sie dieses Tool einfach herunter, installieren Sie es und führen Sie es aus. Es scannt automatisch Ihren PC und behebt alle auf Ihrem PC vorhandenen Probleme.
Holen Windows Reparatur Werkzeug, um den Fehler 0x800704cf einfach zu beheben
Fazit
Ich hoffe, dass die oben angegebenen Korrekturen Ihnen helfen, den Fehlercode 0x800704cf unter Windows 10 / 8.1 / 8 & 7 zu beheben.
Ich habe mein Bestes gegeben, um den Fehlercode 0x800704cf so gut wie möglich zu beheben.
Probieren Sie die angegebenen Lösungen nacheinander sorgfältig aus, um weitere Probleme zu vermeiden und Ihren Computer schnell und fehlerfrei zu machen.
Hoffe, der Artikel funktioniert für Sie, wenn Sie Fragen, Kommentare oder Vorschläge haben, dann schreiben Sie uns bitte im Kommentarbereich weiter unten.

Always up to help others with their PC-related issues, Jack loves to write on subjects such as Windows 10, Xbox, and numerous technical things. In his free time, he loves to play with his dog “Bruno” and hang out with his friends.