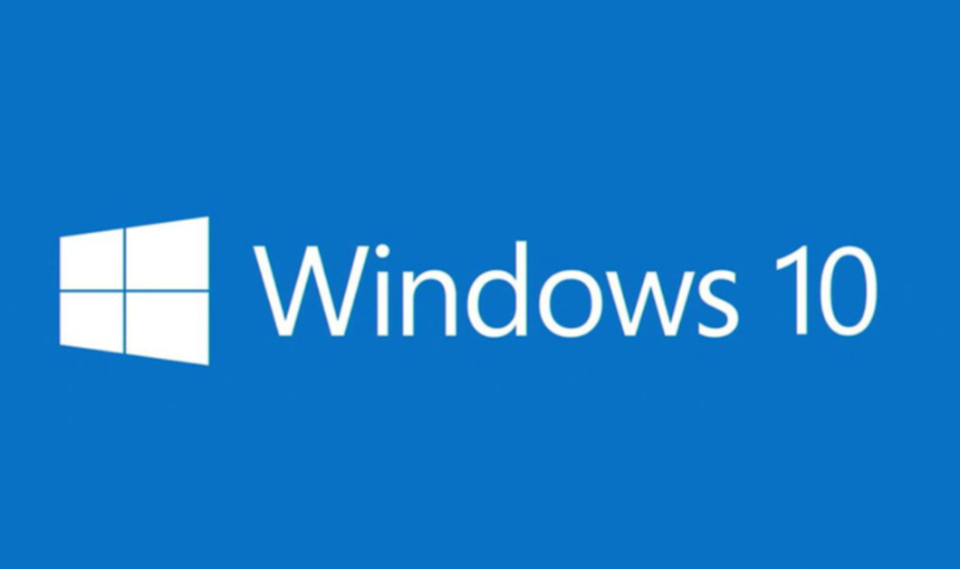Zeigt Ihr Windows-System den Fehlercode 0xc000014c an, während Sie eine Anwendung verwenden oder ausführen oder Spiele spielen oder andere Aktivitäten ausführen, dann machen Sie sich keine Sorgen, da Sie dieses Problem problemlos lösen können.
Hier in diesem Blog werden wir über die Ursachen, Vorbeugung und andere funktionierende Lösungen von 0xc000014c Fehlercode diskutieren.
Wenn Ihr Windows-Computer diesen Fehlercode anzeigt, ist es klar, dass die Registrierungsdatenbank Ihres Systems beschädigt oder beschädigt ist. Es gibt viele andere Gründe, die dieses Problem auslösen können.
Wenn jedoch mehr als eine Dateistruktur der Registrierungsdatenbank beschädigt wird und das Betriebssystem beim Booten einen Fehler feststellt, wird der Fehler 0xc000014c angezeigt. In dem allgemeinen Wort können wir sagen, dass der Fehlercode 0xc000014c angezeigt wird, wenn wichtige Bootinformationen von der Polizei verloren gehen oder beschädigt werden.
Sie können sagen, dass dieser Fehler ein Windows-Startfehler ist, obwohl es kein häufiges Problem ist. Es ist notwendig, dieses Problem zu beheben, da es sich auf Ihr gesamtes System auswirken kann.
Wenn das Betriebssystem nicht mehr auf wichtige Dateien zugreifen kann, die für den reibungslosen Start erforderlich sind, kann es zu einem Fehler 0xc000014c kommen.
Der Fehler 0xc000014c tritt normalerweise nach einem unerwarteten Systemneustart / -stillstand auf. Egal, welche Version des Betriebssystems auf Ihrem Computer oder Laptop ausgeführt wird, je nach Windows-Version erhalten Benutzer entweder diesen Fehlercode zusammen mit einem blauen Bildschirm oder im Windows-Start-Manager. Der 0xc000014C-Fehlercode kann sich auf alle gängigen Versionen des Windows-Betriebssystems wie Windows XP, Vista, 7, 8, 8.1 und 10 auswirken.
Ursachen für 0XC000014C Fehlercode
Der Fehler 0xc000014c kann aufgrund der verschiedenen Ursachen erzeugt werden, einige davon sind:
- Beschädigte Boot-Konfigurationsdaten (BCD) können aufgrund von Stromausfällen oder nicht ordnungsgemäßem Herunterfahren des Systems generiert werden.
- Beschädigte Systemdateien können auch aufgrund der Infektion mit dem Computervirus / der Malware, der unvollständigen Deinstallation der Anwendung, der Löschung einiger wichtiger Systemdateien oder Anwendungen auftreten.
- Eine kürzlich hinzugefügte Hardware.
- Fehlerhafte Sektoren auf Ihrer Festplatte können ebenfalls einen Stromausfall auslösen.
Also fangen wir an, den Fehler 0xc000014c zu beheben. Wenden Sie die unten angegebenen Lösungen nacheinander an und überprüfen Sie das Problem, nachdem Sie alle Lösungen angewendet haben.
Lösung 1: Deaktivierte verbundene Geräte
Wenn Sie kürzlich eine Hardwarekomponente zu Ihrem System hinzugefügt haben, sollten Sie sie sofort entfernen und nach dem Fehler suchen. Es wird festgestellt, dass Hardwarekonflikt den Fehler 0xc000014c in Windows 10 generieren konnte.
Daher wird empfohlen, die angeschlossenen Peripheriegeräte wie Pendrives, USB-Laufwerk, DVD-Laufwerk usw. zu entfernen.
Lösung 2: Führen Sie das SFC-Dienstprogramm aus
Beschädigte oder beschädigte oder fehlende Systemdateien sind die Hauptursache für dieses Problem, es könnte zum Fehler 0xc000014c führen. Um dieses Problem zu umgehen, sollten Sie den SFC-Befehl (System File Checker) ausführen. Dadurch werden alle fehlerhaften Systemdateien gesucht und repariert. Befolgen Sie die unten angegebenen Schritte sorgfältig:
Zuerst müssen Sie die Eingabeaufforderung mit Administratorrechten öffnen. Drücken Sie dazu gleichzeitig die Windows + X-Taste und wählen Sie die Eingabeaufforderung (admin).
Nach dem Öffnen des Eingabeaufforderungsfensters müssen Sie “sfc / scannow” eingeben und die Eingabetaste drücken
Dieser Befehl scannt die gesamten Systemdateien und repariert die beschädigten Dateien. Daher wird dieser Vorgang einige Zeit in Anspruch nehmen.
Führen Sie nach Abschluss dieses Befehls Ihren Computer oder Laptop aus und überprüfen Sie den Fehler.
Lesen Sie auch: Top 10 Lösungen auf “Wie zu beheben Dropbox nicht Windows 10 Probleme synchronisieren”
Lösung 3: Schlechte Sektoren auf der Festplatte reparieren
Um die fehlerhaften Sektoren zu reparieren, können Sie entweder die bootfähige CD verwenden oder direkt mit der Eingabeaufforderung gehen.
Verwenden der Windows-Installations-CD
Legen Sie die bootfähige CD in Ihr System ein und starten Sie Ihren Computer neu. Sie erhalten die Meldung “Drücken Sie eine beliebige Taste, um von CD oder DVD zu booten …”. Dann müssen Sie eine beliebige Taste drücken, um von der CD zu starten
Wählen Sie nun Ihre Sprache, Uhrzeit und eine Tastaturmethode aus und klicken Sie auf Weiter -> Klicken Sie auf Computer reparieren
Klicken Sie auf die Option Problembehandlung und dann auf die Option Erweitert.
Klicken Sie nun im Bildschirm Erweiterte Optionen auf die Eingabeaufforderung
Wenn die Eingabeaufforderung angezeigt wird, geben Sie folgenden Befehl ein: chkdsk C: / f / x / r
Drücken Sie nun die Eingabetaste.
Direkt von der Eingabeaufforderung
Sie können den Befehl chkdsk auch direkt über die Befehlszeile ausführen.
Öffnen Sie die Befehlszeile mit admin, dazu müssen Sie gleichzeitig die Tasten Win und X drücken und die Eingabeaufforderung (Admin) wählen.
Jetzt müssen Sie die “chkdisk” (Leerzeichen) / “C” (Leerzeichen) / f (Leerzeichen) / r (Leerzeichen) / x “eingeben.
Drücken Sie zuletzt die EINGABETASTE, um diesen Befehl auszuführen.
Dieses Dienstprogramm zur integrierten Datenträgerprüfung wird fehlerhafte Sektoren auf dem Systemlaufwerk ausführen, finden und reparieren.
Lösung 4: Erstellen Sie BCD-Dateien neu
Eine beschädigte Boot Configuration Data (BCD) -Dateien ist der Hauptschuldige von 0xc000014c Fehler. Also, wir müssen diese problematischen Boot-Konfigurationsdatendateien reparieren, wenden Sie die folgenden Schritte an:
Sie benötigen Windows-Installationsmedien oder eine CD.
Legen Sie das Installationsmedium auf Ihren PC und starten Sie es neu. Jetzt müssen Sie eine beliebige Taste drücken, bevor Sie das Windows-Logo sehen.
Klicken Sie auf Weiter-> Klicken Sie auf Repair my Computer-> klicken Sie auf Problembehandlung und dann auf Eingabeaufforderung.
Nach dem Öffnen der Eingabeaufforderung müssen Sie die unten angegebenen Befehle ausführen. Drücken Sie nach jedem der Befehle die Eingabetaste.
bootrec /fixmbr
bootrec /fixboot
bcdedit /export C:\bcdbackup
attrib c:\boot\bcd -h -r –s
ren c:\boot\bcd bcd.old
bootrec /rebuildbcd
Endlich starten Sie Ihren PC normal neu.
Fazit
Das ist alles über den Fehlercode 0xc000014c, es wird gehofft, dass Sie nach dem Anwenden der oben angegebenen Lösungen jetzt Ihren PC ohne Probleme oder Fehler genießen.
Es wird auch empfohlen, einen vollständigen System-Scan mit PC Error Repair Tool durchzuführen, um andere versteckte Symptome von Systemfehlern zu beseitigen.
Laden Sie dieses Tool herunter und führen Sie es nach der Installation auf Ihrem System aus. Dies scannt Ihren PC oder Laptop vollständig und macht sie fehlerfrei. Dieses Tool wird auch Ihrem PC helfen, schnell und ohne Probleme zu arbeiten.

Always up to help others with their PC-related issues, Jack loves to write on subjects such as Windows 10, Xbox, and numerous technical things. In his free time, he loves to play with his dog “Bruno” and hang out with his friends.