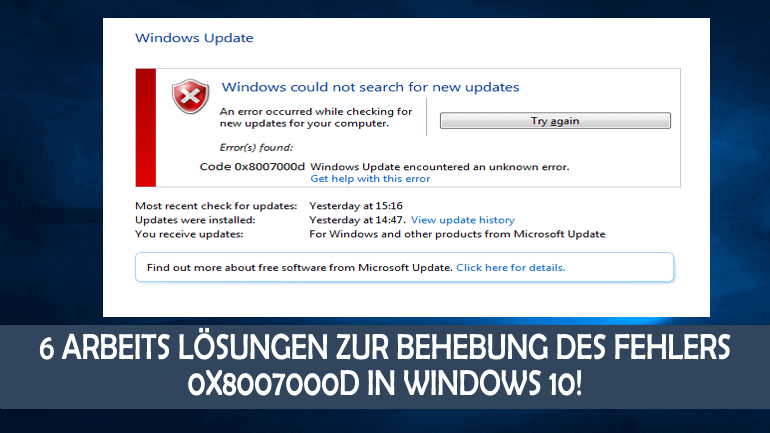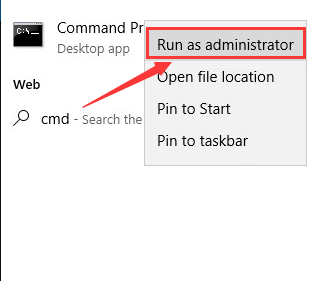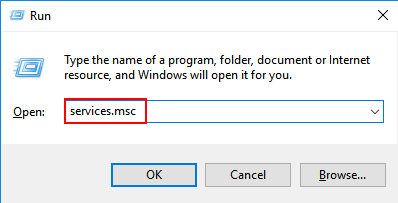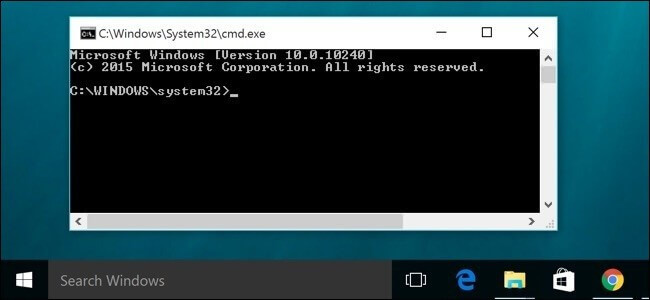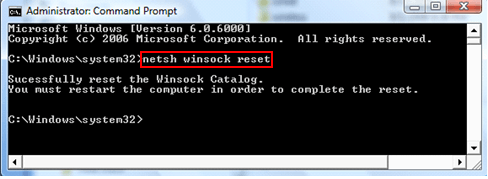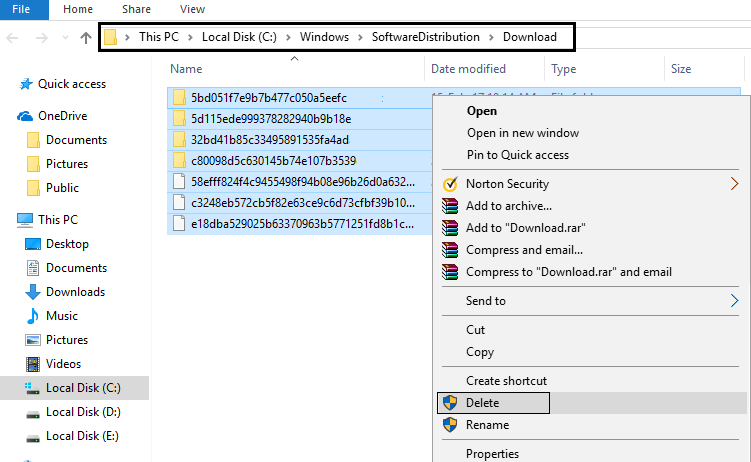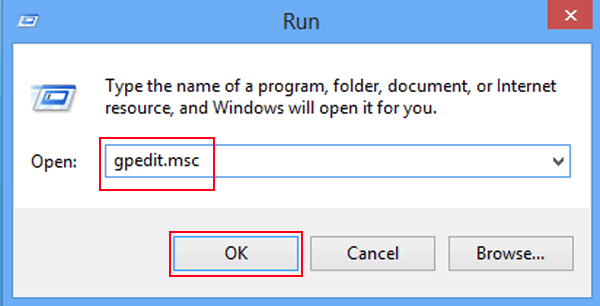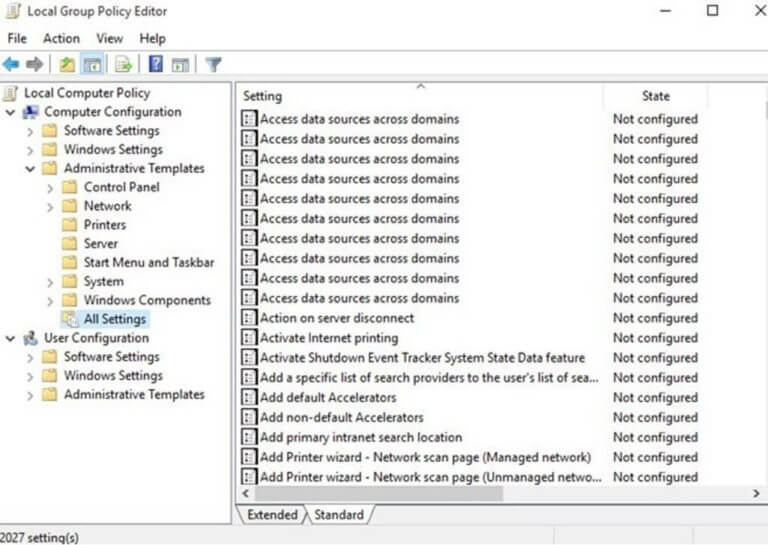Wenn Sie beim Aktualisieren von Windows 10 oder beim Installieren eines aktuellen Windows 10 aktualisieren den Fehlercode 0x8007000d erhalten, sind Sie hier richtig. In diesem Blog wird erläutert, wie der Windows 10-Aktualisierungsfehler 0x8007000d behoben wird.
Dieser Fehlercode ist der häufigste Windows aktualisieren Fehler, der unter Windows 10 häufig auftritt. Es stehen verschiedene andere Aktualisierungsfehler zur Verfügung, die sich auf den gesamten Aktualisierungsprozess auswirken können, indem Fehlermeldungen ausgegeben werden.
Wenn Sie versuchen, das Creators aktualisieren zu aktualisieren, müssen Sie die Liste der Windows 10 Creators aktualisieren Probleme kennen.
Kommen wir jetzt zum Punkt; Es ist jedoch nicht klar, warum der Fehler 0x8007000d auftritt. Aber keine Sorge, in diesem Blog werden einige der sicheren Lösungen zur Beseitigung des aktualisieren Fehlers 0x8007000d beschrieben.
Befolgen Sie einfach die unten angegebenen Methoden nacheinander und aktualisieren Sie Ihr Windows 10-System ohne Fehler.
Wie zu beheben Fehler code 0x8007000d in Windows 10
Lösung 1: Führen Sie die Systemdateiprüfung aus
- Sie müssen die Eingabeaufforderung öffnen, zur Windows-Suchoption wechseln, cmd in das Suchfeld eingeben und die Eingabetaste drücken.
- Klicken Sie in der Eingabeaufforderung mit der rechten Maustaste und wählen Sie Als Administrator ausführen.
- Jetzt müssen Sie die folgenden Befehle einzeln ausführen. Geben Sie dazu Folgendes ein und drücken Sie nach jedem die Eingabetaste:
WSReset.exe
dism /online /cleanup-image /restorehealth
dism /online /cleanup-image /StartComponentCleanup
sfc /scannow
powershell
Get-AppXPackage -AllUsers |Where-Object {$_.InstallLocation -like “*SystemApps*”} | Foreach {Add-AppxPackage -DisableDevelopmentMode -Register “$($_.InstallLocation)\AppXManifest.xml”}
- Nachdem Sie alle Befehle ausgeführt haben, müssen Sie Ihren Computer neu starten.
Überprüfen Sie nun, ob der Windows 10-Aktualisierungsfehler 0x8007000d behoben ist oder nicht.
Lösung 2: Probieren Sie den Gruppenrichtlinien-Editor aus
- Öffnen Sie die Eingabeaufforderung Ausführen und drücken Sie die Win-Taste + R.
- Geben Sie im Dialogfeld Ausführen services.msc ein und drücken Sie die Eingabetaste.
- Wählen Sie Computerkonfiguration und dann Administrative Vorlagen.
- Wählen Sie anschließend System und doppelklicken Sie auf Einstellungen für optionale Komponenteninstallation und Komponentenreparatur festlegen.
- Wählen Sie Aktiviert und Windows aktualisieren kontaktieren.
- OK klicken
- Starten Sie Ihren PC neu
Suchen Sie nach dem Anwenden dieser Schritte nach Windows aktualisieren.
Lösung 3: Führen Sie das DISM-Tool aus
- Öffnen Sie die Eingabeaufforderung mit Administratorrechten.
- Klicken Sie mit der rechten Maustaste auf das Fensterlogo unten links in der Ecke und wählen Sie Eingabeaufforderung (Admin).
- Im Befehlsfeldfenster müssen Sie die unten angegebenen Befehle einzeln ausführen. Drücken Sie dazu nach jedem die EINGABETASTE.
DISM.exe /Online /Cleanup-image /Scanhealth
DISM.exe /Online /Cleanup-image /Restorehealth
Starten Sie jetzt Ihr System neu und prüfen Sie, ob die aktualisieren jetzt installiert werden können.
Lösung 4: Setzen Sie die Windows aktualisieren Komponenten manuell zurück
Nach dem Zurücksetzen der Windows aktualisieren Komponenten können Sie alle Arten von aktualisieren-Fehlern beheben.
- Öffnen Sie die Eingabeaufforderung mit Administratorrechten.
- Nach dem Öffnen der Eingabeaufforderung müssen Sie die folgenden Befehle einzeln ausführen. Drücken Sie dazu nach jedem von ihnen die Eingabetaste, um sie auszuführen.
net stop bitsnet stop wuauserv
net stop appidsvc
net stop cryptsvc
- Danach müssen Sie die qmgr * .dat löschen
- Um diese Aufgabe auszuführen, müssen Sie den folgenden Befehl und eine Eingabetaste ausführen, um sie auszuführen:
Del “%ALLUSERSPROFILE%\Application Data\Microsoft\Network\Downloader\qmgr*.dat
- Navigieren Sie nun zum Ordner System32 und registrieren Sie die BITS-Dateien sowie die Windows aktualisieren Dateien erneut.
- In der Eingabeaufforderung müssen Sie den unten angegebenen Befehl ausführen.
cd /d %windir%\system32
- Sie müssen auch die folgenden Befehle ausführen. Drücken Sie zur Ausführung nach jedem die Eingabetaste. Dies dient zum Zurücksetzen der oben genannten BITS- und Windows aktualisieren Dateien.
regsvr32.exe atl.dll
regsvr32.exe urlmon.dll
regsvr32.exe mshtml.dll
regsvr32.exe shdocvw.dll
regsvr32.exe browseui.dll
regsvr32.exe jscript.dll
regsvr32.exe vbscript.dll
regsvr32.exe scrrun.dll
regsvr32.exe msxml.dll
regsvr32.exe msxml3.dll
regsvr32.exe msxml6.dll
regsvr32.exe actxprxy.dll
regsvr32.exe softpub.dll
regsvr32.exe wintrust.dll
regsvr32.exe dssenh.dll
regsvr32.exe rsaenh.dll
regsvr32.exe gpkcsp.dll
regsvr32.exe sccbase.dll
regsvr32.exe slbcsp.dll
regsvr32.exe cryptdlg.dll
regsvr32.exe oleaut32.dll
regsvr32.exe ole32.dll
regsvr32.exe shell32.dll
regsvr32.exe initpki.dll
regsvr32.exe wuapi.dll
regsvr32.exe wuaueng.dll
regsvr32.exe wuaueng1.dll
regsvr32.exe wucltui.dll
regsvr32.exe wups.dll
regsvr32.exe wups2.dll
regsvr32.exe wuweb.dll
regsvr32.exe qmgr.dll
regsvr32.exe qmgrprxy.dll
regsvr32.exe wucltux.dll
regsvr32.exe muweb.dll
regsvr32.exe wuwebv.dll
- Geben Sie erneut “netsh winsock reset” in die Eingabeaufforderung ein und drücken Sie die Eingabetaste, um sie auszuführen. Dieser Befehl setzt Winsock zurück.
- Setzen Sie nun den Proxy zurück, geben Sie netsh winhttp reset proxy ein und drücken Sie die Eingabetaste.
- Starten Sie die Dienste neu, die Sie zuerst gestoppt haben, und drücken Sie nach jedem die EINGABETASTE
net start bits
net start wuauserv
net start appidsvc
net start cryptsvc
- Starten Sie endlich Ihren Computer / Laptop neu. Dies wird Ihr aktualisieren Problem trotzig beheben.
Lösung 5: Löschen Sie alles im SoftwareDistribution-Ordner
- Klicken Sie auf Win + R, geben Sie “% systemroot% \ SoftwareDistribution \ Download” ein und drücken Sie die Eingabetaste.
- Wählen Sie alles im Download-Ordner CTRL + A.
- Dann löschen Sie es.
- Überprüfen Sie die Aktion im resultierenden Popup und schließen Sie alles.
- Löschen Sie alles aus dem Papierkorb und starten Sie anschließend Ihren PC neu, um die Änderungen zu speichern.
Sie sollten erneut versuchen, Windows zu aktualisieren. Dieses Mal wird das aktualisieren möglicherweise problemlos heruntergeladen.
Lösung 6: Verwenden Sie den Gruppenrichtlinien-Editor
- Öffnen Sie das Dialogfeld Ausführen und drücken Sie Win + R.
- In das Ausführungsfeld müssen Sie gpedit.msc eingeben und die Eingabetaste drücken.
- Wählen Sie Computerkonfiguration und dann Administrative Vorlagen
- Wählen Sie System
- Doppelklicken Sie nun auf die Option Einstellungen für optionale Komponenteninstallation und Komponentenreparatur festlegen
- Wählen Sie Aktiviert und wenden Sie sich direkt an Windows aktualisieren
- Klicken Sie auf OK
- Starten Sie nun den Aktualisierungsprozess neu.
Hoffe, dass die angegebenen Lösungen für Sie funktionieren, aber wenn nicht, nehmen Sie am unten angegebenen Thread teil, um mehr über den Fehler 0x8007000d zu erfahren.
Nehmen Sie an der Microsoft-Konversation unter Windows 10-Fehlercode 0x8007000d unter https://answers.microsoft.com/en-us/windows/forum/windows_10-update/windows-10-update-error-0x8007000d/8c8801fe-39d7-4117 teil -96ff-cd4c9e339b2c? Auth = 1
Automatische Lösung zur Behebung des Windows 10-Fehlers 0x8007000d
Wenn Sie nach Verwendung der oben genannten Lösungen den Fehler 0x8007000d in Windows 10 nicht beheben können, wird empfohlen, das erweiterte Windows Reparatur Werkzeug auszuführen, um verschiedene Windows-Probleme und -Fehler zu beheben.
Mit diesem Tool können Sie auch Fehler wie beschädigte Dateien und häufig auftretende Computerprobleme beheben und sich vor Vireninfektionen, Beschädigungen der Registrierung, Anwendungsfehlern, DLL-Fehlern und anderen schützen. Es behebt nicht nur die Windows-Fehler und -Probleme, sondern optimiert auch die Leistung des Windows-PCs.
Holen Sie sich das Windows Reparatur Werkzeug, um verschiedene Fehler und Probleme einfach zu beheben
Fazit:
Hoffentlich lösen die genannten Lösungen Ihre Probleme im Zusammenhang mit aktualisieren. Obwohl die angegebenen Lösungen für zahlreiche Personen und Hoffnungen wirksam sind, funktioniert dies in Ihrem Fall, um den Fehler 0x8007000d zu beheben.
Nachdem Sie nun alles über das Beheben des Fehlercodes 0x8007000d wissen, sollten Sie die angegebenen Lösungen ausprobieren, um das Windows aktualisieren 0x8007000d zu beheben.
Bei der Ausführung eines Befehls wird jedoch empfohlen, diese sorgfältig einzugeben. Ein einzelner Fehler beim Eingeben des Befehls kann andere schwerwiegende Probleme verursachen.
Sie können auch das Windows Reparatur Werkzeug verwenden, um Windows aktualisieren bezogene Fehler zu beheben und Ihr System fehlerfrei zu machen.
Viel Glück!!!