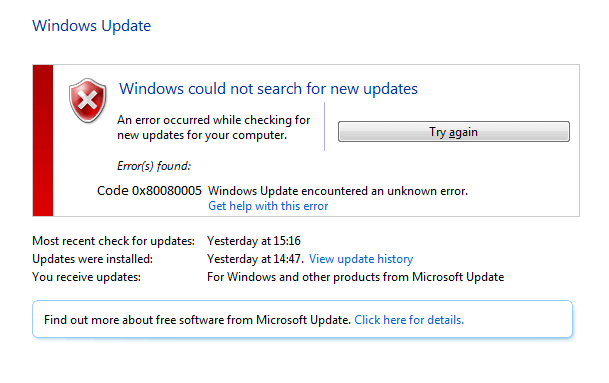“Windows Update Error 0x80080005” ist einer der irritierenden Fehler, der jedes Mal auftritt, wenn Benutzer versuchen, ihr Windows 10-System zu aktualisieren oder ein verfügbares Update herunterzuladen.
So, hier unten, in diesem Blog erfahren Sie über die verschiedenen Techniken, um Windows Update Error 0x80080005 mit Leichtigkeit loszuwerden.
Bevor wir die gegebenen Lösungen anwenden, werden wir uns zuerst mit dem Windows Update Fehler 0x80080005 beschäftigen.
Es gibt verschiedene Ursachen, die den Windows Update-Fehlercode 0x80080005 auslösen können, sodass Sie kein bestimmtes Problem beschuldigen können. Windows-Updates sind wichtig, damit Sie Ihren Computer problemlos bedienen können. Updates sind mit einigen wichtigen Dingen wie den neuesten Sicherheitsupdates, Patches und vielem mehr gepackt.
Falls Sie Ihr System oder das veraltete System nicht aktualisieren können, ist Ihr Computer oder Laptop anfällig für verschiedene Arten von Exploits. Daher wird empfohlen, Ihr Betriebssystem so bald wie möglich zu aktualisieren, indem Sie jegliche Art von Problemen beheben.
Um jegliche Art von Fehlern zu vermeiden, sollten Sie mehrere Windows-Komponenten aktualisieren, die Systemtreiber, installierte Anwendungen, wichtige Systemdateien, aktive Antivirusdefinitionen und mehr enthalten.
Dadurch können Sie Systemfehler, unerwünschte Abstürze, Nichtansprechbarkeit von Diensten und Computervirusinfektionen beheben.
Kommen wir jetzt zu dem Punkt “Wie behebe ich Windows Update Fehler 0x80080005?” Unter einigen getesteten Lösungen beschrieben, wenden Sie sie nacheinander an und überprüfen Sie das Problem nach dem Anwenden jedes von ihnen.
Methoden zum Beheben des Windows Update-Fehlers 0x80080005
HINWEIS: Bevor Sie mit einer Lösung fortfahren, sollten Sie einen Wiederherstellungspunkt erstellen, um unerwünschte Situationen zu vermeiden.
Fix 1: Versuchen Sie, das Update nach dem Deaktivieren des Antivirenprogramms und der Firewall herunterzuladen
Schritt 1: Gehen Sie zum Antivirus-Programm-Symbol, klicken Sie mit der rechten Maustaste auf das Symbol und wählen Sie Deaktivieren.
Schritt 2: Danach müssen Sie das Zeitintervall auswählen, für das der Antivirus deaktiviert bleiben soll.
Schritt 3: Versuchen Sie jetzt, Windows Update Service auszuführen und Ihr System zu aktualisieren. Wenn alles in Ordnung ist und der Fehler behoben ist, aktualisieren Sie Ihr System.
Schritt 4: Öffnen Sie die Systemsteuerung, indem Sie Windows-Taste + X drücken und wählen Sie Systemsteuerung.
Schritt 5: Klicken Sie dann auf System und Sicherheit -> klicken Sie erneut auf die Windows Firewall.
Schritt 6: Im linken Fensterbereich sehen Sie die Option zum Deaktivieren / Aktivieren der Windows-Firewall-Funktion. Klicken Sie hier auf die Windows Firewall ein- oder ausschalten.
Schritt 7: Wählen Sie Windows Firewall deaktivieren und starten Sie Ihren PC neu.
Danach überprüfen Sie, ob Sie Windows-System aktualisieren können oder nicht.
Fix 2: Neustart BITS (Background Intelligent Transfer Service)
Schritt 1: Öffnen Sie das Kontrollfeld und gehen Sie dann zu den Verwaltungstools.
Schritt 2: Klicken Sie dann auf die Dienste und suchen Sie den Intelligenten Hintergrundübertragungsdienst aus der Liste. Nachdem Sie die BITS gefunden haben, klicken Sie mit der rechten Maustaste darauf und wählen Sie Eigenschaften.
Schritt 3: Gehen Sie zur Registerkarte Allgemein und wählen Sie dann Automatisch als Startart. Klicken Sie danach auf den Start, um den Dienst auszuführen.
Falls der Dienst nicht ordnungsgemäß ausgeführt wird, kehren Sie zu der allgemeinen Dienstoption zurück, die eine Liste anderer Dienste enthält.
Jetzt müssen Sie das Windows-Ereignisprotokoll und seine Eigenschaften öffnen (Rechtsklick und Eigenschaften auswählen). Setzen Sie dann den Starttyp auf Automatisch und gehen Sie zurück zum BITS und klicken Sie auf Start.
Es wurde beobachtet, dass das Ändern des BITS-Starttyps auf Automatisch den Fehlercode 0x80080005 beheben kann.
Fix 3: Führen Sie die Windows Update-Problembehandlung aus
Schritt 1: Gehen Sie zu den Computereinstellungen, indem Sie die Windows-Taste + I drücken
Schritt 2: Navigieren Sie zum Abschnitt Updates & Sicherheit im linken Bereich.
Schritt 3: Klicken Sie dann auf die Problembehebung.
Schritt 4: Klicken Sie zuletzt auf das Windows Update und wählen Sie Troubleshooter ausführen.
Lesen Sie auch: Top 5 Lösungen zwei Fix Windows 10 Update Fehler 0x800703F1 und Make System Fehler Kostenlos!
Fix 4: Übernehmen Sie die Kontrolle über den System Volume Information Ordner
Schritt 1: Zuerst müssen Sie die Eingabeaufforderung mit Administratorrechten öffnen, auf das Startmenü klicken und cmd eingeben und dann Eingabeaufforderung (admin) wählen.
Schritt 2: Führen Sie den folgenden Befehl an der Eingabeaufforderung aus
cmd.exe /c takeown /f”C:\\System Volume Information\\*” /R /D Y && icacls “C:\\System Volume Information\\*” /grant:R SYSTEM:F /T /C /L
Schritt 3: Drücken Sie die Eingabetaste, um es auszuführen.
Schritt 4: Starten Sie zuletzt Ihren PC / Computer neu.
Fix 5: Benennen Sie den Softwaredistributionsordner um
Öffnen Sie die Eingabeaufforderung mit Administratorrechten, wie in der obigen Methode gezeigt.
Führen Sie nach dem Öffnen der Eingabeaufforderung die folgenden Befehle nacheinander aus. Um sie einzeln oder einzeln auszuführen, müssen Sie nach jedem der Befehle die Eingabetaste drücken.
net stop wuauserv
net stop cryptSvc
net stop bits
net stop msiserver
Danach führen Sie diese Befehle aus, um den Ordner umzubenennen:
ren C: \ Windows \ SoftwareDistribution SoftwareDistribution.old
ren C: \ Windows \ System32 \ catroot2catroot2.old
Führen Sie die folgenden Befehle nacheinander aus (drücken Sie jedes Mal die Eingabetaste):
net start wuauserv
net start cryptSvc
net start bits
net start msiserver
Endlich, starten Sie Ihren PC neu und prüfen Sie den Fehler.
Fix 6: Aktivieren Sie einige Einstellungen mit Gpedit.Msc
Drücken Sie die Windows-Taste und R gleichzeitig, um die Startbox zu öffnen.
Geben Sie im Feld Ausführen Folgendes ein: gpedit.msc, und drücken Sie die Eingabetaste.
Dies öffnet ein neues Fenster, navigieren Sie nun zum folgenden Pfad:
Computerkonfiguration> Richtlinien> Administrative Vorlagen: Richtlinie> System
Auf der rechten Seite des Systems müssen Sie die Option Einstellungen für optionale Komponenteninstallation und Komponentenreparatur angeben finden.
Jetzt doppelklicken Sie darauf, um ein neues Fenster zu öffnen, jetzt müssen Sie überprüfen, dass das Enabled und ‘Windows Update direkt kontaktieren’ markiert ist.
Klicken Sie auf OK, um alle Änderungen zu speichern und alle Fenster zu schließen
Fix 7: Windows Update-Komponenten manuell zurücksetzen
Öffnen Sie die Eingabeaufforderung, drücken Sie dazu die Windows-Taste + X und wählen Sie dann Eingabeaufforderung (Admin).
Führen Sie an der Eingabeaufforderung den folgenden Befehl einzeln aus (drücken Sie die Eingabetaste nach jedem von ihnen, um sie separat auszuführen):
net stop bits
net stop wuauserv
net stop appidsvc
net stop cryptsvc
Nun müssen Sie die qmgr * .dat-Dateien löschen. Um dies zu tun, müssen Sie die Eingabeaufforderung erneut öffnen und dann den unten angegebenen Befehl ausführen
Del “%ALLUSERSPROFILE%\Application Data\Microsoft\Network\Downloader\qmgr*.dat”
Führen Sie den folgenden Befehl erneut in Befehl aus:
cd /d %windir%\system32
Danach müssen Sie die BITS-Dateien und die erforderlichen Windows Update-Dateien neu registrieren. Führen Sie dazu nacheinander die folgenden Befehle aus, indem Sie nach jedem Befehl die Eingabetaste drücken:
regsvr32.exe atl.dll
regsvr32.exe urlmon.dll
regsvr32.exe mshtml.dll
regsvr32.exe shdocvw.dll
regsvr32.exe browse.dll
regsvr32.exe jscript.dll
regsvr32.exe vbscript.dll
regsvr32.exe scrrun.dll
regsvr32.exe msxml.dll
regsvr32.exe msxml3.dll
regsvr32.exe msxml6.dll
regsvr32.exe actxprxy.dll
regsvr32.exe softpub.dll
regsvr32.exe wintrust.dll
regsvr32.exe dsen.dll
regsvr32.exe rsaen.dll
regsvr32.exe gpkcsp.dll
regsvr32.exe sccbase.dll
regsvr32.exe slbcsp.dll
regsvr32.exe cryptdlg.dll
regsvr32.exe oleaut32.dll
regsvr32.exe ole32.dll
regsvr32.exe shell32.dll
regsvr32.exe initpki.dll
regsvr32.exe wuapi.dll
regsvr32.exe wuauen.dll
regsvr32.exe wuaueng1.dll
regsvr32.exe wucltui.dll
regsvr32.exe wups.dll
regsvr32.exe wups2.dll
regsvr32.exe wuweb.dll
regsvr32.exe qmgr.dll
regsvr32.exe qmgrprxy.dll
regsvr32.exe wucltux.dll
regsvr32.exe muweb.dll
regsvr32.exe wuwebv.dll
Jetzt müssen Sie den Winsock zurücksetzen, um diesen Typ auszuführen und den angegebenen Befehl an der Eingabeaufforderung auszuführen:
netsh winsock reset
Um die BITS und den Windows Update-Dienst auf die Standardsicherheitsbeschreibung zurückzusetzen, führen Sie die eins nach dem anderen gegeben Befehle:
sc.exe sdset bits D:(A;;CCLCSWRPWPDTLOCRRC;;;SY)(A;;CCDCLCSWRPWPDTLOCRSDRCWDWO;;;BA)(A;;CCLCSWLOCRRC;;;AU)(A;;CCLCSWRPWPDTLOCRRC;;;PU)
sc.exe sdset wuauserv D:(A;;CCLCSWRPWPDTLOCRRC;;;SY)(A;;CCDCLCSWRPWPDTLOCRSDRCWDWO;;;BA)(A;;CCLCSWLOCRRC;;;AU)(A;;CCLCSWRPWPDTLOCRRC;;;PU)
Starten Sie zuletzt die Windows-Update-Dienste:
net start bits
net start wuauserv
net start appidsvc
net start cryptsvc
Versuchen Sie erneut, das neueste Windows Update zu installieren.
Fazit
Nach dem Fixieren der Fehlercode 0x80080005 und die Installation der verfügbaren Windows-Update, wird vorgeschlagen, einen Windows-Computer oder Laptop mit einem professionellen PC Fehler Scanner zu scannen. Dies ist das Werkzeug, mit dem man leicht andere versteckte Fehler von Windows 10 System loswerden kann.
Laden Sie das Tool einfach herunter, installieren Sie es und führen Sie es auf Ihrem System aus. Dies ist das einzige Tool, das alle versteckten Probleme auf Ihrem Computer oder Laptop erkennt und behebt, ohne manuell etwas zu tun. Sie benötigen also keine Berufserfahrung oder Fähigkeiten, um dieses Werkzeug zu bedienen und Ihr System fehlerfrei zu machen.
Wenn Sie Fragen oder Fragen haben, kontaktieren Sie mich bitte unter http://ask.pcerror-fix.com

Always up to help others with their PC-related issues, Jack loves to write on subjects such as Windows 10, Xbox, and numerous technical things. In his free time, he loves to play with his dog “Bruno” and hang out with his friends.