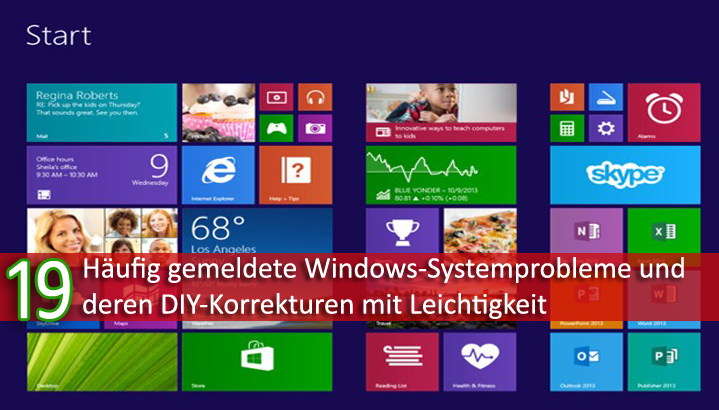
Windows-Benutzer können beim Betrieb ihres Computers oder Laptops mit verschiedenen Arten von Problemen / Fehlern und anderen Problemen konfrontiert werden. Hier in diesem Blog werden wir auf die 19 häufigsten Windows-Systemprobleme und deren mögliche Lösungen eingehen. Lernen Sie sie und wenden Sie die angegebenen Lösungen sorgfältig an, um das betreffende Problem zu beseitigen.
Ausgabe #1: PC kann nicht gestartet werden
Informationen zum Problem: Wenn Sie Ihren PC oder Laptop nicht normal booten können, geschieht dies in der Regel, wenn Systemdateien oder die Registrierung beschädigt oder beschädigt werden. Sie sollten die unten angegebene Lösung in der Reihenfolge anwenden, um dieses Problem zu lösen.
Lösung 1: Probieren Sie zuerst den abgesicherten Modus aus
Wenn Ihr PC Windows überhaupt nicht startet, versuchen Sie, im abgesicherten Modus zu starten. Auf diese Weise können Sie sicherstellen, dass dies der Fall ist. Starten Sie zum Starten eines Windows-Systems im abgesicherten Modus das System neu und drücken Sie die Taste F8, wenn das BIOS-Fenster angezeigt wird. Wenn Windows ohne Fehler oder Probleme im abgesicherten Modus gestartet wird, ist das Problem wahrscheinlich etwas, das nur ausgeführt werden könnte, wenn Sie das System in den normalen Modus starten, d. H. Grafikkartentreiber, Junk-Anwendungen, Spyware-Anwendungen und mehr.
Lösung 2: Der abgesicherte Modus kann nicht geladen werden
Wenn Sie den abgesicherten Modus nicht laden können, sollten Sie die Starthilfe-Tools anwenden. Diese Option ist in den erweiterten Optionen im Menü Abgesicherter Modus verfügbar. Verwenden Sie die Systemreparatur-CD oder die Windows-Installations-CD und verwenden Sie die Option Reparieren. In einigen Fällen sollten Sie die Eingabeaufforderung von einer Installations-CD verwenden und den Befehl bootrec / fixboot anwenden.
Lesen Sie auch: Oben 5 Lösungen zur Behebung des AMD-Treibers Windows 10
Ausgabe #2: PC-Absturz oder Bluescreen-Fehler
Informationen zum Problem: Wenn Ihr Computer oder Laptop nach einer festgelegten Zeitintervalle mit dem blauen Bildschirm mit Todesfehlern abstürzt oder wenn Sie eine App ausführen, besteht die erste Aufgabe darin, den automatischen Neustart nach dem blauen Bildschirm zu deaktivieren Notieren Sie sich die Fehlermeldung und Google später.
Lösung: BSOD-Fehler treten in der Regel aufgrund von Systemtreibern oder Hardware auf. Führen Sie zunächst ein Rollback der kürzlich hinzugefügten Hardware von Ihrem System aus und überprüfen Sie es anschließend. Wenn das Problem immer noch nicht gelöst ist, stellen Sie sicher, dass alle Systemtreiber aktualisiert und fehlerfrei sind. Um diese Aufgabe zu erledigen, sollten Sie einen Fachmann ausprobieren Treiber-Reparatur-Tool. Diese App aktualisiert den veralteten Treiber und repariert die beschädigten Systemtreiber.
Ausgabe #3: Der PC läuft langsam
Informationen zum Problem: Es gibt verschiedene Ursachen, die die Leistung des PCs beeinträchtigen können, z. B. Registrierungsdatenbank mit Junk-Schlüsseln, veraltete Systemtreiber, Junk-Dateien im Systemlaufwerk und mehr. Wenden Sie die unten angegebenen Tricks an, um die Leistung Ihres Systems zu steigern.
Lösung 1: Überprüfen Sie den Task-Manager
Öffnen Sie den Task-Manager -> Wechseln Sie zur Registerkarte Prozess -> Sehen Sie, welcher Prozess den meisten CPU- oder Systemspeicher beansprucht, und beenden Sie ihn. Sehen Sie auch nach anderen Ressourcen, die durch die Apps verschwendet werden, die wir töten können.
Lösung 2: Deinstallieren Sie Crapware
Deinstallieren Sie unerwünschte oder schädliche Anwendungen vom System, um die Leistung zu steigern. Gehen Sie zum Bedienfeld und markieren Sie nicht benötigte Software. Entfernen Sie sie einzeln, um Systemspeicher freizugeben. Nach dem Entfernen müssen auch die unterstützten Dateien vom Systemlaufwerk gelöscht werden. Dazu können Sie ein professionelles Junk-Dateientool verwenden. Diese Software kann alle Junk-Dateien vollständig vom System löschen und die Last vom System freigeben.
Lösung 3: Suchen Sie nach Viren und Spyware
Es wird außerdem empfohlen, sicherzustellen, dass Ihr PC nicht mit Malware oder mit Spyware infiziert ist. Das mit dem Computer infizierte Computersystem ist sehr ärgerlich, da die Reaktion länger dauert. Dazu können Sie das Windows Defender-Tool verwenden und Ihren Computer vollständig scannen.
Ausgabe #4: Internet ist langsam oder wird nicht geladen
Zum Problem: Eine langsame Internetverbindung tritt hauptsächlich aufgrund des Malware-Angriffs auf. Wenn Malware das Computersystem infiziert, wirkt sich dies auch auf den Webbrowser aus, indem unerwünschte Add-Ons oder Erweiterungen hinzugefügt werden. Damit ein Browser mehr Zeit benötigt, um eine einzelne Seite zu laden.
Lösung 1: Führen Sie den Ping-Befehl aus
Stellen Sie zunächst sicher, dass Ihr PC oder Laptop perfekt mit dem Internet verbunden ist. Öffnen Sie dazu die Eingabeaufforderung und geben Sie einen Ping-Befehl wie ping yahoo.com ein, um zu sehen, ob Sie eine Antwort erhalten. Wenn Sie eine Antwort erhalten, ist die Internetverbindung in Ordnung.
Lösung 2: Deaktivieren Sie die Internetverbindung und aktivieren Sie sie erneut
Wenn die Antwortrate Ihres Webbrowsers sehr niedrig ist, versuchen Sie, Ihre drahtlose Verbindung zu deaktivieren und erneut zu aktivieren. Dadurch können Sie viele Probleme problemlos beheben. Sie können für diese Aufgabe auch die Windows-Netzwerkproblembehandlung verwenden. Klicken Sie mit der rechten Maustaste auf Ihr WLAN-Symbol und befolgen Sie die Schritte. Bei der Fehlerbehebung können Sie den Adapter erneut deaktivieren und erneut aktivieren sowie die DNS-Caches bereinigen.
Ausgabe #5: Der Media Player sagt, dass “die erforderlichen Codecs fehlen”.
Informationen zum Problem: Wenn Sie versuchen, eine Videodatei auf dem Media Player abzuspielen, wird möglicherweise eine Fehlermeldung angezeigt. Dies geschieht im Allgemeinen, wenn einige Codecs beschädigt werden oder nicht installiert werden. Dieses Problem ist sehr ärgerlich und Sie können erst dann ein Video abspielen, wenn die Probleme behoben sind.
Lösung: Es gibt viele Codecs, die in Videoplayern verwendet werden, und unglücklicherweise zeigt die Fehlermeldung möglicherweise nicht an, welcher Codec Sie zur Korrektur benötigen. Daher wird empfohlen, den Media Player erneut zu installieren. Nehmen Sie eine neue Kopie des Media-Player-Tools und installieren Sie es.
Lesen Sie auch: 11 Schnelle Anpassungen zum Beheben von Windows 10 Sehr langsames und nicht reagierendes Problem
Ausgabe #6: Deinstallation eines Programms über das Standard-Deinstallationsprogramm oder die Windows-Option “Hinzufügen / Entfernen” nicht möglich
Informationen zum Problem: Alle Anwendungen werden mithilfe des Standard-Deinstallationsassistenten deinstalliert. Manchmal kann es jedoch vorkommen, dass das Deinstallationsprogramm fehlerhaft ist. Wenn das Deinstallationsprogramm beschädigt wird, funktioniert das Deinstallationsprogramm möglicherweise nicht richtig und Sie können die Software nicht vollständig deinstallieren.
Lösung: Es gibt hauptsächlich zwei Lösungen für dieses Problem: Die erste ist manuell und die zweite ist automatisch. Bei der manuellen Methode müssen Sie den Ordner des jeweiligen Programms, den Sie deinstallieren möchten, suchen und ihn dann manuell löschen.
Sie müssen jedoch auch alle Registrierungseinträge des zugehörigen Programms bereinigen. Das manuelle Editieren der Registrierungsdatenbank ist sehr gefährlich und kann das gesamte Computersystem beschädigen. Um die installierte Software automatisch zu deinstallieren, sollten Sie ein Deinstallationsprogramm für Drittanbieter-Software ausführen.
Mit diesem Tool können Sie alle installierten Apps zusammen mit den zugehörigen Dateien, der Registrierung usw. entfernen.
Ausgabe #7: Windows zeigt Warnmeldung an, dass der Festplattenspeicher ausgeht
Informationen zum Problem: Diese Art von Warnmeldung wird im Allgemeinen angezeigt, wenn eine Festplatte vollständig gepackt ist oder mit sehr wenig freiem Speicherplatz ausgeführt wird.
Lösung: Sie müssen Speicherplatz freigeben. Verwenden Sie dazu den integrierten Festplattenreiniger. Für XP: Führen Sie das im Menü Ausführen verfügbare cleanmgr-Tool aus. Für Vista und Windows7: Suchen Sie nach der Datenträgerbereinigung. Es wird ein Dienstprogramm angezeigt, das unerwünschte Dateien wie temporäre Dateien und mehr von der Festplatte entfernen kann. Für diesen Aufgabentyp können Sie auch das Third-Party-System-Cleaner-Tool verwenden.
Ausgabe #8: Bei Windows fehlen einige Apps wie Windows Movie Maker oder Mail
Informationen zum Problem: Dieses Problem tritt hauptsächlich bei Benutzern auf, die ihr System von Windows Vista auf Windows 7 aktualisiert haben. Microsoft ändert die mit Windows 7 vorinstallierten Apps, sodass Benutzer, die von Vista migriert wurden, möglicherweise keine bevorzugten kostenlosen Apps sehen.
Lösung: Sie können auf die Suite kostenloser Apps von Microsoft zugreifen, die Sie von der Windows Live Essentials-Website herunterladen können. Dieser Anzug enthält Bing Bar, Family Safety, E-Mail, Messenger, Messenger Companion, Microsoft Silverlight, Movie Maker, Fotogalerie und Windows Live Meshand Writer.
Ausgabe #9: Die Dateierweiterungen können nicht angezeigt werden
Über das Problem: Im Allgemeinen sind Dateierweiterungen auf den meisten neuen Computern standardmäßig deaktiviert. Dies macht es schwierig, herauszufinden, welche Art von Datei Sie in Windows Explorer betrachten.
Lösung: Sie können dieses Problem problemlos beheben. Klicken Sie in der Windows-Systemsteuerung auf die Ordneroptionen, und klicken Sie dann auf die Registerkarte Ansicht. Danach das Kontrollkästchen “Erweiterungen für bekannte Dateitypen ausblenden”. Deaktivieren Sie dieses Kontrollkästchen, und das ist es.
Ausgabe #10: Der Computer kann nicht mit dem WLAN verbunden werden
Zum Problem: Windows sollte standardmäßig alle Drahtlosnetzwerke durchsuchen, wenn das Drahtlosnetzwerk aktiviert ist, aber manchmal kann es keine Verbindung zu ihnen herstellen, oder der Verbindungsvorgang wird möglicherweise automatisch ausgeführt.
Lösung: Sie können dieses Problem beheben, indem Sie das unten angegebene Handbuch anwenden:
Öffnen Sie die Systemsteuerung -> Netzwerk- und Freigabecenter. Klicken Sie auf Drahtlose Netzwerke verwalten. Nach der Suche nach dem drahtlosen Netzwerk, das Sie in der Liste verwenden möchten, klicken Sie mit der rechten Maustaste darauf -> und wählen Sie Eigenschaften. Wählen Sie auf der Registerkarte “Verbindung” die Option “Automatisch verbinden, wenn sich dieses Netzwerk in Reichweite befindet”. Geben Sie gegebenenfalls das Kennwort des Netzwerks auf der Registerkarte “Sicherheit” ein. Klicken Sie auf OK, um Ihre Einstellungen zu bestätigen.
Ausgabe #11: Webcam ist angeschlossen, das Mikrofon funktioniert jedoch nicht
Informationen zum Problem: Bei einem Windows-Desktop sollten keine Probleme auftreten, wenn eine Webcam erkannt und deren Treiber installiert werden. Manchmal stellen Sie jedoch möglicherweise fest, dass das Mikrofon nicht funktioniert, obwohl die Webcam einwandfrei funktioniert oder dass Sie niemand hören kann.
Lösung: Ein Audioproblem mit dem Mikrofon ist im Allgemeinen aufgetreten, da auf dem Computer bereits ein Mikrofoneingang vorhanden ist, der standardmäßig von Windows anstelle des Mikrofons Ihrer Webcam verwendet wird.
Um dieses Problem zu beheben, gehen Sie zu Systemsteuerung -> öffnen Sie das Menü Ton -> klicken Sie auf die Registerkarte Aufnahme. Möglicherweise wird eine Liste der installierten Geräte angezeigt. Suchen Sie das Gerät, das sich auf Ihre Webcam bezieht, und wählen Sie es aus. Wählen Sie dann im unteren Bereich des Menüs die Option Standard festlegen.
Lesen Sie auch: Ein komplettes Tutorial, um Runtime Error R6034 in Windows 10,8.1, 8 und 7 zu beheben!
Ausgabe #12: Einige Websites oder WebPages können nicht geöffnet werden
Über das Problem: Bei einem anderen Webbrowser wird möglicherweise eine andere Fehlermeldung für dieses Problem angezeigt, die Lösung ist jedoch für alle Webbrowser gleich. Ihr Webbrowser zeigt an, dass keine Verbindung zum Server der Website hergestellt werden kann, die Sie besuchen möchten.
Lösung: Wenn bei anderen Websites keine Probleme aufgetreten sind, handelt es sich höchstwahrscheinlich um ein Problem, das mit der Website selbst verknüpft ist. Um sicherzustellen, dass die gewünschte Website nicht verfügbar ist oder nicht, können Sie den angegebenen Trick verwenden.
Geben Sie in die Adressleiste “Für alle oder nur für mich?” Ein und geben Sie kurz danach die URL ein, die Sie besuchen möchten. Wenn eine Meldung zurückgegeben wird, dass es nur Sie sind, kann das Problem mit der Sicherheitssoftware Ihres PCs zusammenhängen. Stellen Sie sicher, dass die Website, die Sie besuchen möchten, nicht zur Liste der gesperrten Sites Ihrer Sicherheitssoftware hinzugefügt wurde.
Ausgabe #13: Windows kann nicht gestartet werden, weil der Fehler “Betriebssystem nicht gefunden” angezeigt wird
Über das Problem: Diese Fehlermeldung kann kurz vor dem Windows-Startbildschirm angezeigt werden. Eine Fehlermeldung wird in den einfachen weißen Text auf schwarzem Hintergrund geschrieben. Die genaue Meldung lautet “Betriebssystem nicht gefunden” oder “Kein Betriebssystem gefunden.”
Lösung: Dieses Problem tritt auf, wenn das Laufwerk mit dem Betriebssystem beim Start nicht erkannt wird. Dies ist manchmal der Fall, wenn Sie ein USB-Laufwerk angeschlossen haben, da einige Systeme vor dem internen Hauptlaufwerk versuchen, mit externen Medien zu booten (aufgrund der BIOS-Einstellung). Starten Sie also nach dem Entfernen externer Laufwerke und werfen Sie Medien aus, beispielsweise CDs oder DVDs. Wenn das Problem weiterhin besteht, öffnen Sie das System-BIOS und stellen Sie sicher, dass das Systemlaufwerk (normalerweise C 🙂 erkannt wird. Wenn nicht, muss die Festplatte möglicherweise ausgetauscht werden.
Ausgabe #14: Ältere Apps funktionieren nicht
Über das Problem: Apps, die die von Ihnen verwendete Windows-Version erheblich vorzeitig abstürzen oder nicht funktionieren.
Lösung: Klicken Sie mit der rechten Maustaste auf das Programm, das Sie nicht verwenden können, öffnen Sie die Eigenschaften, und navigieren Sie zur Registerkarte Kompatibilität. Aktivieren Sie das Kontrollkästchen “Dieses Programm im Kompatibilitätsmodus ausführen für:” und wählen Sie dann das Betriebssystem aus, das das Programm wünscht. Aktivieren Sie bei Bedarf auch die unten stehenden Einstellungsfelder. Wenn Sie das Programm immer noch nicht ausführen können, verwenden Sie Windows 7 Professional oder Windows 7Ultimate. Versuchen Sie dann, die Software im XP-Modus auszuführen.
Lesen Sie auch: 25 Windows-10 Dienstleistungen für eine bessere & Reibungslose Spielerfahrung im Jahr 2019
Ausgabe #15: Fehler beim Abrufen “Nicht aktiviert und / oder Opfer von gefälschter Software”
Informationen zum Problem: Diese Fehlermeldung kann theoretisch jederzeit angezeigt werden. Sie tritt jedoch im Allgemeinen direkt nach der Installation des Windows-Betriebssystems auf. Diese Fehlermeldung zeigt, dass Windows die Kopierschutzserver von Microsoft nicht überprüfen konnte.
Lösung: Um dieses Problem zu lösen, öffnen Sie die Windows-Aktivierung mithilfe von Windows Search, und geben Sie Ihren Product Key erneut ein. Wenn der Schlüssel korrekt ist, muss Microsoft den Schlüssel automatisch überprüfen. Wenn die Taste ungültig ist, geben Sie an, dass Sie sie über das Telefon aktivieren möchten. Sie erhalten Hinweise, wie Sie sich an einen Microsoft-Vertreter wenden können, der Windows aktivieren kann. Dieser Prozess ist ein einfacher Prozess. Denken Sie immer daran, dass Sie mit einer Einzelhandelsversion von Windows eine Lizenz zum Installieren des Betriebssystems auf einem PC erhalten. Wenn Sie Microsoft anrufen, um einen anderen PC mit demselben Product Key zu aktivieren, wird die Authentifizierung des ursprünglichen PCs aufgehoben.
Ausgabe #16: Windows gibt an, dass mein Computer nicht sicher ist
Informationen zum Problem: Microsoft hat eine integrierte Sicherheitsfunktion hinzugefügt, die ein Flag kennzeichnet, wenn Ihr Computer nicht von Antivirensoftware abgedeckt ist Diese Funktion kann eine Popup-Meldung in der Taskleiste auslösen.
Lösung: Systemsteuerung -> Öffnen Sie das Windows Action Center. Dies zeigt Ihnen, was die Sicherheitswarnung verursacht. Im Allgemeinen tritt dieses Problem auf, weil auf Ihrem PC / Laptop keine Anti-Malware-Software installiert ist. Um dieses Problem zu beheben, laden Sie Microsoft Security Essentials herunter. Dies ist die kostenlose Anti-Malware-Anwendung von Microsoft, die Ihren Computer oder Laptop vollständig schützen kann.
Ausgabe #17: Internet Explorer funktioniert nicht
Informationen zum Problem: Microsoft Internet Explorer ist der Standardbrowser, der mit Windows gepackt ist. Dieser Webbrowser sollte schnell gestartet werden. Wenn der Internet Explorer nicht geladen werden kann, besteht die Möglichkeit, dass er beschädigt wird.
Lösung 1: Geben Sie iexpore –extoff in die Windows-Suche ein. Dadurch wird der Internet Explorer ohne aktivierte Add-Ons geöffnet. Wenn IE ohne Fehler geladen wird, bedeutet dies, dass ein Add-On das Problem verursacht. Gehen Sie zur Systemsteuerung -> klicken Sie auf Internetoptionen -> Registerkarte Programme. Suchen Sie nach der Schaltfläche Add-Ons verwalten, und deaktivieren oder entfernen Sie alle Add-Ons, die das Problem möglicherweise verursachen.
Lösung 2: Wenn beim Öffnen von Internet Explorer weiterhin Probleme auftreten, setzen Sie Internet Explorer zurück, um das Problem zu beheben. Öffnen Sie Internetoptionen -> Registerkarte Erweitert -> Klicken Sie auf die Schaltfläche Zurücksetzen, um den Internet Explorer zurückzusetzen. Wenn dies ebenfalls fehlschlägt, versuchen Sie, Internet Explorer erneut zu installieren.
Ausgabe #18: Ich habe keinen Ton
Über das Problem: Die Lautsprecher oder Kopfhörer des Computers sind angeschlossen, aber es wird kein Ton übertragen.
Lösung: Stellen Sie zunächst sicher, dass die verwendeten Lautsprecher oder Kopfhörer in einwandfreiem Zustand sind. Wenn alles in Ordnung ist, stecken Sie es richtig ein. Grund dafür ist der Treibermangel. Stellen Sie sicher, dass Ihr System einen Sound-Treiber enthält, öffnen Sie die Systemsteuerung und anschließend das Menü Sound. Hier erhalten Sie die Liste der installierten Geräte. Ihre Lautsprecher müssen als Standardgerät angezeigt werden, wenn sie nicht auf die Lautsprecher und dann auf die Schaltfläche Set Default (Standard festlegen) unten im Menü klicken. In einigen Fällen kann dieses Problem auch aufgrund veralteter oder beschädigter Treiber auftreten. Stellen Sie daher sicher, dass die Audiotreiber aktualisiert und fehlerfrei sind.
Ausgabe #19: Der Computer wird automatisch neu gestartet, um Updates zu installieren
Informationen zum Problem: Viele Updates werden regelmäßig von Microsoft veröffentlicht, um verschiedene Probleme zu lösen. Windows-Systeme werden regelmäßig von Microsoft aktualisiert. Die Updates können jedoch nicht ohne Neustart durchgeführt werden. Dies hängt von den Systemeinstellungen ab, da ein Neustart des Systems die wichtige Arbeit beeinflussen kann.
Lösung: Gehen Sie in die Systemsteuerung -> Windows Update öffnen -> klicken Sie auf Einstellungen ändern. Wenn der PC so eingestellt ist, dass Updates standardmäßig automatisch installiert werden, ändern Sie diese Option: “Updates herunterladen, aber ich kann auswählen, ob sie installiert werden sollen.” Dies kann jedoch verhindern, dass Ihr PC Aktualisierungen herunterlädt, und Ihren Computer für Sicherheitsbedrohungen anfällig machen. Sie können die Zeit für das Installieren neuer Updates ändern, sodass die Updates durchgeführt werden, wenn Sie nicht auf dem Computer arbeiten.
Fazit
Alle oben genannten Ursachen sind sehr häufig und betreffen im Allgemeinen alle Windows-Systeme. Es ist auch zu hoffen, dass Sie nach der Anwendung der gegebenen Lösungen Ihnen helfen, die entsprechenden Lösungen zu überwinden.
Nachdem Sie die Computerfehler behoben haben, sollten Sie Ihren PC mit einem professionellen PC-Fehlerreparatur-Tool scannen. Dies ist das einzige Tool, das Ihnen hilft, alle Systemfehler zu beseitigen, ohne manuell etwas zu tun.
Probieren Sie dieses Tool also einmal aus und Sie werden ein Fan dieses Tools.
Hardeep has always been a Windows lover ever since she got her hands on her first Windows XP PC. She has always been enthusiastic about technological stuff, especially Artificial Intelligence (AI) computing. Before joining PC Error Fix, she worked as a freelancer and worked on numerous technical projects.