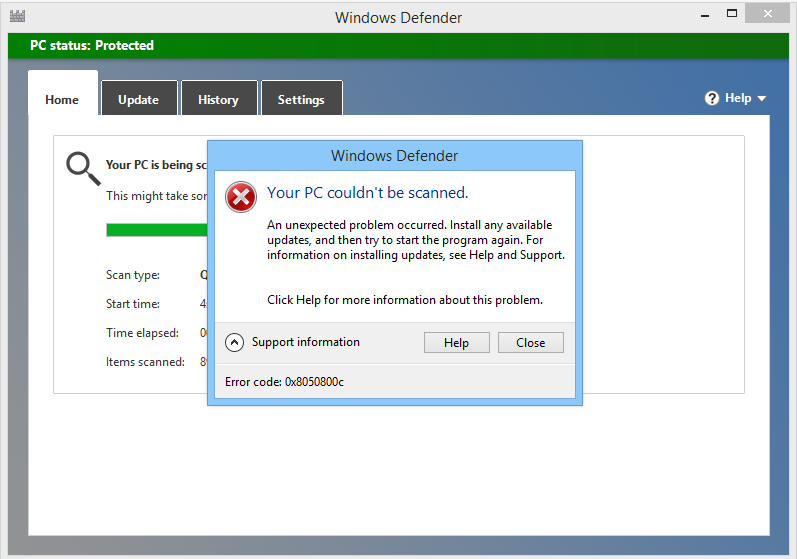
Können Sie den Windows Defender-Scan auf Ihrem Windows 10-System aufgrund des 0x8050800c-Fehlercodes nicht ausführen? Wenn Ihre Antwort JA ist, dann sind Sie an der richtigen Stelle, hier in diesem Blog werden wir dieses lästige Windows Defender Problem mit ihren richtigen Lösungen diskutieren.
Wir alle wissen, dass der Windows Defender eine Standard-Antivirensoftware für Windows ist, die von Microsoft entwickelt wurde. In Windows 10 benötigen Sie kein Antivirus-Tool von Drittanbietern, da Microsoft Defender automatisch Scans durchführt und alle bösartigen Infektionen beseitigt.
Wie jede andere Antiviren-Software kann der Windows Defender-Benutzer jedoch auch mit anderen Problemen und Fehlermeldungen konfrontiert werden.
Eine der irritierendsten Windows Defender-Fehlermeldungen ist: Windows Defender Fehlercode 0x8050800c
Diese Fehlermeldung wird angezeigt, wenn der Benutzer versucht, den Windows-Defender zu aktivieren, einen Echtzeitscan auszuführen oder Sicherheitsupdates zu installieren. Der Hauptgrund für diese Fehlermeldung ist – Windows Defender wird von einem anderen AV behandelt.
Eine vollständige Fehlermeldung lautet wie folgt:
Ein unerwartetes Problem ist aufgetreten. Installieren Sie alle verfügbaren Updates, und versuchen Sie dann erneut, das Programm zu starten. Informationen oder das Installieren von Updates finden Sie unter Hilfe und Support.
Der oben angegebene Inhalt von 0x8050800c Fehlermeldung kann variieren, aber der Fehlercode bleibt gleich. Laut den Computerprofis kann diese Fehlermeldung die Ausführung von Windows Defender verhindern, wenn Ihr System einige Reste von Anti-Virus-Software von Drittanbietern enthält.
Aus diesem Grund wird empfohlen, den gesamten Inhalt des Antivirus-Tools eines Drittanbieters von Ihren Systemen wie McAfee, Norton, Webroot, Spybot oder einer anderen auf Ihrem System aktiven Seite vor einiger Zeit zu entfernen.
Zusammen mit der Software von Drittanbietern wird Windows Defender-Fehlercode 0x8050800c möglicherweise auch angezeigt, wenn ein Benutzer das Windows-Jahrestag-Update installiert. Dies geschieht aufgrund der geänderten Windows 10-Einstellungen oder beschädigter / veralteter Sicherheitsupdates.
Tricks, um Windows Defender Fehlercode 0x8050800c unter Windows 10 zu beheben
Trick 1: Deaktivieren Sie das periodische Scannen
- Drücken Sie die Windows-Taste + I und wählen Sie Updates und Sicherheit.
- Suchen Sie mit der Windows-Suchoption nach dem Windows Defender und klicken Sie darauf.
- Schieben Sie nun einen Schalter unter dem Periodischen Scan auf
- Führen Sie zuletzt den Windows Defender aus und klicken Sie auf Einschalten.
Dieser Trick ist sehr effektiv und viele Leute fanden diese Methode hilfreich, um den Fehler 0x8050800c zu beheben.
Lesen Sie auch: Top 10 Lösungen auf “Wie zu beheben Dropbox nicht Windows 10 Probleme synchronisieren”
Trick 2: Installieren Sie alle verfügbaren Windows-Updates
Ein veraltetes System kann mit dem Windows Defender inkompatibel werden. Daher wird empfohlen, dass das System aktualisiert wird. Wechseln Sie zum Abschnitt “Update” und installieren Sie alle verfügbaren Updates für Ihr System.
Befolgen Sie die folgenden Schritte, um Ihr System auf den neuesten Stand zu bringen:
Schritt 1: Gehen Sie zum Startmenü und klicken Sie auf Einstellungen -> klicken Sie auf Update & Sicherheit und dann auf das Windows Update im linken Bereich.
Schritt 2: Gehen Sie nun zum rechten Bereich und klicken Sie auf Nach Updates suchen.
Schritt 3: Danach müssen Sie auf Windows Update warten und alle verfügbaren Updates für Ihren Computer / PC suchen und abrufen.
Schritt 4: Wenn Sie in diesem Fenster Aktualisierungen für Ihren PC / Laptop sehen, laden Sie diese herunter und installieren Sie sie.
Schritt 5: Nachdem Sie alle verfügbaren Updates für Ihren PC / Laptop installiert haben, starten Sie den Computer neu.
Trick 3: Make Registry-Datenbank gesund
Hinweis: Zuallererst empfiehlt es sich, diesen Trick zu vermeiden, wenn Sie nicht viel über die Registrierungsdatenbank wissen. ODER erstellen Sie eine Sicherungskopie Ihrer Registrierungsdatenbank, bevor Sie diesen Trick anwenden.
Schritt 1: Drücken Sie Windows + R, um das Dialogfeld “Ausführen” zu öffnen, geben Sie REGEDIT ein und drücken Sie die Eingabetaste, um das Registrierungsfenster zu öffnen.
Schritt 2: Danach müssen Sie zu dem unten angegebenen Pfad navigieren:
HKLM \ Software \ Microsoft \ Windows NT \ aktuelle Version \ Profilliste
Schritt 3: Hier sehen Sie mehrere Zweige, Sie müssen jeden Schlüsselzweig öffnen und mehrere Werte im rechten Regedit-Bereich sehen. Suchen Sie nach dem Wert namens profilemagapath
Schritt 4: Wenn der Wert “S-1-5 -…” ist, gehen Sie zum nächsten Eintrag.
Schritt 5: Wenn eine Verzweigung den Wert Profilbildpfad nicht enthält, müssen Sie einen hinzufügen.
Schritt 6: Addieren Sie einen Multi-String-Wert – klicken Sie mit der rechten Maustaste auf den leeren Bereich und wählen Sie Neu und dann Mult-String-Wert hinzufügen
Schritt 7: Sie werden sehen, dass ein neues Element mit dem Namen Neuer Wert # 1 angezeigt wird. Geben Sie den neuen Wert Nr. 1 ein, so dass er Profilbildpfad liest.
Schritt 8: Beenden Sie jetzt den Registrierungseditor Windows.
Starten Sie Ihren PC oder Laptop neu und führen Sie den Windows Defender aus. Es ist zu hoffen, dass Ihr Windows Defender Antivirus Tool normal funktioniert.
Hardeep has always been a Windows lover ever since she got her hands on her first Windows XP PC. She has always been enthusiastic about technological stuff, especially Artificial Intelligence (AI) computing. Before joining PC Error Fix, she worked as a freelancer and worked on numerous technical projects.