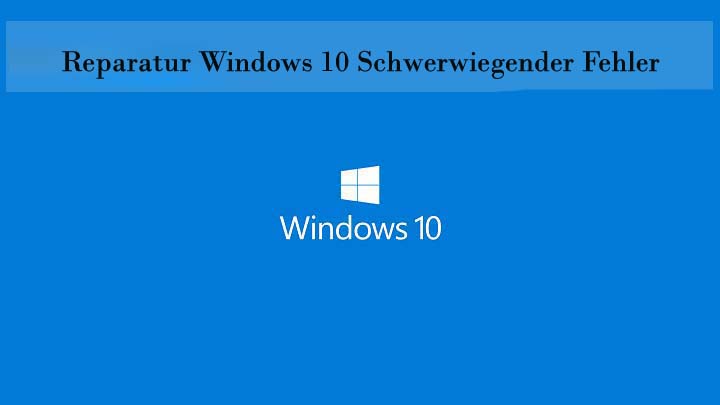 Windows 10 Computer und Laptop-Nutzer leiden unter vielen Fehlern, in diesem Blog werden wir diskutieren über die fatale Systemfehler auf Windows 10. Dieser Fehler ist die kniffligste Fehler kommen zusammen mit dem Blue Screen of Death Fehler. Wenden Sie die unten angegebene Lösung, um loszuwerden Fatal Systemfehler auf Windows 10 mit Leichtigkeit.
Windows 10 Computer und Laptop-Nutzer leiden unter vielen Fehlern, in diesem Blog werden wir diskutieren über die fatale Systemfehler auf Windows 10. Dieser Fehler ist die kniffligste Fehler kommen zusammen mit dem Blue Screen of Death Fehler. Wenden Sie die unten angegebene Lösung, um loszuwerden Fatal Systemfehler auf Windows 10 mit Leichtigkeit.
Sie können auch mögen: Bekommen loswerden von weiß Titel-Bars in Windows 10
Tipps zur Behebung eines schwerwiegenden Systemfehlers unter Windows 10
Trick 1: Fix alle Fehler in Windows 10 Installation
Manchmal aufgrund eines internen und externen Fehler Windows 10 Installation kann beschädigt werden, um dies zu beheben, sollten Sie die unten angegebenen Schritte anzuwenden. Verwenden Sie DISM-Befehl, um dieses Problem zu beheben:
Schritt 1: Starten Sie Ihren Computer oder Laptop über Windows 10 Installationsmedium.
Schritt 2: Öffnen Sie die Eingabeaufforderung durch Drücken von Umschalt + F10.
Schritt 3: Geben Sie dism / image: c: \ / cleanup-image / revertpendactions in der Eingabeaufforderung ein und drücken Sie die Enter-Taste zum Ausführen.
Schritt 4: Warten Sie, bis der Prozess abgeschlossen ist und überprüfen Sie, ob der Fehler behoben ist.
Trick 2 – deaktivieren Fahrer Signatur Durchsetzung
Wenden Sie die folgenden Schritte an:
Schritt 1: Starten Sie Ihren PC / Laptop neu und starten Sie den automatischen Reparaturvorgang.
Schritt 2: Wählen Sie Problembehandlung> Erweiterte Optionen> Systemstarteinstellungen.
Schritt 3: Drücken Sie F7, um die Treibersignatur-Erzwingung zu deaktivieren.
Sobald Sie die Unterschrift des Treibers unterbinden, stellen Sie sicher, dass das Problem behoben ist.
Trick 3 – Ersetzen Sie die beschädigten Dateien
Ein schwerwiegender Systemfehler kann auch aufgrund beschädigter Systemdateien auftreten, und Sie müssen Winlogon, Userinit.exe und msgina.dll-Dateien ersetzen, um den fatalen BSoD-Fehler zu beheben. Diese Dateien finden Sie unter: Windows \ System32 Ordner.
Sie können den Befehl SFC verwenden, um diese Dateien zu ersetzen. Dies ist der Befehl, der es dem Benutzer ermöglicht, alle Arten beschädigter Dateien zu beheben. Weitere Informationen zum Reparieren des SFC-Befehls
Trick 4 – Reparatur beschädigten Registry
Sie sollten auch versuchen, beschädigte Registrierungsschlüssel zu beheben, um dieses Problem zu beheben, gelten die folgenden Schritte:
Schritt 1: Navigieren Sie zu C: \ Windows \ System32 \ config \ und kopieren Sie DEFAULT-, SAM-, SECURITY-, SOFTWARE- und SYSTEM-Dateien an einen anderen Speicherort (Dieser Schritt dient nur der Sicherung).
Schritt 2: Navigieren Sie erneut zum Verzeichnis C: \ Windows \ System32 \ config \ RegBack und kopieren Sie den Inhalt in den Ordner C: \ Windows \ System32 \ config \.
Nach der Anwendung der oben genannten Schritt stellen Sie sicher, dass das Problem behoben ist oder nicht.
Trick 5 – Aktualisieren Sie alle installierten Anwendungen und Treiber
Um Ihren PC oder Laptop laufen zu lassen, müssen Sie alle installierten Treiber und andere Anwendungen aktualisieren, eine veraltete Systemkomponente kann BSoD-Fehler erzeugen und den gesamten PC beeinträchtigen. Daher wird empfohlen, sie manuell oder automatisch zu aktualisieren.
Sie können auch die Hilfe eines professionellen Driver Updater-Tool, dieses Tool ist in der Lage, mit allen veralteten Anwendungen umgehen und helfen, den PC schnell durchzuführen.
Hardeep has always been a Windows lover ever since she got her hands on her first Windows XP PC. She has always been enthusiastic about technological stuff, especially Artificial Intelligence (AI) computing. Before joining PC Error Fix, she worked as a freelancer and worked on numerous technical projects.