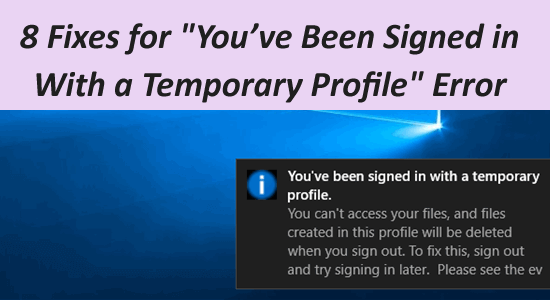
Die Fehlermeldung Sie wurden mit einem temporären Profil angemeldet erscheint, wenn Windows Sie beim temporären Profil (C:\Benutzer\TEMP) und nicht beim Profil C:\Benutzer\<Benutzername> anmeldet.
Einige Benutzer berichteten jedoch, dass sie auf die Fehlermeldung “Wir können uns nicht bei Ihrem Konto anmelden“ und Sie wurden mit einem temporären Profil angemeldet stoßen.
Wenn Sie derjenige sind, der auch die Fehlermeldung in einer Benachrichtigung in der rechten unteren Ecke der Taskleiste sieht, dann folgen Sie den getesteten Korrekturen, die von den Experten aufgelistet sind und für mehrere Benutzer gearbeitet haben, um den temporären Profilfehler von Windows 10 und 11 zu beheben.
Wir beschädigte Windows-Systemdateien reparieren, empfehlen Advanced System Repair:
Diese Software ist Ihre One-Stop-Losung, um Windows-Fehler zu beheben, Sie vor Malware zu schutzen, Datenmull zu bereinigen und Ihren PC fur maximale Leistung in 3 einfachen Schritten zu optimieren:
- Laden Sie das Advanaced System Repair herunter das auf Trustpilot mit Ausgezeichnet bewertet wurde.
- Klicken Sie auf Install & Scan Now um Probleme zu scannen, die PC-Probleme verursachen.
- Klicken Sie anschlieBend auf Click Here to Fix All Issues Now um Ihren PC zu reparieren, zu bereinigen, zu schutzen und zu optimieren.
Warum bin ich mit einem temporären Profil angemeldet?
Der Fehler, dass Sie mit einem temporären Profil angemeldet sind, tritt auf, wenn das Benutzerkonto beschädigt wird und nicht gestartet werden kann.
Die Profilbeschädigung des Benutzers tritt aufgrund einer Malware- oder Virusinfektion, einer Beschädigung von Windows-Systemdateien oder eines veralteten Windows-Betriebssystems auf.
Der Fehler wird möglicherweise angezeigt, wenn Sie die PIN-Methode verwenden, um sich anstelle eines Kennworts anzumelden, was zu einer temporären Windows 10-Profil-Fehlermeldung führt.
Um diese Fehlermeldung zu beheben, ändern Sie daher die Anmeldemethode oder befolgen Sie die Schritt-für-Schritt-Anleitung.
Wie behebt man den Fehler “Sie wurden mit einem temporären Profil angemeldet”?
Lösung 1: Profil aus der Registrierung löschen
Zunächst müssen Sie die SID (Security Identifier) Ihres Benutzerkontos finden; SID hat tatsächlich das temporäre Profilproblem und zeigt die Benachrichtigung an. Das Löschen des Profils aus der Registrierung hilft Ihnen also, die Beschädigung zu beheben, die den Fehler verursacht.
- Öffnen Sie das Dialogfeld Ausführen, indem Sie Windows + R drücken, cmd eingeben und auf OK
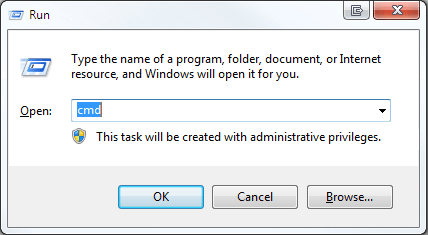
- Geben Sie in der Windows-Eingabeaufforderung den unten angegebenen Befehl ein:
wmic useraccount where name=’Tom’ get sid
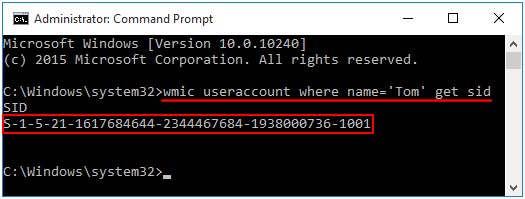
Hinweis: Ersetzen Sie Tom durch Ihren Benutzernamen.
- Sobald Sie die SID gefunden haben, schließen Sie die Eingabeaufforderung.
Danach müssen Sie mit der Korrektur der Registrierungseinstellungen beginnen. Befolgen Sie die Schritte, um weiter fortzufahren:
- Öffnen Sie das Fenster des Registrierungseditors, drücken Sie die Tasten Windows + R, um das Feld Ausführen zu öffnen, geben Sie im Dialogfeld Regedit ein und klicken Sie auf OK.
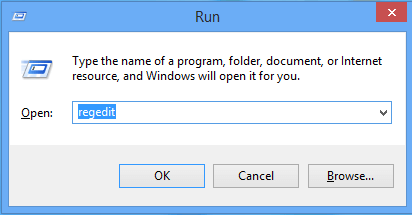
- Navigieren Sie nach dem Öffnen des Registrierungseditorfensters zum unten angegebenen Registrierungsunterschlüssel:
HKEY_LOCAL_MACHINE\SOFTWARE\Microsoft\Windows NT\CurrentVersion\ProfileList
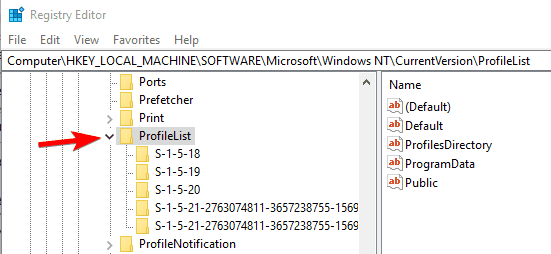
- Um die SID-Schlüssel für alle Benutzer im System anzuzeigen, müssen Sie die ProfileList erweitern
- Nachdem Sie die SID Ihres betroffenen Kontos gefunden haben, klicken Sie auf diesen SID-Schlüssel (ohne .bak), Sie sehen den Eintrag “ProfileImagePath“ im rechten Bereich, der auf ein temporäres Profil verweist.

- Doppelklicken Sie nun auf den Eintrag ProfileImagePath, um die Wertedaten zu bearbeiten. Geben Sie den genauen Profilpfad ein und klicken Sie auf OK.
- Falls Sie den richtigen Profilspeicherort nicht kennen, öffnen Sie den Windows Explorer und navigieren Sie zu C:\Users.
Zum Beispiel C:\Users\Tom
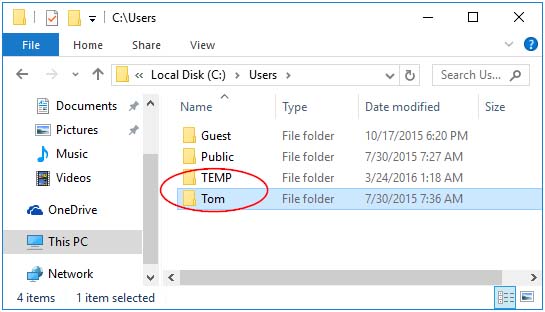
- Klicken Sie mit der rechten Maustaste auf den alten SID-Schlüssel, der als .bak erstellt wurde, und klicken Sie dann auf Löschen.
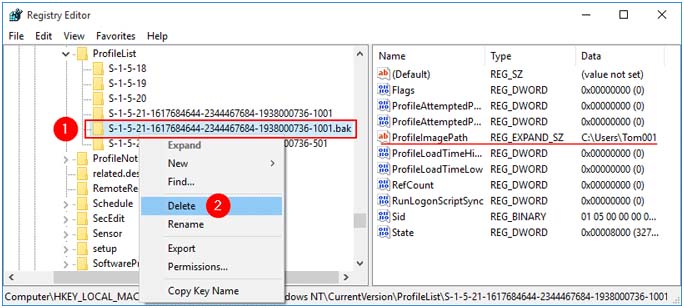
Nachdem Sie die oben genannten Schritte abgeschlossen haben, starten Sie Ihren Computer neu. Sie werden sehen, dass der Windows 10-Fehler des temporären Profils behoben ist.
Lösung 2: Führen Sie einen SFC-Scan durch
System File Checker ist ein Dienstprogramm, das beschädigte Windows-Systemdateien repariert. Wenn dieser temporäre Windows 10-Profilfehler aufgrund beschädigter oder fehlender Systemdateien auftritt, wird er durch Ausführen des integrierten SFC-Scans behoben.
Hier sind die Schritte zum Ausführen des SFC-Scans:
- Klicken Sie auf das Windows-Symbol
- Geben Sie cmd ein, klicken Sie mit der rechten Maustaste auf das Suchergebnis und wählen Sie Als Administrator ausführen

- Geben Sie im Eingabeaufforderungsfenster den folgenden Befehl ein und drücken Sie die Eingabetaste
sfc/scannow
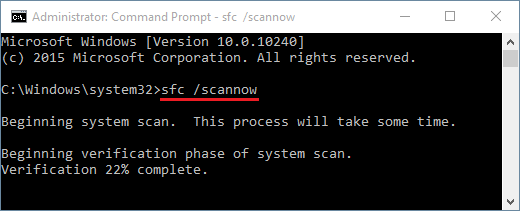
- Warten Sie, bis der Scanvorgang abgeschlossen ist, und starten Sie Ihren PC neu.
Jetzt sehen Sie die temporäre Datei im Windows 11- oder 10-Fehler nicht auf Ihrem PC-Bildschirm.
Lösung 3: Führen Sie DISM aus
Falls der SFC-Scan nicht geholfen hat, Sie wurden mit einem temporären Profil-Windows-11-Fehler angemeldet, dann hilft Ihnen die Durchführung eines DISM-Scans, den Fehler zu beheben.
Hier sind die Schritte zum Ausführen des DISM-Tools:
- Öffnen Sie die Eingabeaufforderung mit Administratorrechten, wie im obigen Fix gezeigt.
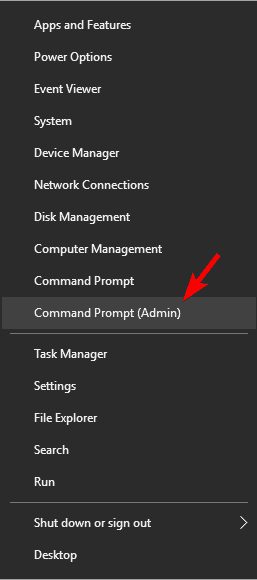
- Geben Sie im Eingabeaufforderungsfenster die folgenden Befehle ein und drücken Sie die Eingabetaste:
Dism /Online /Cleanup-Image /ScanHealth
Dism /Online /Cleanup-Image /CheckHealth
Dism /Online /Cleanup-Image /RestoreHealth
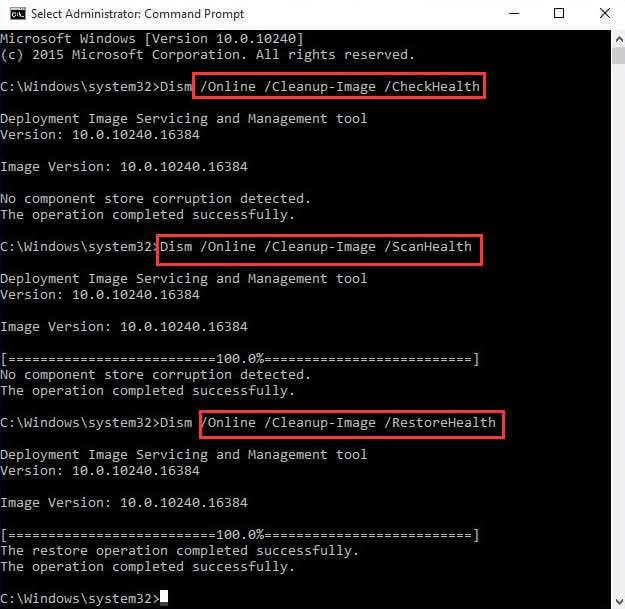
- Warten Sie nun, bis die obigen Befehle ausgeführt werden, und lassen Sie den Scanvorgang abschließen.
Schließen Sie die Eingabeaufforderung, starten Sie Ihren PC neu und prüfen Sie, ob der temporäre Windows 10-Profilfehler behoben ist oder nicht.
Lösung 4: Aktualisieren Sie Windows
Das Ausführen der veralteten Windows-Version kann verschiedene Probleme verursachen, einschließlich des Problems, dass Sie mit einem temporären Profil angemeldet sind.
Daher wird hier empfohlen, nach den neuesten verfügbaren Updates für Ihr Windows-System zu suchen und diese zu installieren.
Führen Sie die folgenden Schritte aus, um Ihr Windows zu aktualisieren:
- Drücken Sie die Tasten Windows + I, um die Einstellungen zu öffnen
- Wählen Sie den Abschnitt Update & Sicherheit
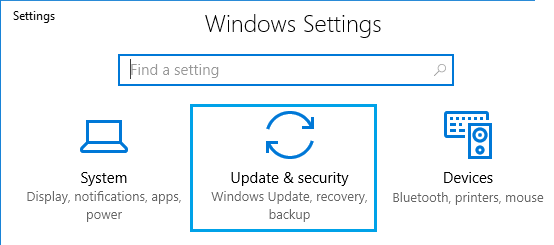
- Klicken Sie auf Windows Update und dann auf die Schaltfläche Nach Updates suchen

- Wenn neue Updates verfügbar sind, werden diese automatisch heruntergeladen und installiert.
Sobald Ihr Windows aktualisiert ist, wird der Fehler auf Ihrem Windows 10/11-Computer nicht mehr angezeigt.
Lösung 5: Versuchen Sie, den Standort zu aktualisieren
Das Aktualisieren des Speicherorts einiger Dokumente kann Sie auch vom temporären Profil abmelden. Im Folgenden finden Sie die Schritte zum Aktualisieren des Standorts:
- Öffnen Sie diesen PC
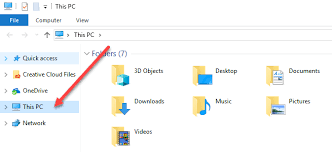
- Klicken Sie mit der rechten Maustaste auf die Dokumente
- Wählen Sie Eigenschaften.
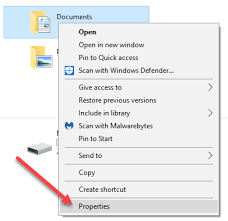
- Klicken Sie auf die Registerkarte Standort
- Klicken Sie nun auf das Find Target
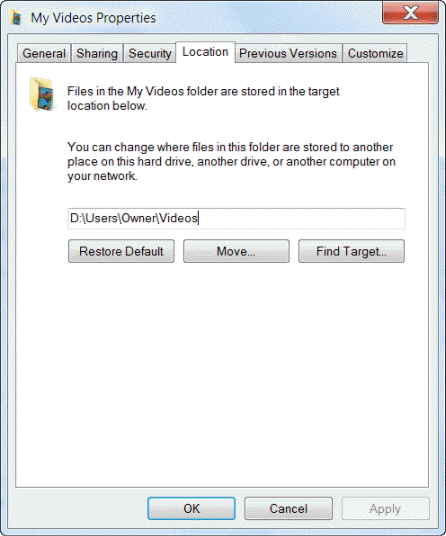
- Gehen Sie in das Verzeichnis, in dem sich Ihre Dateien befinden, und klicken Sie darauf
- Klicken Sie im Datei-Explorer auf die Verzeichnisliste.
- Es erscheint ein Text C:\Users\(YourUser)\documents, kopieren Sie diesen und schließen Sie den Dateiexplorer
- Fügen Sie C:\Benutzer\(IhrBenutzer)\Dokumente ein und klicken Sie auf die Schaltfläche Übernehmen
Starten Sie Ihren PC neu und prüfen Sie, ob diese Lösung das temporäre Profil von Windows 10 repariert hat.
Lösung 6: Anmeldung mit einem Passwort statt einer PIN
Wenn Sie immer noch feststellen, dass Sie mit einer Windows 11/10-Fehlermeldung mit einem temporären Profil angemeldet wurden, müssen Sie Ihre Anmeldemethode ändern.
Viele Windows-Benutzer verwenden die PIN, um sich anzumelden, was zu einigen Problemen wie einem temporären Profil führt. Versuchen Sie jedoch, die PIN-Anmeldung zu deaktivieren, um diesen Fehler zu beheben.
Führen Sie dazu die folgenden Schritte aus:
- Drücken Sie die Windows-Taste
- Gehe zu den Einstellungen
- Wählen Sie den Abschnitt Konten aus
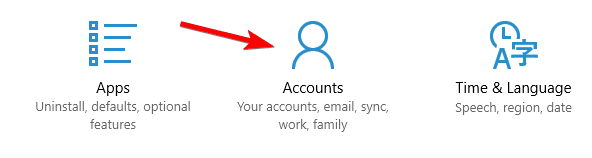
- Klicken Sie auf die Anmeldeoption
- Wählen Sie den Abschnitt PIN aus und klicken Sie auf die Schaltfläche Entfernen
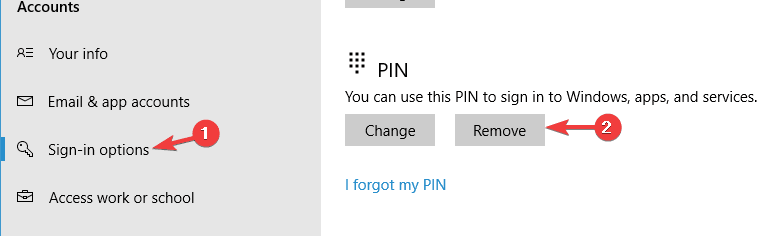
Nachdem Sie die PIN-Anmeldemethode deaktiviert haben, versuchen Sie festzustellen, ob sie zur Behebung des Fehlers beigetragen hat oder nicht.
Lösung 7: Scannen Sie das System auf Viren
Viele Fehler und Probleme können auf Ihrem Windows-System auftreten, wenn es von Viren oder anderen bösartigen Programmen infiziert wird.
Sie wurden mit einer temporären Profilfehlermeldung angemeldet, die auch aufgrund eines Virus in Ihrem System angezeigt werden kann. Daher wird empfohlen, Ihren PC mit Spyhunter zu scannen und Ihr System virenfrei zu machen.
Dadurch wird Ihr System gescannt und Viren, Malware, Adware und andere Schadprogramme einfach entfernt.
Holen Sie sich Spyhunter, um Viren von Ihrem PC zu entfernen
Lösung 8: Erstellen Sie ein neues Benutzerkonto
Sie können versuchen, ein neues Benutzerkonto für den Zugriff auf die Dateien und Einstellungen zu erstellen und den Fehler zu umgehen.
Bitte beachten Sie: Dieser Trick funktioniert nur, wenn der Profilordner auf dem PC verfügbar ist.
Befolgen Sie die Schritte, um das neueste Konto zu erstellen:
- Drücken Sie die Tasten Windows + I, um die Einstellungen zu öffnen.
- Klicken Sie nun auf Konten und wählen Sie die Option Familie und andere Benutzer.
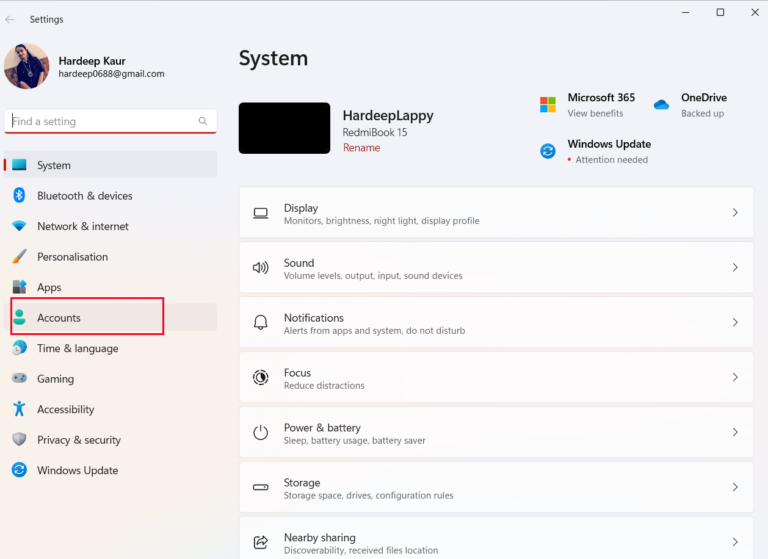
- Klicken Sie dann auf Konto hinzufügen, bevor Sie anderen Benutzer hinzufügen.
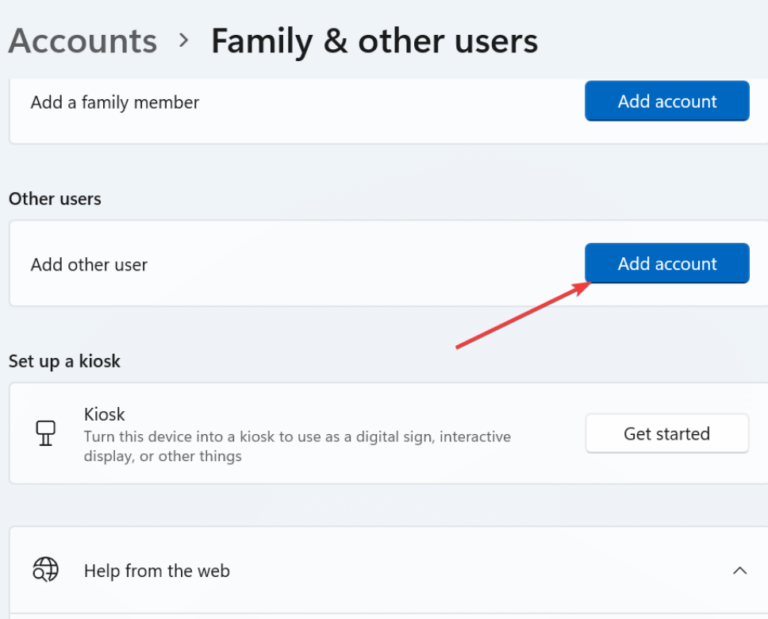
- Und wählen Sie Ich habe die Anmeldeinformationen dieser Person nicht.
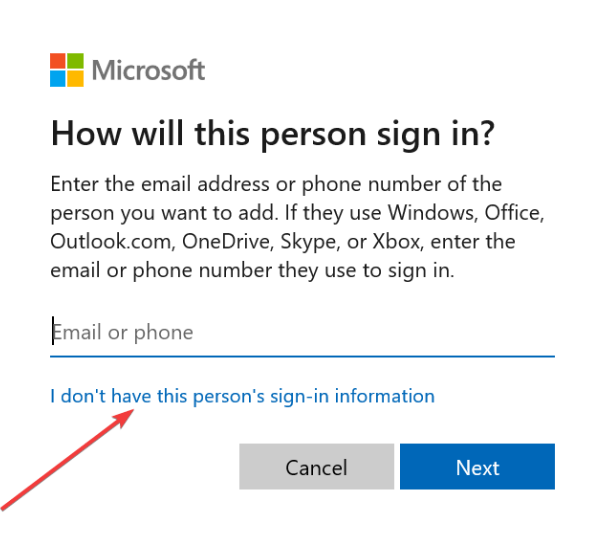
- Wählen Sie dann Benutzer ohne Microsoft-Konto hinzufügen.
- Geben Sie nun den Benutzernamen, das Passwort und den Passworthinweis ein und klicken Sie auf die Schaltfläche Weiter.
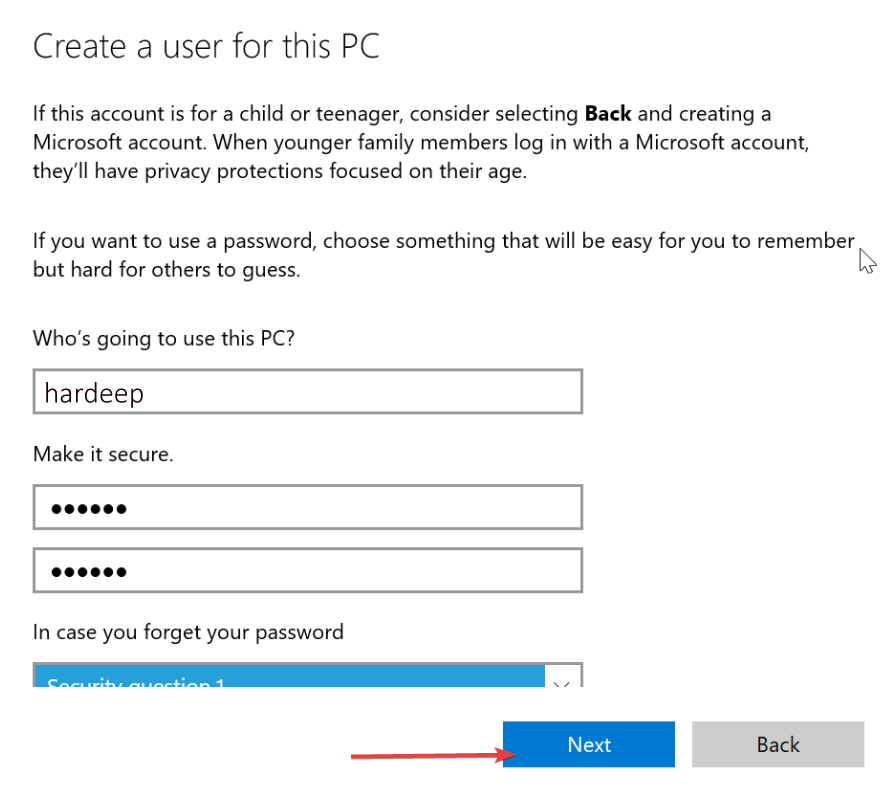
- Drücken Sie die Windows + I-Taste, um die Einstellungen zu öffnen, und klicken Sie auf Konten
- Wählen Sie dann erneut Familie und andere Benutzer aus.
- Wählen Sie den neuen Kontonamen aus und klicken Sie auf den Kontotyp ändern
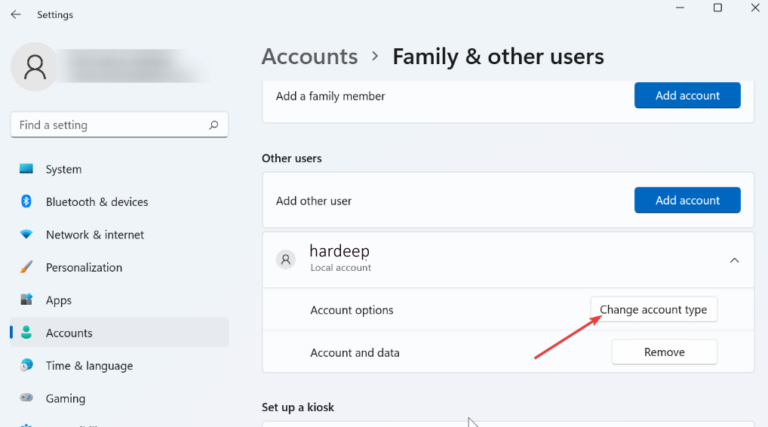
- Wählen Sie unter Kontotyp die Option Administrator und klicken Sie auf OK.
- Melden Sie sich bei Ihrem neuen Microsoft-Konto an und öffnen Sie den Datei-Explorer, indem Sie die Tasten Windows + E drücken.
- Klicken Sie dann auf Laufwerk C: und wählen Sie BENUTZER und dann Altes Konto.
- Kopieren Sie zuletzt Ihre Inhalte in den neuen Kontoordner.
Einfache Lösung zur Behebung verschiedener Windows 10/11-Fehler
Wenn Ihr Windows-PC/Laptop-System langsam läuft oder verschiedene Probleme und Fehler anzeigt, scannen Sie Ihr System mit dem PC Reparatur Werkzeug. Dies ist ein erweitertes Reparaturtool, das alle Windows-PC-Fehler und -Probleme behebt.
Fehler wie BSOD, Registrierung, Update, Spiel, DLL und andere. Es repariert auch beschädigte oder unzugängliche Systemdateien und vieles mehr.
Laden Sie einfach dieses Tool herunter und die restliche Arbeit wird ohne Probleme automatisch erledigt und Ihr PC läuft wie neu.
Holen Sie sich das PC-Reparatur- Werkzeug, um verschiedene Windows-PC-Probleme und -Fehler zu beheben
Abschluss
Nun, hier schließe ich meinen Artikel.
Ich habe die Informationen gesammelt und die Lösungen aufgelistet, die Sie bei der Lösung unterstützen, dass Sie mit einer temporären Profil-Windows 10- und 11-Fehlermeldung angemeldet wurden.
Führen Sie die Korrekturen nacheinander durch, bis Sie den temporären Windows-Profilfehler behoben haben.
Es wird erwartet, dass Ihnen dieser Artikel gefallen hat, und er erweist sich als hilfreich bei der Lösung all Ihrer Fragen im Zusammenhang mit diesem Fehler.
Wenn ich etwas verpasst habe oder Vorschläge habe, dann schreiben Sie uns gerne und vergessen Sie auch nicht, auf Facebook und Twitter. einen großen Daumen nach oben zu geben.
Viel Glück..!
Hardeep has always been a Windows lover ever since she got her hands on her first Windows XP PC. She has always been enthusiastic about technological stuff, especially Artificial Intelligence (AI) computing. Before joining PC Error Fix, she worked as a freelancer and worked on numerous technical projects.