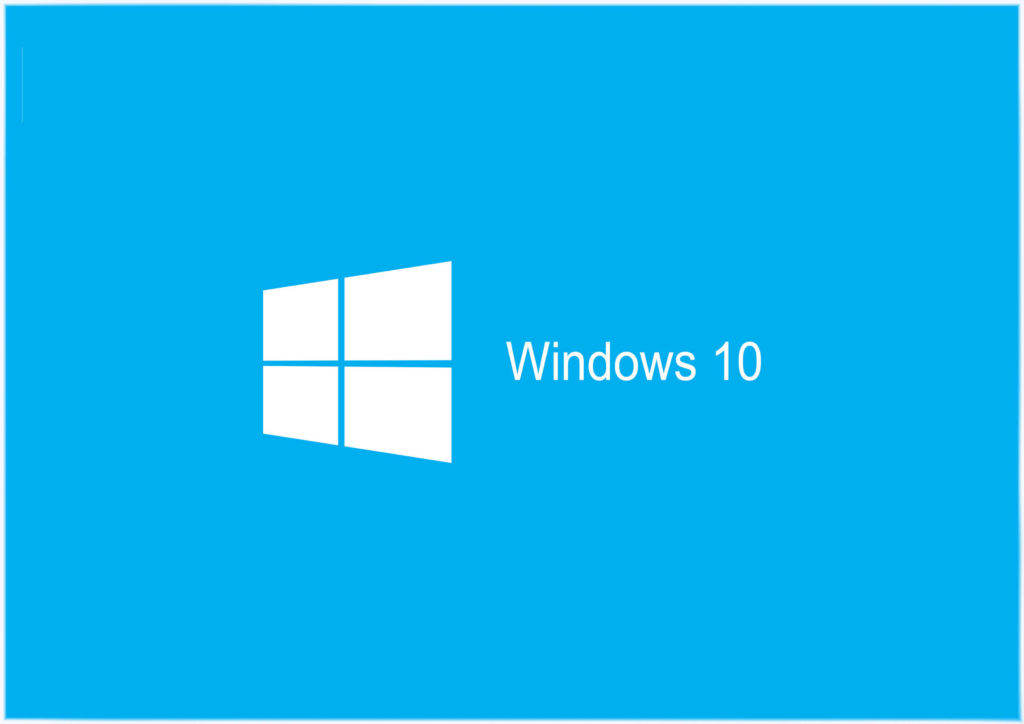
Das Herunterladen der neuesten Windows 10-Updates kostet Zeit und Internet-Datentötung, alle großen Windows 10-Updates benötigen Stunden des Herunterladens von mehr als einem Dutzend GBs für jeden PC, den Sie haben.
Wenn Sie eine große Organisation mit vielen PCs /Laptops betreiben, dann müssen Sie das Gleiche mit all Ihren Systemen tun.
Um diesen langwierigen Prozess zu bewältigen, hat Microsoft dem Windows 10 Creators Update eine neue Funktion namens Windows 10 Delivery Optimization hinzugefügt.
Jetzt müssen Sie sich nicht mehr über die Datenobergrenze Ihres Internetdienstanbieters oder zusätzliche monatliche Gebühren aufregen. Mit dieser neuen Funktion von Windows 10 Creators Update können Sie verhindern, dass Windows-Updates oder App-Downloads Sie zum Herunterladen zwingen.
Wie funktioniert die Zustellungsoptimierung?
Lassen Sie uns zunächst wissen, wie die Zustellungsoptimierung funktioniert. Hast du einen Film von Torrent heruntergeladen und mit deinen Freunden geteilt, wenn JA, dann kannst du die Arbeit von WUDO leicht verstehen.
Mit Windows Update Delivery Optimization können Sie eine App oder ein Windows 10-Update herunterladen. Anschließend können Sie die heruntergeladenen Dateien an Ihre anderen Systeme weitergeben. Das heißt, Sie müssen die Dateien nicht für alle Ihre Systeme herunterladen, sondern einfach auf Ihr System herunterladen und mit der “freien” Bandbreite Ihres Heimnetzwerks teilen.
Windows Update Delivery Optimization ermöglicht es Windows 10-Benutzern, Windows-Updates und Microsoft Store-Apps von Quellen zu beziehen, z. B. andere Computer, die mit Ihrem lokalen Netzwerk verbunden sind, oder Systeme mit der Internetverbindung, die dieselben Dateien herunterladen.
Mit Hilfe von Delivery Optimization kann ein Benutzer auch Updates und Apps von seinem PC an andere PCs senden, die mit Ihrem lokalen Netzwerk oder PCs im Internet verbunden sind, entsprechend den Systemeinstellungen.
Diese Funktion zur Aktualisierung der gemeinsamen Nutzung von Daten zwischen PCs reduziert die Internet-Bandbreite, die für die Aktualisierung mehrerer Geräte erforderlich ist. Es wird auch einige Download-Fehler Situationen, unzuverlässige Internetverbindung und mehr loswerden.
Wenn das Windows-System ein verfügbares Update oder eine verfügbare App über die Zustellungsoptimierung herunterlädt, sucht es nach den anderen Computern in Ihrem lokalen Netzwerk / Internet (basierend auf Ihren Einstellungen), die dieses Update oder diese App zuvor heruntergeladen haben. Die Zustellungsoptimierung speichert alle heruntergeladenen Dateien für einen kurzen Zeitraum in ihrem lokalen Cache.
Bekommt Windows 10 Update Delivery Optimization Zugriff auf meine persönlichen Daten?
Nein, diese Funktion greift nie auf irgendwelche persönlichen Dateien oder Ordner oder App-Daten zu und hat keine Befugnis, Dateien auf Ihrem PC / Laptop zu ändern. Sie können die Zustellungsoptimierung nicht zum Herunterladen oder Senden persönlicher Inhalte verwenden.
Die Zustellungsoptimierung ist sehr hilfreich beim Herunterladen aller Updates und Apps, die Sie zusammen mit den gleichen Sicherheitsverfahren über Windows Update und Microsoft Store herunterladen würden. Um zu bestätigen, dass Sie authentische Updates erhalten, ruft Delivery Optimization Informationen sicher von Microsoft ab, um die Authentizität jedes Teils eines Updates oder einer App zu überprüfen, die von anderen PCs heruntergeladen wurden. Es überprüft erneut die Authentizität der heruntergeladenen Daten und installiert sie dann.
Lesen Sie auch: [Gelöst] Wie CRITICAL_STRUCTURE_CORRUPTION Fehler unter Windows 10 zu beheben?
Kann ich die Windows Update Delivery Optimization Feature steuern?
Ja, Sie können problemlos das Herunterladen von Updates und Apps von anderen Windows 10-Systemen im Internet stoppen oder an diese senden:
Schritt 1: Gehen Sie zur Start-Schaltfläche -> wählen Sie Einstellungen -> Update & Sicherheit -> Windows Update -> Erweiterte Optionen.
Schritt 2: Wählen Sie Delivery Optimization (oder wählen Sie, wie Updates in früheren Versionen von Windows 10 bereitgestellt werden).
Schritt 3: Wählen Sie PCs in meinem lokalen Netzwerk.
Um den Ladevorgang von anderen PCs im lokalen Netzwerk zu stoppen oder auf andere zu übertragen:
Schritt 1: Gehen Sie erneut zur Start-Schaltfläche -> wählen Sie Einstellungen -> Update & Sicherheit -> Windows Update -> Erweiterte Optionen.
Schritt 2: Wählen Sie Lieferungsoptimierung.
Schritt 3: Deaktivieren Sie die Option Downloads von anderen PCs zulassen. Jetzt erhält Ihr System Updates und Apps direkt von Windows Update und von Microsoft Store mit Delivery Optimization, aber Sie können nicht von anderen Systemen herunterladen oder auf diese hochladen.
HINWEIS: Wenn Sie die Internet-Verbindung mit oder ohne Kabel nutzen, kann die Zustellungsoptimierung die Updates oder Apps nicht automatisch auf andere PCs im Internet herunterladen oder senden.
Um eine WLAN- oder Ethernet-Verbindung als gemessen oder überbrückt zu identifizieren:
Schritt 1: Gehen Sie zur Schaltfläche Start -> Wählen Sie Einstellungen> Netzwerk & Internet> WLAN> Erweiterte Optionen.
Schritt 2: Wählen Sie das verwendete Netzwerk und aktivieren Sie dann die Verbindung als gemessen.
Fazit
Das ist alles über Windows 10 Update Delivery Optimization-Funktion. Laut mir ist diese Funktion sehr nützlich für Büros, Organisationen mit vielen PCs.
Wenn Sie die Fehler beim Herunterladen von Windows 10-Updates vermeiden und Ihre Internet-Rechnungen speichern möchten, sollten Sie diese Option verwenden. Es ist auch klar, dass WUDO völlig sicher und sicher ist, da es auf keine Art von persönlichen Dateien oder Ordnern oder App-Daten zugreifen kann.
Hardeep has always been a Windows lover ever since she got her hands on her first Windows XP PC. She has always been enthusiastic about technological stuff, especially Artificial Intelligence (AI) computing. Before joining PC Error Fix, she worked as a freelancer and worked on numerous technical projects.