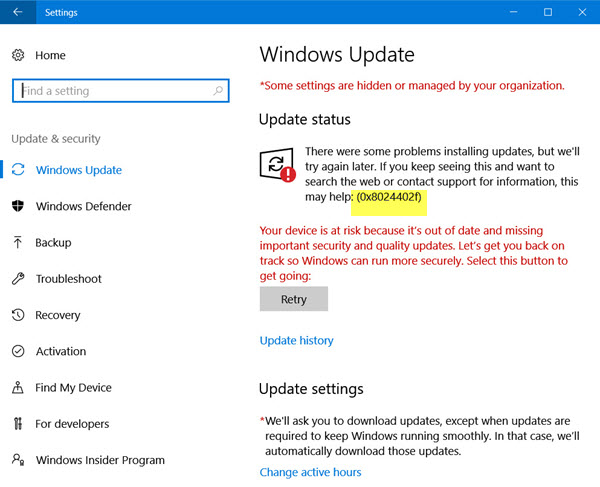 Windows PC- oder Laptop-Benutzer können mit verschiedenen Arten von Fehlermeldungen konfrontiert werden, z. B. Bad Pool Header Error unter Windows 10, Error Code 0x8007000d unter Windows 10, CMOS ‘Checksum’ Error und mehr.
Windows PC- oder Laptop-Benutzer können mit verschiedenen Arten von Fehlermeldungen konfrontiert werden, z. B. Bad Pool Header Error unter Windows 10, Error Code 0x8007000d unter Windows 10, CMOS ‘Checksum’ Error und mehr.
In diesem Blog werden wir einen irritierenden Fehler “Windows Update Fehlercode 0x8024402f” diskutieren und versuchen, sie mit mehreren getesteten Lösungen zu beheben.
Dieser Fehler ist nicht nur auf Windows 10 beschränkt, da sich auch andere Benutzer des Betriebssystems (Windows 8.1, 8 und 7) über dieses Problem beschwert haben.
Im Allgemeinen wird dieser Fehler während des Aktualisierungsvorgangs angezeigt, da wir wissen, dass mehrere Updates von Microsoft zur Verbesserung der Systemleistung oder zum Hinzufügen von Funktionen veröffentlicht wurden.
Laut einem Windows 10-Benutzer wird beim Versuch, Creators Update herunterzuladen oder zu installieren, eine Fehlermeldung angezeigt:
“Es gab einige Probleme beim Installieren von Updates, aber wir werden es später noch einmal versuchen. Wenn Sie dies weiterhin sehen und im Internet suchen oder Support kontaktieren möchten, kann dies hilfreich sein (0x8024402f) “
Einige andere Ursachen für Fehlercode 0x8024402f
? Wenn ein interner Fehler mit dem Microsoft .NET Framework 4 Client Profile angezeigt wird.
- Es werden keine Änderungen an den Netzwerkeinstellungen vorgenommen.
- Manchmal können abrupte Firewall-Einstellungen dieses Problem verursachen.
- Wenn der Microsoft-Server die Anzahl der Aktualisierungsanforderungen nicht verarbeiten kann.
Sobald diese Fehlermeldung angezeigt wird, können Sie die neuesten Updates nicht herunterladen.
Keine Sorge, Sie können Update Error 0x8024402f in Windows 10, 8.1, 8 oder 7 problemlos beheben. Alle unten aufgeführten Lösungen sind einfach anzuwenden, aber effektiv. Lassen Sie uns diese anwenden
Lösungen zur Beseitigung von Windows Update Fehler 0x8024402f
# 1: Behebung von Netzwerkproblemen
Diese Lösung ist an der Spitze, da Netzwerkprobleme der Hauptschuldige jedes Windows-Updates sind. Wenn Sie unter einem Update-Problem leiden, überprüfen Sie zunächst Internet- / Netzwerkprobleme.
Wenden Sie die unten angegebenen Schritte an:
- Gehen Sie zum Suchfeld und geben Sie “Identität und Reparatur Netzwerkprobleme” ein
- Wählen Sie “Netzwerkprobleme identifizieren und beheben” und führen Sie sie aus.
- Es scannt Ihren PC automatisch nach einem Netzwerk- oder Internetproblem.
- Wenn ein Problem erkannt wird, wird es angezeigt und Sie aufgefordert, es zu beheben.
# 2: Aktivieren Sie die Windows-Firewall
- Suchen Sie nach der “Firewall” und klicken Sie auf die Windows Firewall (Systemsteuerung).
- Klicken Sie im linken Bereich auf Windows-Firewalls ein- oder ausschalten.
- Klicken Sie danach auf die Windows Firewall aktivieren und dann auf OK.
Lesen Sie auch: [Gelöst] Wie zu beheben DPC Watchdog Verletzung in Windows 10
# 3: Deinstallieren Sie das Microsoft .NET Framework 4-Clientprofil:
- Gehen Sie zu Start> Systemsteuerung> Programme und Funktionen
- Suchen Sie das Microsoft .NET Framework 4-Clientprofil
- Jetzt müssen Sie das Microsoft .NET Framework 4-Clientprofil deinstallieren
- Klicken Sie mit der rechten Maustaste und wählen Sie Deinstallieren / Ändern
- Der Deinstallationsvorgang kann einige Minuten dauern.
- Starten Sie danach den Computer neu
# 4: Löschen Sie den SoftwareDistribution Ordner
Um den Ordner SoftwareDistribution zu löschen, müssen Sie den folgenden 3-Schritte-Prozess durchlaufen
Erster Schritt: Stoppen Sie den Windows Update Service
- Öffnen Sie die Laufdialogbox, indem Sie Windows + R drücken
- Geben Sie Folgendes in das Feld ein: msc und klicken Sie auf OK.
- Wenn eine UAC-Warnung angezeigt wird, klicken Sie auf JA.
Suchen Sie im Dienstbedienfeld den Windows Update-Dienst.
Klicken Sie mit der rechten Maustaste auf Windows Update-Dienst und wählen Sie “Stop”
Zweiter Schritt: Löschen Sie den SoftwareDistribution-Ordner.
Öffnen Sie den Windows Explorer und gehen Sie zum Ordner C: \ Windows.
Suchen und löschen Sie den Ordner “SoftwareDistribution” ODER Sie können ihn auch für die zukünftige Verwendung umbenennen.
Dritter Schritt: Starten Sie den Windows Update Service
Nach dem Löschen des SoftwareDistribution-Ordners müssen Sie jetzt den Windows Update-Dienst starten
- Öffnen Sie die Laufdialogbox, indem Sie Windows + R drücken
- Geben Sie Folgendes in das Feld ein: msc und klicken Sie auf OK.
- Wenn eine UAC-Warnung angezeigt wird, klicken Sie auf JA.
Suchen Sie im Dienstbedienfeld den Windows Update-Dienst.
Klicken Sie mit der rechten Maustaste auf den Windows Update-Dienst und wählen Sie “Start”
# 5: Führen Sie die Windows Update-Problembehandlung aus
Zunächst müssen Sie die Windows Update-Problembehandlung basierend auf Ihrem Betriebssystem herunterladen und ausführen. Akzeptieren Sie dann die Lizenzvereinbarung.
Wählen Sie “Probleme erkennen” und wenden Sie die Korrekturen an (empfohlen) an. Nach Abschluss der Windows Update-Problembehandlung und starten Sie den Computer neu.
Hardeep has always been a Windows lover ever since she got her hands on her first Windows XP PC. She has always been enthusiastic about technological stuff, especially Artificial Intelligence (AI) computing. Before joining PC Error Fix, she worked as a freelancer and worked on numerous technical projects.