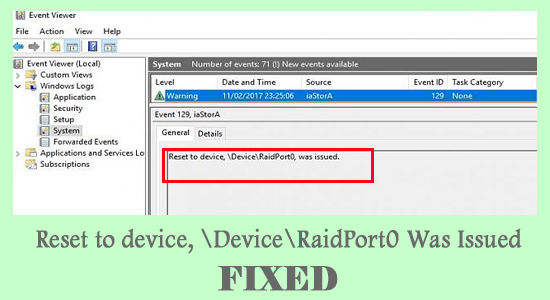
Zurücksetzen auf Gerät, \ Gerät \ Raidport0, wurde ausgegeben, ist ein Fall, der häufig im Windows-System beobachtet wird und sich auf eine Fehlkonfiguration der Energieeinstellungen bezieht und das Windows-System vorübergehend einfriert.
Der Fehler tritt normalerweise auf dem Server oder den Client-PCs mit unterschiedlichen Windows-Plattformen auf. Also haben wir den Fehler untersucht und festgestellt, dass der Fehler nicht so schwierig ist, wie es scheint. Es gibt einfache Anweisungen zur Fehlerbehebung, mit denen Sie den Fehler beheben können.
Wir allgemeine Windows-Fehler beheben, empfehlen Advanced System Repair:
Diese Software ist Ihre One-Stop-Losung, um Windows-Fehler zu beheben, Sie vor Malware zu schutzen, Datenmull zu bereinigen und Ihren PC fur maximale Leistung in 3 einfachen Schritten zu optimieren:
- Laden Sie das Advanaced System Repair herunter das auf Trustpilot mit Ausgezeichnet bewertet wurde.
- Klicken Sie auf Install & Scan Now um Probleme zu scannen, die PC-Probleme verursachen.
- Klicken Sie anschlieBend auf Click Here to Fix All Issues Now um Ihren PC zu reparieren, zu bereinigen, zu schutzen und zu optimieren.
Was verursacht “Zurücksetzen auf Gerät,\ Gerät\raidport0, wurde ausgegeben”?
- Windows Server wird ausgelöst, wenn die Energiekonfigurationen und SATA-Controllerkarten die Leistung blockieren
- Eine beschädigte Festplatte löst oft das Problem aus
- Aufgrund von Konfigurationsproblemen in den Windows-Energieeinstellungen
Befolgen Sie nun die nacheinander angegebenen Korrekturen, um den Fehler unter Windows 10 OS zu umgehen
Wie behebt man den Fehler “Auf Gerät zurücksetzen,\ Gerät\raidport0, wurde ausgegeben”?
Lösung 1: Führen Sie die Systemdateiprüfung aus
Beschädigte Dateien spielen den Haupt-Messenger ab, um Probleme mit dem Gerät, deviceraidport0, auszulösen. Wenn also die Windows-Systemdateien beschädigt sind und den Fehler verursachen, müssen Sie den integrierten Systemdatei-Überprüfungsbefehl ausführen, um die beschädigten Windows-Systemdateien zu scannen und zu reparieren.
Um dies zu tun, sind hier die Schritte,
- Öffnen Sie Windows und im Suchfeld
- Geben Sie Eingabeaufforderung ein
- Klicken Sie in den Ergebnissen mit der rechten Maustaste darauf und wählen Sie die Eingabeaufforderung als Administrator ausführen
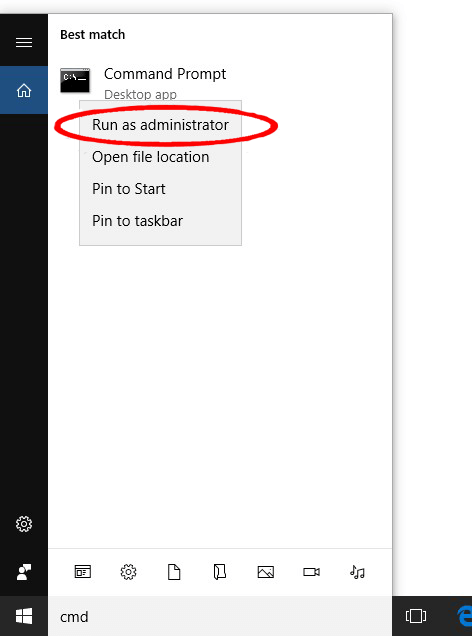
- Geben Sie in der Eingabeaufforderung sfc/scannow ein und tippen Sie auf die Eingabetaste
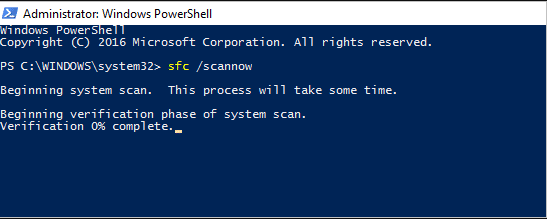
- Startknopf funktioniert nicht
- Warten Sie, bis der Vorgang abgeschlossen ist (ca. 15 Min.)
- Wenn Sie fertig sind, starten Sie Ihr System neu, um zu sehen, ob der Fehlercode verschwunden ist, oder fahren Sie mit dem nächsten Fix fort.
Lösung 2: Ausführen eines CHKDSK-Scans
Es ist wahrscheinlicher, dass die beschädigte Festplatte oder die auf der Festplatte vorhandenen fehlerhaften Sektoren den Fehler verursachen. In diesem Fall hilft die Verwendung eines Festplatten-Scans CHKDSK beim Auffinden beschädigter Teile auf der Festplatte und wiederum bei der Reparatur. Um sie zu verwenden,
- Starten Sie die Eingabeaufforderung als Administrator, indem Sie mit der rechten Maustaste auf das Eingabeaufforderungsmenü klicken
- Geben Sie nun an der Eingabeaufforderung den Befehl chkdsk /r ein und tippen Sie auf die Eingabetaste
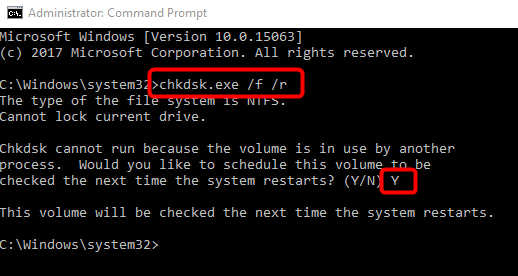
- Warten Sie, bis der Datenträgerprüfungsprozess abgeschlossen ist
- Starten Sie Ihren PC neu, um zu sehen, ob der Fehler behoben ist
- Versuchen Sie im Fehlerfall, den nächsten Schritt auszuführen
Lösung 3: Passen Sie die Energieeinstellungen in der Registrierung an
Energieeinstellungen sind oft mit dem Fehler Reset to device,\ device\raidport0, wurde ausgegeben verbunden. Wenn der Fehler auch nach dem vorherigen Schritt weiterhin besteht, führen Sie diese Schritte aus, um Ihr Glück zu versuchen.
- Klicken Sie zusammen auf Windows+R, um das Feld Ausführen zu öffnen
- Geben Sie regedit ein und klicken Sie auf OK, um fortzufahren
- Suchen Sie im Fenster des Registrierungseditors Folgendes:
- HKEY_LOCAL_MACHINE\SYSTEM\CurrentControlSet\Control\Power\PowerSettings\012ee47-9041-4b5b-9b77-535fba8b1442\0b2d69d7-a2a1-449c-9680-f91c70521c60
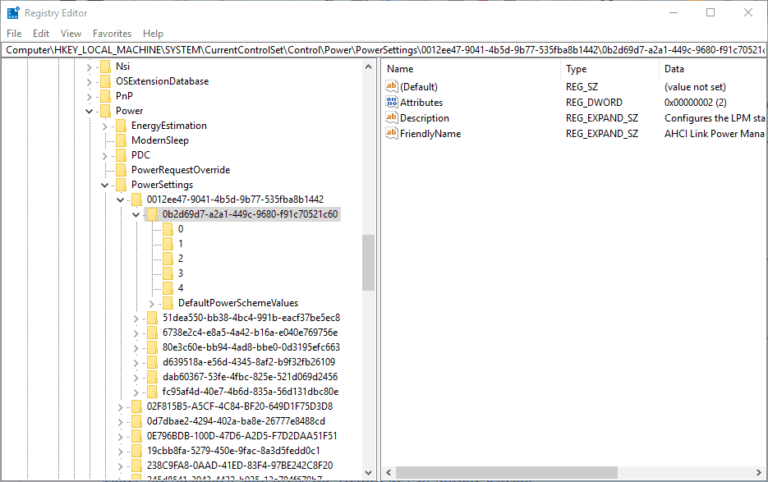
- Doppeltippen Sie auf Attribute und wählen Sie Ändern, um das Fenster DWORD bearbeiten zu öffnen
- Ändern Sie die Wertdaten auf 2 und klicken Sie auf OK, um fortzufahren
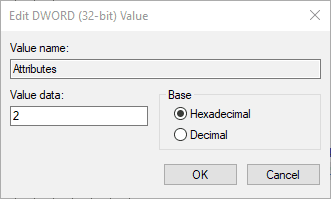
- Besuchen Sie noch einmal den folgenden Pfad,
- HKEY_LOCAL_MACHINE\SYSTEM\CurrentControlSet\Control\Power\PowerSettings\012ee47-9041-4b5b-9b77-535fba8b1442\0b2d69d7-a2a1-449c-9680-f91c70521c60
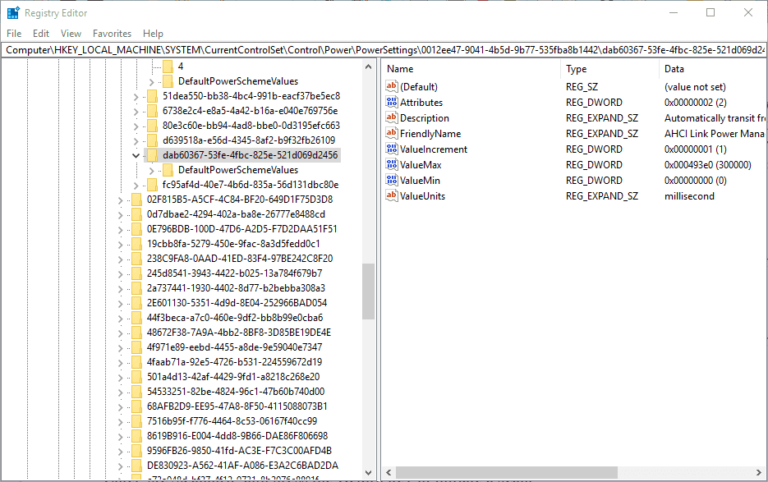
- Doppelklicken Sie auf das DWORD-Attribut und wählen Sie im Menü Ändern.
- Ändern Sie die Wertdaten im DWORD-Fenster erneut auf 2 und klicken Sie auf OK
- Beenden Sie die Registrierung
- Klicken Sie auf Win+R und geben Sie powercfg.cpl in das Feld Ausführen ein und drücken Sie OK, um fortzufahren
- Planeinstellungen ändern und tippen Sie auf Erweiterte Energieeinstellungen ändern
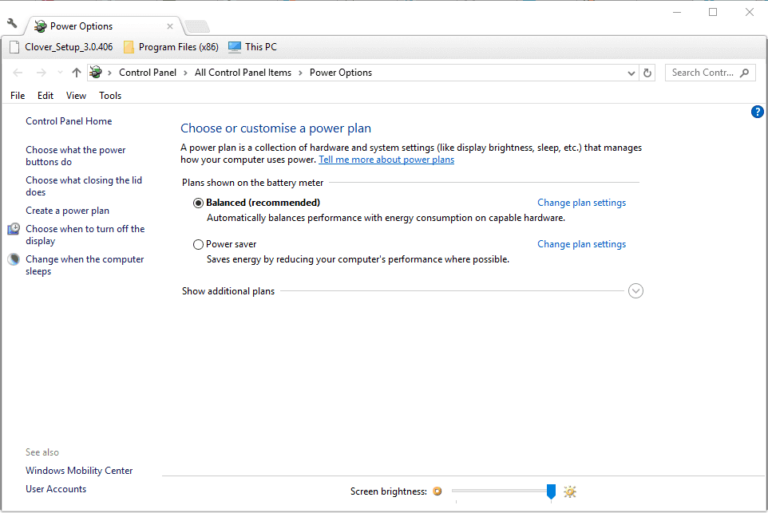
- Doppelklicken Sie auf Festplatte
- Doppeltippen Sie dann auf AHCI Link Power Management – HIPM/DIPM und schalten Sie sowohl die Optionen On battery als auch Plugged auf Active um
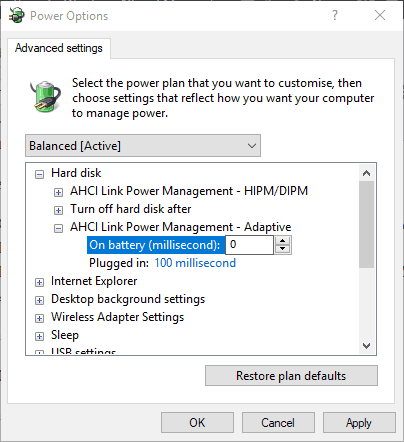
- Tippen Sie zweimal auf AHCI Link Power Management – Adaptive und schalten Sie On Battery und Plugged in den Einstellungen auf 0 ein
- Tippen Sie zweimal auf Festplatte ausschalten, und ändern Sie dann die Option On Battery sowie die Option Plugged in
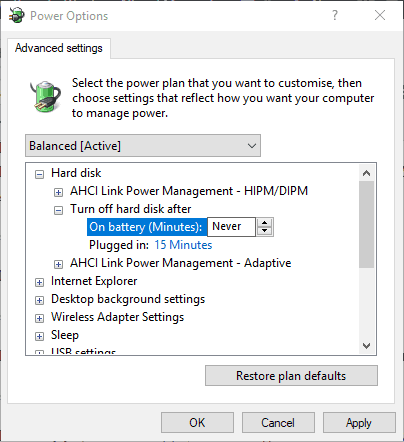
- Tippen Sie auf Übernehmen und OK, um die Änderungen zu bestätigen
- Starten Sie Ihr System neu, um zu sehen, dass die Fehler endgültig verschwunden sind
Lösung 4: Konfigurieren Sie Ihre Energieplaneinstellungen
Viele Benutzer schlugen vor, dass die Einstellungen des Energiesparplans auf Höchstleistung funktionieren, damit sie den Fehler beheben können. Hier wird also vorgeschlagen, die Energieplaneinstellungen festzulegen, um das Zurücksetzen auf Gerät, deviceraidport0, zu lösen, wurde ein Fehler ausgegeben.
Befolgen Sie dazu die Schritte:
- Klicken Sie im Suchfeld auf Windows und geben Sie Energieoptionen ein
- Öffnen Sie den Energiesparplan und wählen Sie Energiesparplan-Einstellungen
- Wählen Sie „PCI-Express aus“
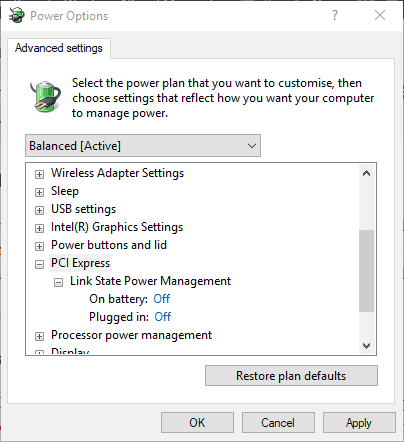
- Starten Sie das System neu, um zu prüfen, ob das Problem von \Device\RaidPort0 behoben wurde
Lösung 5: Aktualisieren des AHCI-Treibers
Der AHCI-Treiber in Windows 10 funktioniert in einer Weise, um den Fehler zu beheben, der mit Deviceraidport0 fortbesteht. Da der AHCI-Treiber (Advanced Host Controller Interface) für die SATA-Host-Bus-Adapter unerlässlich ist. Daher empfehlen wir Ihnen dringend, den AHCI-Treiber zu aktualisieren.
Befolgen Sie die unten angegebenen Schritte:
- Drücken Sie die Tasten Win + R zusammen und im angezeigten Feld Ausführen
- Geben Sie devmgmt.msc ein, um den Geräte-Manager zu öffnen
- Wählen Sie auf der Seite IDE ATA/ATAPI Controllers und suchen Sie AHCI Controller
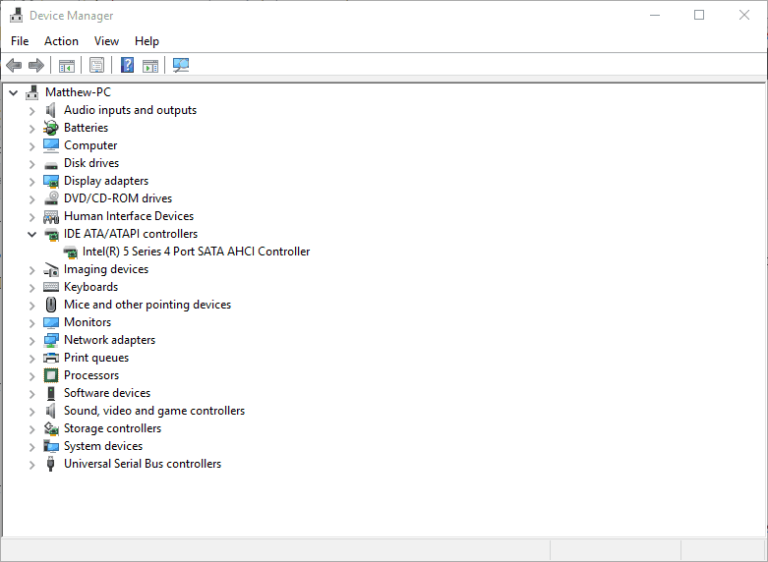
- Klicken Sie mit der rechten Maustaste, um Treiber aktualisieren auszuwählen, und fahren Sie fort
- Wählen Sie Automatisch nach aktualisierter Treibersoftware suchen, um fortzufahren
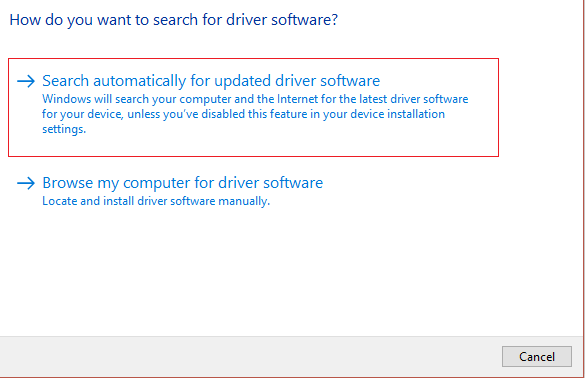
- Starten Sie Ihr System neu, um zu prüfen, ob das Problem behoben wurde
Darüber hinaus können Sie den Treiber auch mit dem Driver Updater-Tool eines Drittanbieters aktualisieren. Dies ist ein fortschrittliches Tool, das durch einmaliges Scannen den Treiber automatisch erkennt und aktualisiert.
Holen Sie sich das Driver Updater-Tool, um den AHCI-Treiber automatisch zu aktualisieren
Lösung 6: Systemtreiber neu installieren
Wenn die von Ihnen ausgeführten Systemtreiber fehlen, wird möglicherweise auch der Fehler „Auf Gerät zurücksetzen, \Device\RaidPort0, wurde ausgegeben“ angezeigt. Der veraltete Systemtreiber behindert die Fähigkeit des Betriebssystems, Operationen auf dem problematischen Gerät auszuführen. Stellen Sie also sicher, dass Ihre Systemtreiber aktualisiert sind.
Befolgen Sie dazu die Schritte:
- Drücken Sie Windows + X und wählen Sie Geräte-Manager
- Überprüfen Sie nun im angezeigten Fenster, ob einige der Treiber fehlen, und installieren Sie dann die fehlenden Treiber.
- Oder starten Sie den Geräte-Manager, erweitern Sie dann die Registerkarte IDE ATA/ATAPI-Controller und klicken Sie mit der rechten Maustaste auf den Speichercontroller
- Und wählen Sie Gerät deinstallieren.
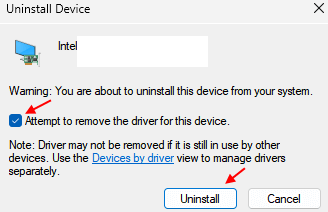
- Warten Sie, bis die Fenster den Vorgang abgeschlossen haben.
Starten Sie nun das System neu und prüfen Sie, ob der Fehler behoben ist.
Lösung 7: Schnellstart deaktivieren
Viele Benutzer haben bestätigt, dass die Aktualisierung des Schnellstarts für sie funktioniert, um den Fehler „Auf Gerät Raidport0 zurücksetzen“ zu beheben. Wenn Sie also den Schnellstart auf Ihrem Windows 10-System aktiviert haben, funktioniert die Deaktivierung möglicherweise für Sie.
Befolgen Sie dazu die folgenden Schritte:
- Klicken Sie auf Win+R, um das Feld Ausführen zu öffnen
- Geben Sie powercfg.cpl ein und tippen Sie auf OK, um fortzufahren
- Wählen Sie auf der Seite „Energieoptionen“ die Option „Funktion des Netzschalters auswählen“.
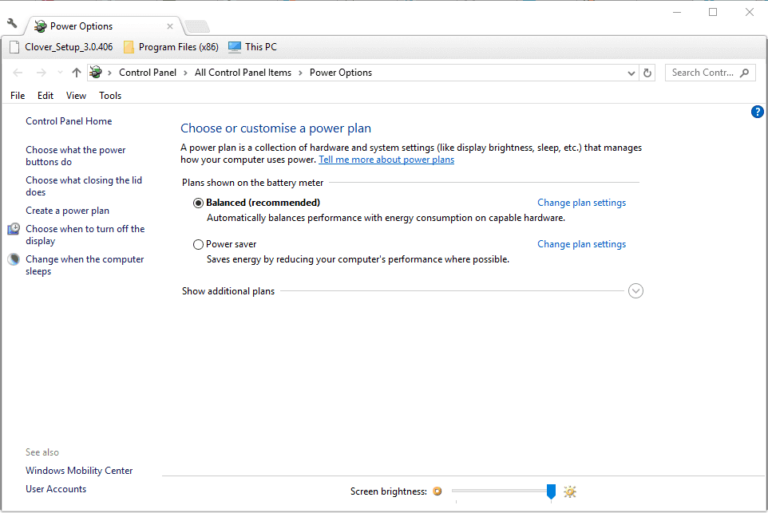
- Wählen Sie derzeit verfügbare Einstellungen ändern
- Wählen Sie dann Systemeinstellungen unter den Einstellungen zum Herunterfahren
- Deaktivieren Sie das Kontrollkästchen neben Schnellstart aktivieren
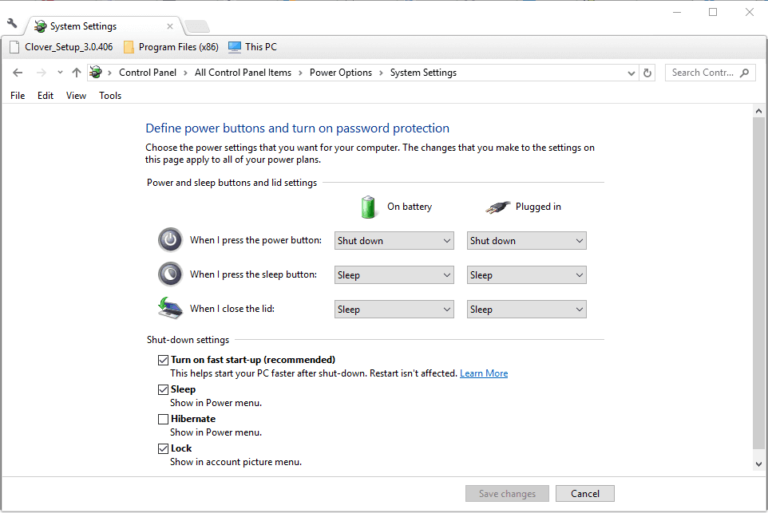
- Änderungen sichern und beenden
- Starten Sie das System neu, um zu sehen, ob der Fehler auftritt oder nicht.
Lösung 8: Antivirus deaktivieren
Wenn keine der oben genannten Fixes für Sie funktioniert, überprüfen Sie, ob Sie ein Antivirenprogramm installiert haben. In diesem Fall könnte das Antivirenprogramm eines Drittanbieters mit dem Treiber in Konflikt stehen und den Fehler verursachen. Um das Antivirenprogramm zu deaktivieren, starten Sie das Antivirenprogramm und klicken Sie auf Einstellungen. Klicken Sie anschließend auf Antivirenprogramm deaktivieren.
Hoffe, nachdem Sie die angegebenen Korrekturen befolgt haben, können Sie die Ereignis-ID lösen: 129 Auf Gerät zurücksetzen, Fehler \Device\RaidPort0 unter Windows 10.
Empfohlene Lösung zur Behebung verschiedener PC-Probleme:
Wenn Sie den Fehler immer noch sehen, liegt das Problem möglicherweise an den internen Problemen und Fehlern des PCs. Dann wird hier empfohlen, Ihr System mit dem einzigen zu scannen PC Reparatur Werkzeug.
Dies ist ein fortschrittliches Reparaturtool, das durch einmaliges Scannen verschiedene Windows-Probleme und hartnäckige Computerfehler erkennt und behebt. Es behebt nicht nur Fehler, sondern optimiert auch die Leistung Ihres Windows-PCs wie neu, wodurch verschiedene Windows-Fehler behoben werden.
Damit können Sie verschiedene Aktualisierungsfehler beheben, beschädigte Windows-Systemdateien, DLL-Fehler, Registrierungsfehler reparieren, Viren- oder Malware-Infektionen verhindern und vieles mehr.
Holen Sie sich das PC Reparatur Werkzeug, um verschiedene Windows-Fehler zu beheben
Letzte Worte:
Das Zurücksetzen auf Gerät, \device\ raidport0, wurde ausgegeben, ist ein Problem, das im Zusammenhang mit Stromversorgungs- und Registrierungsproblemen auftreten kann.
Führen Sie diese Schritte nacheinander aus, um sicherzustellen, dass die Fehlermeldung auf Ihrem Windows 10-System behoben wird. Stellen Sie sicher, dass Sie die angegebenen Schritte sorgfältig ausprobieren.
Ich hoffe, der Artikel hat Ihnen geholfen, das Problem zu lösen. Falls Sie Zweifel oder Fragen zu diesem bestimmten Artikel haben, können Sie uns auf der Facebook-Seite kontaktieren.
Viel Glück..!
Hardeep has always been a Windows lover ever since she got her hands on her first Windows XP PC. She has always been enthusiastic about technological stuff, especially Artificial Intelligence (AI) computing. Before joining PC Error Fix, she worked as a freelancer and worked on numerous technical projects.