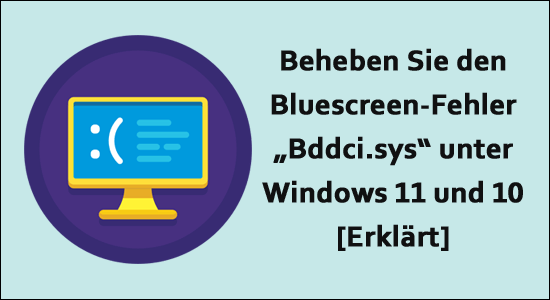
Haben Sie den Bluescreen-Fehler bddci.sys auf Ihrem Windows 11- oder 10-Betriebssystem gesehen? Der bddci.sys BSOD-Fehler tritt unerwartet beim Systemabsturz auf und Sie können daher nichts tun. Immer wenn dieser Fehler auftritt, stürzt das System häufig ab, was zu einem Neustart oder Neustart des PCs führt.
Wir bddci.sys-Fehler beheben, empfehlen Advanced System Repair:
Diese Software ist Ihre One-Stop-Losung, um Windows-Fehler zu beheben, Sie vor Malware zu schutzen, Datenmull zu bereinigen und Ihren PC fur maximale Leistung in 3 einfachen Schritten zu optimieren:
- Laden Sie das Advanaced System Repair herunter das auf Trustpilot mit Ausgezeichnet bewertet wurde.
- Klicken Sie auf Install & Scan Now um Probleme zu scannen, die PC-Probleme verursachen.
- Klicken Sie anschlieBend auf Click Here to Fix All Issues Now um Ihren PC zu reparieren, zu bereinigen, zu schutzen und zu optimieren.
Finden Sie also in diesem Artikel die bestmöglichen Lösungen zur Behebung des bddci.sys-Fehlers heraus, also lesen Sie den Artikel weiter, um die vollständigen Lösungen zur Behebung von Bluescreen-Fehlern ohne weiteres kennenzulernen.
Was ist Bddci.sys-Datei?
Die Datei Bddci.sys ist die von Windows und dem Microsoft DOS-Betriebssystem verwendete Systemdatei, die die Variable und die Systemeinstellungen enthält. Und diese Dateien werden im Allgemeinen zum Speichern der Gerätetreiber verwendet.
Es ist eine Komponente des Bitdefender-Antivirenprogramms. Und der Bddci.sys-BSOD-Fehler tritt insbesondere aufgrund der Konflikte zwischen den Systemdateien und der Bitdefender-Datei auf.
Dieses Problem tritt auf, wenn wir unsere Dateien und Programme, Software, Betriebssysteme usw. aktualisieren und installieren und die Fehlermeldung auf unserem Bildschirm angezeigt wird.
- Die Datei bddci.sys ist beschädigt oder fehlt.
- bddci.sys konnte nicht gefunden werden.
- Windows konnte nicht gestartet werden – bddci.sys.
- bddci.sys konnte nicht geladen werden.
Es ist wahrscheinlicher, dass der Fehler aufgrund beschädigter Treiber, Hardwareprobleme und anderer Softwareprobleme angezeigt wird. Folgen Sie hier also den praktikablen Lösungen, um den Fehler dauerhaft zu beheben.
Wie behebt man den Bluescreen-Fehler “Bddci.sys” unter Windows 11 & 10?
Lösung 1 – Deinstallieren Sie Bitdefender Antivirus
Nur wenige Benutzer haben Bitdefender auf ihrem System und ihren Laptops installiert, da sie aufgrund dieser Installation mit dem Fehler bddci.sys konfrontiert werden. Um diesen Fehler zu beseitigen, deinstallieren Sie einfach das Bitdefender Antivirus-Dienstprogramm vollständig von Ihrem System.
Nachfolgend haben wir den Prozess erwähnt, durch den Sie Bitdefender deinstallieren können:
- Gehen Sie zu den Windows-Einstellungen, indem Sie Windows + I drücken
- Klicken Sie auf Apps und gehen Sie dann zu App & Funktionen
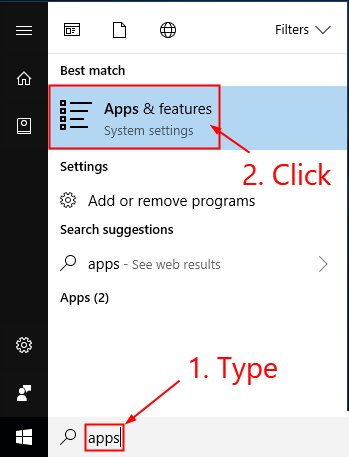
- Suchen Sie im rechten Bereich den BitDefender und klicken Sie darauf.
- Klicken Sie auf Deinstallieren
- Starten Sie Ihr System oder Ihren PC neu, um zu überprüfen, ob der Blue Screen bddci.sys-Fehler auftritt oder nicht.
Darüber hinaus können Sie Bitdefender Antivirus auch mit dem Deinstallationsprogramm eines Drittanbieters deinstallieren, dies ist ein fortschrittliches Tool, das jedes Programm vollständig deinstalliert, ohne Spuren oder Junk-Dateien zu hinterlassen.
Holen Sie sich Revo Uninstaller, um Bitdefender Antivirus vollständig zu deinstallieren
Hoffe, dass Sie dadurch den Fehler beheben können, wenn nicht, fahren Sie mit der nächsten Lösung fort.
Lösung 2 – Benennen Sie die Systemdatei um
Es gibt einige Benutzer, die Bitdefender nicht installiert haben, obwohl sie den BSOD-Fehler auf ihrem PC und System erhalten. Wenn Sie einer von ihnen sind, wird dringend empfohlen, dass das Umbenennen der Datei bddci.sys sicherlich für Sie funktioniert.
Befolgen Sie dazu die unten angegebenen Schritte:
- Drücken Sie die Win-Taste + E
- Klicken Sie im Navigationsbereich auf Dieser PC, der sich in der linken Ecke befindet.
- Wählen Sie Arbeitsplatz im Navigationsbereich für den Schnellzugriff, der auf der linken Seite verfügbar ist.
- Sie müssen doppelt auf (C:) tippen
- Öffnen Sie System 32 und fügen Sie den Treiberordner ein oder geben Sie ihn ein.
- Suchen Sie als nächstes die sys
- Klicken Sie mit der rechten Maustaste auf die Datei und klicken Sie auf Umbenennen
- Benennen Sie die Datei als bak / bddci.old
- Sobald dies erledigt ist, starten Sie Ihr System neu und überwachen Sie, ob der Fehler behoben ist oder nicht.
HINWEIS: Sie finden bddci.sys unter C:\Windows\System32\drivers\ und C:\Program Files\Bitdefender Antivirus Free\web\
Lösung 3 – Deinstallieren Sie das Windows-Update
Ganz anders verhält es sich mit der Aktualisierung von Windows. Das Aktualisieren von Windows hilft dem System, reibungslos zu laufen, ohne dass ein Fehler auftritt, aber in diesem Szenario verursacht es unerwartete Fehler. Dies bedeutet einfach, dass Sie nach der Installation der Updates oder Patches möglicherweise den Blue Screen bddci.sys-Fehler erhalten. Um das Windows-Update oder den Patch zu deinstallieren, befolgen Sie die angegebenen Schritte:
- Gehen Sie zum Start
- Klicken Sie auf Ausführen, indem Sie Win+R drücken
- Auf Ihrem Bildschirm wird ein Dialogfeld angezeigt.
- Geben Sie den Befehl appwiz.cpl in das Suchfeld ein.
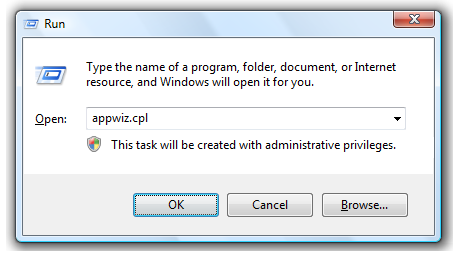
- Klicken Sie auf Eingabe.
- Programme und Funktionen werden auf dem Bildschirm angezeigt. Klicken Sie anschließend auf Installiertes Update anzeigen.
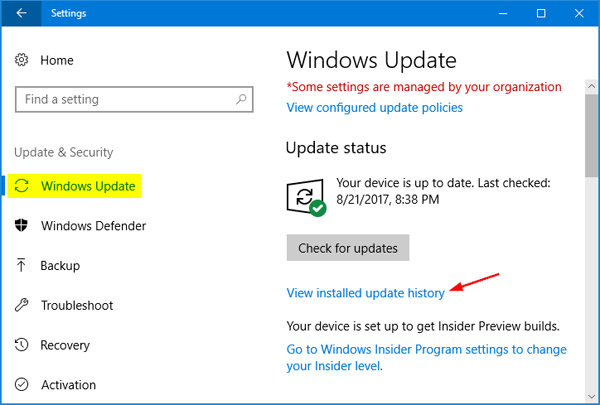
- In Microsoft Windows finden Sie Updates, klicken Sie darauf und wählen Sie Deinstallieren
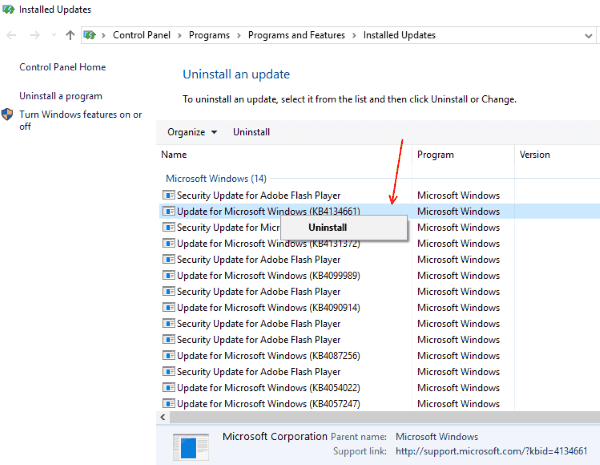
- Klicken Sie auf Ja, um den Deinstallationsvorgang zu bestätigen.
Überprüfen Sie danach, dass der Fehler weiterhin besteht, wenn er immer noch auftritt, und fahren Sie mit der nächsten Lösung fort.
Lösung 4 – Installieren Sie die ausstehenden Windows-Updates
Die Installation von Windows-Updates ist eine der wichtigsten und effektivsten Lösungen. Windows-Updates können fast jeden Fehler beheben, der auf Ihrem System auftritt. Diese Methode hilft Ihnen bei der Installation der ausstehenden Windows-Updates.
Um den Installationsvorgang abzuschließen, befolgen Sie die folgenden Anweisungen:
- Klicken Sie auf Starten
- Suchen Sie nach Updates und drücken Sie die Eingabetaste
- Die Windows Update-Einstellung wird auf Ihrem Bildschirm angezeigt.
- Klicken Sie auf Nach Updates suchen.
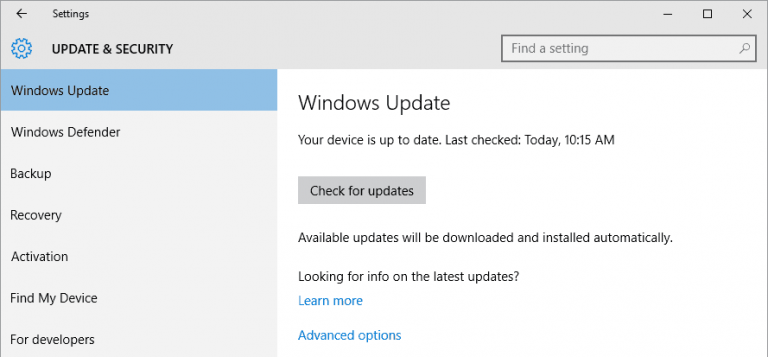
- Das Windows sucht nach neuen und neuesten Updates, sofern verfügbar.
- Wenn ein Update aussteht, wird es automatisch heruntergeladen.
- Warten Sie, bis der Vorgang abgeschlossen ist. Nach der Aktualisierung erscheint eine Benachrichtigung auf Ihrem Bildschirm.
- Starten Sie schließlich Ihren PC neu.
Lösung 5 – Führen Sie den SFC-Scan aus
Der Blue Screen bddci.sys-Fehler tritt auf, wenn ein Konflikt zwischen den Systemdateien und bddci.sys besteht. Und das Ausführen des SFC-Scans repariert beschädigte Windows-Systemdateien und sorgt dafür, dass Ihr PC oder System reibungslos und effektiv läuft, ohne dass es zu einem beschädigten Fehler kommt. Gehen Sie zum Ausführen des SFC wie folgt vor:
- Öffnen Sie das Dialogfeld Ausführen, indem Sie auf Win+R klicken
- Geben Sie den Befehl cmd in das Suchfeld ein
- Drücken Sie gleichzeitig die CTRL-Taste + Umschalttaste + Eingabetaste, um die Eingabeaufforderung als Administrator zu starten
- Auf Ihrem Bildschirm erscheint ein Benutzerkonto-Kontrollfeld. Klicken Sie auf Ja
- Geben Sie den Syntaxbefehl SFC /Scannow
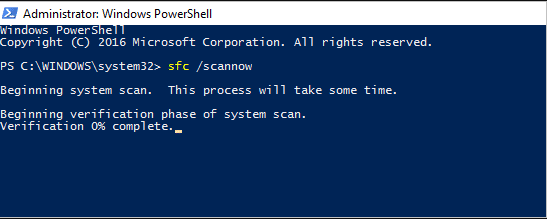
- Klicken Sie anschließend auf Enter.
- Dadurch scannt das System die Dateien und zeigt den Ausführungsprozentsatz an.
- Sobald der Ausführungsprozentsatz 100 erreicht hat, starten Sie Ihr System oder Ihren PC neu.
Lösung 6 – Löschen Sie die Bddci.sys-Datei
Eine andere alternative Möglichkeit, diesen Blue Screen bddci.sys-Fehler zu beheben, besteht darin, die Datei bddci.sys zu löschen. Um diesen Vorgang auszuführen, verwenden wir die Eingabeaufforderung in der Windows-Wiederherstellungsumgebung. Die Windows-Wiederherstellungsumgebung kann bei der Boot-Wiederherstellung und Fehlerbehebung über externe Medien helfen.
Befolgen Sie zur Durchführung des Vorgangs die angegebenen Anweisungen
- Wählen Sie das Win-Symbol, das sich in der Taskleiste Wählen Sie die Power-Option.
- Klicken Sie auf die Option Neustart, indem Sie die Umschalttaste drücken.
- Wählen Sie die Fehlerbehebung und klicken Sie dann auf die Option Erweitert.

- Klicken Sie auf Um die Win-Partition auszuführen, geben Sie den unten erwähnten Befehl ein und klicken Sie auf die Eingabetaste, um den Vorgang auszuführen. bcdedit /enum
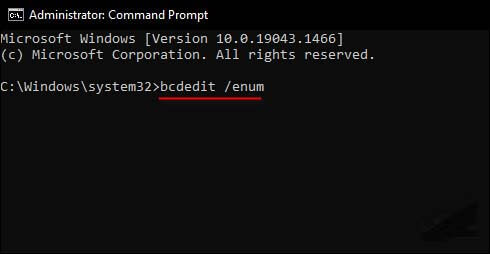
- Führen Sie den Befehl aus, um auf System 32 C:\Windows\System32\drivers zuzugreifen
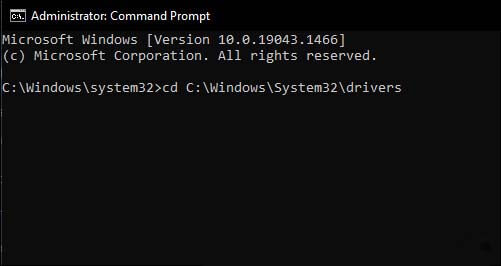
- Führen Sie den Befehl zum Löschen oder Entfernen der Datei “del bddci.sys” aus
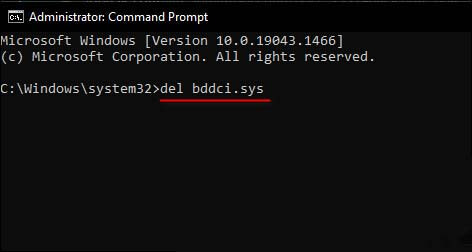
- Sie können sehen, dass die Datei gelöscht wurde, indem Sie den folgenden Befehl ausführen: dir bd*.*
Lösung 7 – Führen Sie die Systemwiederherstellung durch
Wenn keine der oben genannten Fixes für Sie funktioniert, um den BSOD bddci.sys-Fehler zu beheben, müssen Sie nur die Systemwiederherstellung durchführen. Durch die Durchführung der Systemwiederherstellung werden die letzten Änderungen rückgängig gemacht und Ihr System in den Zustand zurückversetzt, in dem kein Fehler vorliegt und Ihr System einwandfrei läuft.
Führen Sie die folgenden Schritte aus, um die Systemwiederherstellung auszuführen:
- Gehen Sie zur Suche
- Geben Sie als Nächstes die Datei rstrui
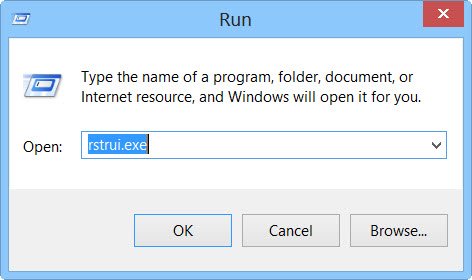
- Klicken Sie auf Eingabe.
- Auf Ihrem Bildschirm sehen Sie den Klicken Sie auf Weiter
- Wählen Sie nacheinander das Datum und die Uhrzeit aus, ab dem der Fehler aufgetreten ist.
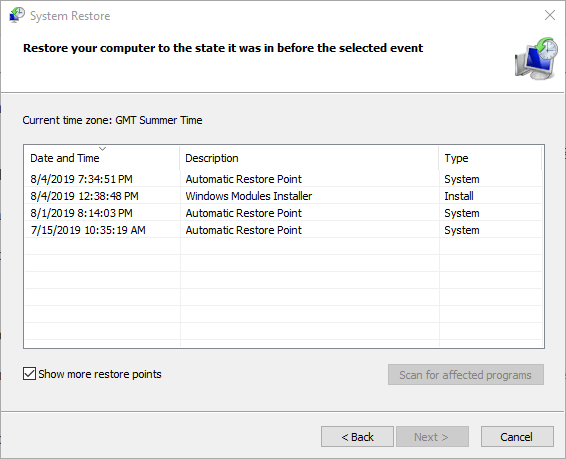
- Wählen Sie das Ende aus
- Klicken Sie auf Ja, um den Vorgang zu bestätigen.
Beste und einfache Lösung zur Behebung des Bddci.sys-Fehlers
Um verschiedene Windows-PC-Probleme wie Einfrieren, Absturz oder Aufhängen zu beheben, wird empfohlen, Ihr System mit dem zu scannen PC Reparatur Werkzeug.
Dies ist ein fortschrittliches, multifunktionales Tool, das DLL-bezogene Fehler einfach durch Scannen erkennt und behebt. Es ist ein hochentwickeltes und vertrauenswürdiges Tool, das beschädigte Windows-Systemdateien repariert, Ihren PC vor Dateiverlust schützt, Viren- oder Malware-Infektionen entfernt und vieles mehr.
Fühlen Sie sich also frei, dieses automatische Dienstprogramm auszuführen und Ihren Windows-PC fehlerfrei zu machen.
Holen Sie sich das PC Reparatur Werkzeug, um den Bluescreen-Fehler bddci.sys zu beheben
Fazit
Jetzt heißt es Schluss machen..!
In diesem Artikel habe ich mein Bestes gegeben, um Ihnen alle Lösungen anzubieten. Probieren Sie alle Lösungen nacheinander aus und sehen Sie, welche Lösung für Sie funktioniert.
Es wird geschätzt, dass eine unserer Lösungen den Fehler behoben hat. Hoffe, der Artikel funktioniert für Sie.
Wenn ich etwas verpasst habe oder Sie Fragen oder Anregungen haben, können Sie uns auf unserer Facebook–Seite schreiben. Vergessen Sie auch nicht, auf den Like-Button zu drücken.
Viel Glück..!
Hardeep has always been a Windows lover ever since she got her hands on her first Windows XP PC. She has always been enthusiastic about technological stuff, especially Artificial Intelligence (AI) computing. Before joining PC Error Fix, she worked as a freelancer and worked on numerous technical projects.