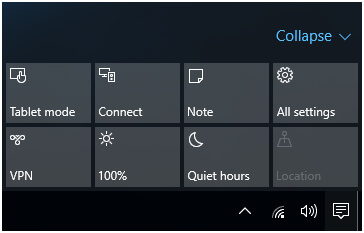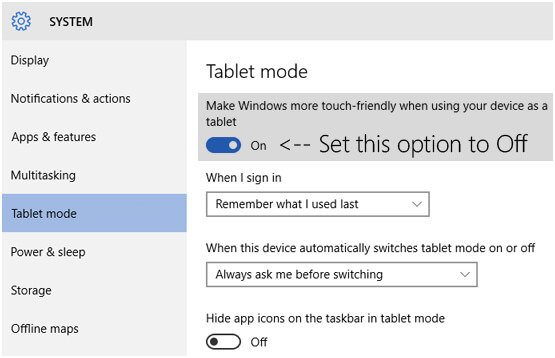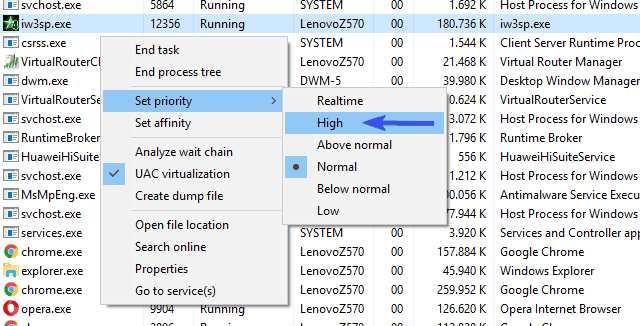Heutzutage leiden Windows 10-Benutzer unter einem sehr merkwürdigen Problem. In dieser Situation können Benutzer die Schaltflächen der Titelleiste wie “Minimieren, Maximieren / Wiederherstellen, Schließen” nicht sehen, und viele Apps werden beim Öffnen eines Unterfensters automatisch in der Taskleiste minimiert.
Nun, diese Probleme sind sehr irritierend und ärgerlich, und in diesem Blog diskutiere ich, wie Sie die automatische Minimierung von Windows 10 automatisch beenden können.
Wenn ein Benutzer moderne oder Metro-Apps unter Windows ausführt, wird im Allgemeinen die in der Titelleiste verfügbare Titelleiste oder Beschriftung (minimieren, maximieren / wiederherstellen oder schließen) inaktiv.
Ein anderer Fall ist, wenn der Benutzer ein Unterfenster einer laufenden Anwendung öffnet, werden die Hauptfenster der Anwendung automatisch minimiert. Wenn Sie mit den oben beschriebenen Windows 10-Problemen konfrontiert sind, machen Sie sich keine Sorgen, da dies kein Problem darstellt. Dies sind die von Windows 10 entwickelten Funktionen, die als “Tablet Mode” (auch bekannt als “Continuum” -Funktion) bezeichnet werden.
Diese Funktionen wurden speziell für Touch-fähige Geräte wie Windows 10-Tablets und andere entwickelt. Diese Funktion funktioniert wie eine Brücke zwischen dem PC und dem Touch-fähigen Gerät. Wenn Sie diesen Tablet-Modus aktivieren, werden alle modernen Anwendungen im Vollfenstermodus geöffnet, sodass das Fenster der Hauptanwendung gelegentlich automatisch minimiert wird, wenn der Benutzer eines seiner Unterfenster öffnet.
Wie behebt Apps und Programmen automatische Minimieren in Windows 10?
Hier habe ich einige einfache und effektive Methoden zur Lösung des Windows Keep Minimizing für ein eigenes Problem besprochen. Lesen Sie den folgenden Abschnitt weiter, um die automatische Minimierung in Windows 10 zu beenden.
METHODE 1: Verwenden von Action Center
- Öffnen Sie das Aktionscenter (oder Benachrichtigungscenter). Klicken Sie dazu im Benachrichtigungsbereich der Taskleiste auf das Aktionscenter-Symbol.
- Klicken Sie anschließend auf die Kachel “Tablet-Modus”, um den Tablet-Modus zu beenden.
Methode 2: Durch Einstellungen App
- Öffnen Sie die Einstellungs-App. Dazu müssen Sie die Tasten WIN + I gleichzeitig drücken.
- Gehen Sie danach zum Teil “System -> Tablet-Modus” und setzen Sie die Option “Windows berührungsfreundlicher machen, wenn Sie Ihre Geräte als Tablet verwenden” auf “Aus“.
Die oben genannten Methoden können die Tablet-Modus-Funktion deaktivieren. Nach dem Deaktivieren dieses Modus werden die oben beschriebenen Probleme (verlorene Titelleistenschaltflächen und automatische Minimierung von Windows 10-Programmen) in der Taskleiste behoben.
METHODE 3: Deaktiviere den Spielemodus
Um den Windows 10-Spielemodus zu deaktivieren, müssen Sie die angegebenen Anweisungen sorgfältig befolgen:
- Zuerst müssen Sie die Einstellung Ihres Windows-Systems öffnen, indem Sie die Windows-Taste + I drücken.
- Wählen Sie “Spielen” und öffnen Sie den Spielemodus im linken Bereich.
- Schalten Sie “Spielmodus verwenden” aus.
METHODE 4: Als Administrator und in einem anderen Kompatibilitätsmodus ausführen
Das Ausführen der alten Windows 10-Apps in einem anderen Kompatibilitätsmodus als Administrator funktioniert für viele, um das Problem zu beheben.
Führen Sie die folgenden Schritte aus:
- Zuerst musst du in den Installationsordner des Spiels gehen. Der Speicherort ist im Allgemeinen C: Programme. Danach müssen Sie die Haupt-EXE-Datei herausfinden.
- Klicken Sie mit der rechten Maustaste auf die EXE-Datei und wählen Sie Eigenschaften.
- Wechseln Sie zur Registerkarte Kompatibilität.
- Wählen Sie “Dieses Programm im Kompatibilitätsmodus ausführen” und wählen Sie dann Windows aus dem Dropdown-Menü.
- In diesem Schritt müssen Sie das Feld neben “Dieses Programm als Administrator ausführen” markieren.
- Zuletzt müssen Sie die Änderungen speichern und das Spiel neu starten.
METHODE 5: Geben Sie dem Spielprozess eine höhere CPU-Priorität
Hier müssen Sie den Spielprozess ändern, um Windows zu beheben. Minimieren Sie sich immer wieder. Windows 10. Führen Sie dazu die folgenden Schritte aus:
- Führen Sie das Spiel aus und drücken Sie dann Alt + Tab oder Strg + Alt + Entf
- Sie werden sehen, dass das Spiel minimiert wird.
- Jetzt müssen Sie mit der rechten Maustaste auf die Taskleiste klicken und dann den Task-Manager öffnen.
- Wählen Sie die Registerkarte Details.
- Klicken Sie in diesem Schritt mit der rechten Maustaste auf den Spielvorgang und wählen Sie Priorität festlegen> Hoch.
- Versuchen Sie nun erneut, das Spiel auszuführen.
METHODE 6: Führen Sie einen Antivirenscan durch
Hier wird empfohlen, Ihr System zur Sicherheitsprüfung mit einem Antivirenprogramm zu scannen. Es wird auch beobachtet, dass nach einigen Monaten unter Windows 10 die Leistung beeinträchtigt wird und andere App-Fehler angezeigt werden, die zur automatischen Minimierung von Windows führen.
Um die Geschwindigkeit und Leistung Ihres PCs / Laptops zu verbessern, scannen Sie Ihren Computer immer von Zeit zu Zeit, um die Leistung Ihres Systems zu erhalten und ihn vor Fehlern jeglicher Art zu schützen.
Holen Sie SpyHunter Ihr System sicher und virenfrei machen
METHODE 7: Überprüfen Sie den fehlerhaften USB
Überprüfen Sie immer die USB-Anschlüsse, da das Anschließen von fehlerhaftem USB manchmal zu einer automatischen Minimierung von Windows in Windows 10 führt. Ein fehlerhafter USB-Anschluss kann zu einer plötzlichen Trennung führen, da Windows keine Zeit hat, auf dem Bildschirm zu erscheinen und sich zu öffnen Windows wird abgewählt, was der Grund für das automatische Minimierungsproblem von Windows 10 ist.
Machen Sie Ihren Windows-PC / Laptop fehlerfrei
Falls manuelle Methoden für Sie nicht funktionieren, habe ich eine einfache und automatische Lösung, um das Problem der automatischen Minimierung von Windows 10 zu beheben. Ich empfehle Ihnen dringend, ein Drittanbieter-Tool zu verwenden, das Ihr Gerät scannt und alle Probleme / Fehler behebt, die intern bei der Verwendung des Geräts auftreten.
Das Windows Reparatur Werkzeug behält die Leistung Ihres Computers bei und schützt ihn vor allen Arten von Fehlern, die bei der Verwendung des Geräts auftreten. Dieses Tool ist benutzerfreundlich und sehr einfach zu verstehen. Sie benötigen dafür kein technisches Wissen. Ich empfehle Ihnen dringend, dieses Tool herunterzuladen und alle Arten von Fehlern zu beseitigen, die Sie sehr beunruhigen.
Holen Windows Reparatur Werkzeug, um verschiedene Windows-Probleme und -Fehler zu beheben
Fazit
Ich hoffe, die oben angegebenen Methoden helfen Ihnen dabei, die automatische Minimierung von Windows 10 zu beheben. Ich habe mein Bestes getan, um Ihnen die möglichen Lösungen zur Verhinderung der automatischen Minimierung von Windows 10 zu erläutern.
Wenn Sie nicht über ausreichende technische Kenntnisse verfügen und die manuellen Methoden nicht ausführen können, versuchen Sie es mit dem automatischen Windows-Reparaturtool, mit dem Sie das App-Problem in Windows 10 beheben können.