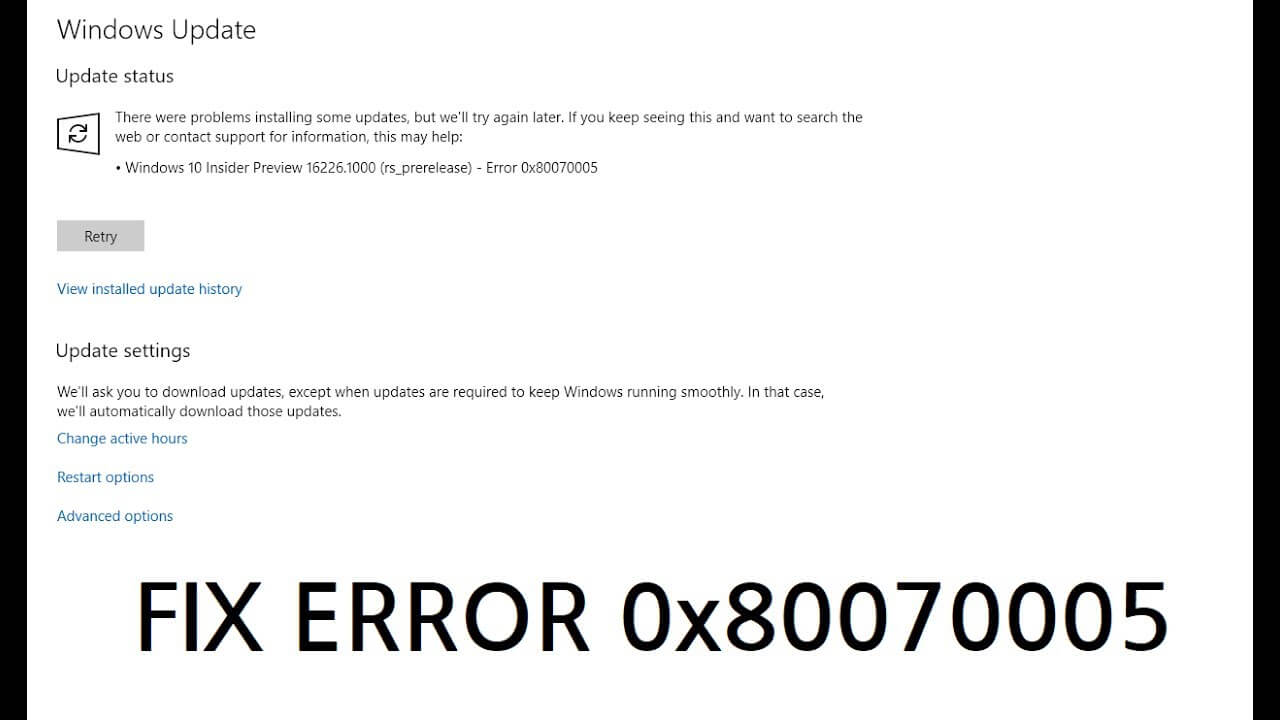
Zusammenfassung: Beim Versuch, das Windows-Betriebssystem zu aktualisieren, wird der Fehlercode 0x80070005 angezeigt? Wenn Sie nach den Korrekturen suchen, um den Windows-Update-Fehler 0x80070005 zu beheben, ist dieser Artikel genau das Richtige für Sie. Befolgen Sie die im Artikel angegebenen Korrekturen, um den Windows Aktualisieren Fehlercode 0x80070005 zu entfernen.
Der Fehlercode 0x80070005 wird auch als Fehler “Zugriff verweigert” bezeichnet und wird angezeigt, wenn dem Benutzer oder System die erforderlichen Dateien oder Berechtigungen zum Ändern von Einstellungen während des Windows-Updates fehlen.
Aus diesem Grund wird der Installationsprozess für das Windows-Update zwischendurch gestoppt. Nun, dies ist sehr irritierend, da die Benutzer, wenn der Fehler auftritt, auf Probleme stoßen, wie Computer, die zufällig langsam werden, unerwartet heruntergefahren werden, abstürzen und sogar einen Bluescreen mit Todesfehlern erhalten.
Die Fehlermeldung wird auf dem Bildschirm angezeigt:
Windows konnte nicht nach neuen Updates suchen. Beim Suchen nach neuen Updates für Ihren Computer ist ein Fehler aufgetreten. Code: 80070005
Nun, der Windows Aktualisieren Fehler 0x80070005 kann auch Datenverlust verursachen.
Der Fehler zeigt auch an, dass das System nicht über die erforderliche Berechtigung verfügt oder das Systemupdate fehlt, da einige der für die Installation des Updates erforderlichen kritischen Dateien fehlen.
Befolgen Sie also ohne Zeitverschwendung die unten angegebenen Korrekturen, aber überprüfen Sie zunächst einige der häufigsten Gründe, die für den Fehlercode 0x80070005 verantwortlich sind.
Was verursacht Windows Aktualisieren-Fehlercode 0x80070005
- Problem mit Administratorrechten
- Fehlkonfiguration der Windows Update-Einstellungen
- Fehler in den Benutzerkontoeinstellungen
- Es ist nicht zulässig, Updates vom Windows Store zu erhalten
- Falsche Interneteinstellungen
- Die Firewall verhindert möglicherweise Windows-Updates
Bitte beachten Sie: Die unten aufgeführten Korrekturen können für Sie hilfreich sein. Fehler 0x80070005 ist eine andere Bedingung, wie z.
- Windows konnte den Dienstfehler 0x80070005 nicht starten.
- Windows 10-Aktivierungsfehler 0x80070005
- Fehler 0x80070005 Windows 10 Update 1903
- Windows Store-Fehlercode Fehler 0x80070005
- Systemwiederherstellungsfehler 0x80070005
Wie behebe ich den Windows Aktualisieren-Fehler 0x80070005?
Bevor Sie die unten angegebenen Schritte ausführen, stellen Sie sicher, dass Sie Ihre wichtigen Dateien sichern, und befolgen Sie dann die Korrekturen, um den Windows Aktualisieren Fehler 0x80070005 zu beheben.
Lösung 1: Überprüfen Sie den Speicherplatz
Um das Windows-Update zu installieren, stellen Sie sicher, dass Sie über ausreichend Speicherplatz verfügen. Überprüfen Sie daher zuerst den Festplattenspeicher, um die Updates zu installieren.
Stellen Sie sicher, dass Sie mindestens 7 GB freien Speicherplatz für die Installation haben
Lösung 2: Führen Sie die Windows Aktualisieren Fehlerbehebung aus
Hier müssen Sie die integrierte Windows Aktualisieren Fehlerbehebung ausführen, um den Windows-Fehler 0x80070005 zu beheben.
Befolgen Sie dazu die folgenden Schritte:
- Drücken Sie Windows + X> klicken Sie auf Einstellungen.
- Gehen Sie nun zu Update & Sicherheit> klicken Sie auf Fehlerbehebung
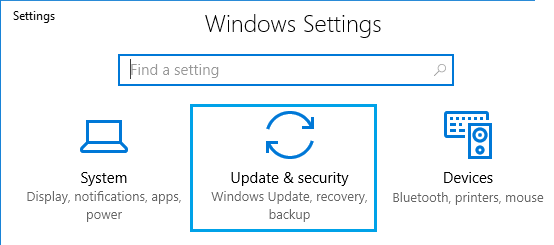
- Klicken Sie auf Windows Update> und dann auf Problembehandlung ausführen.

- Befolgen Sie die Anweisungen auf dem Bildschirm
Überprüfen Sie nun, ob der Fehlercode 0x80070005 behoben ist oder nicht. Wenn nicht, folgen Sie der nächsten Lösung.
Lösung 3: Führen Sie den SFC-Scan aus
Manchmal tritt aufgrund der Beschädigung der Windows-Systemdateien beim Installieren eines Updates ein Fehler auf.
Stellen Sie daher sicher, dass Sie den Befehl System File Checker ausführen, damit Sie die beschädigten und beschädigten Systemdateien scannen und reparieren können.
Befolgen Sie die Schritte, um den SFC-Scan auszuführen.
- Klicken Sie auf Start> geben Sie CMD in das Suchfeld ein
- Und öffnen Sie die Eingabeaufforderung als admin

- Geben Sie nun an der Eingabeaufforderung den Befehl ein und drücken Sie die Eingabetaste
- sfc / scannow

- Warten Sie, bis der Scanvorgang abgeschlossen ist (ca. 15 Minuten).
- Starte deinen Computer neu
Überprüfen Sie, ob der Fehlercode 0x80070005 in Windows 10 behoben ist oder nicht.
Lösung 4: Übernehmen Sie die vollständige Kontrolle über die Benutzer-App-Daten
Wenn die Berechtigung zum Zugriff auf die Dateien falsch konfiguriert ist, wird der Downloadvorgang des Updates blockiert.
Da dies nicht über die richtige Berechtigung verfügt, müssen Sie in diesem Fall die vollständige Kontrolle über die Benutzer-App-Daten übernehmen, die sich unter C: \ Users \ USERNAME \ AppData befinden.
Befolgen Sie die Schritte, um den Besitz von Dateien und Ordnern in Windows 10 zu übernehmen:
- Öffnen Sie zuerst den Datei-Explorer

- Navigieren Sie dann zu der Datei oder dem Ordner, in dem Sie den Besitz übernehmen möchten
- Klicken Sie anschließend mit der rechten Maustaste auf die Zieldatei oder den Ordner und wählen Sie Eigenschaften

- Wählen Sie die Registerkarte Sicherheit und klicken Sie auf die Schaltfläche Erweitert.
- Und wählen Sie die Registerkarte Besitzer.

- Klicken Sie hier auf Bearbeiten> geben Sie den Objektnamen ein (sollte Administratoren oder Ihr Windows-Benutzername sein) oder wählen Sie aus der Liste Ihren Benutzernamen> und klicken Sie auf OK, um Änderungen vorzunehmen.

Bitte beachten Sie: In Windows 10 hat Microsoft die Registerkarte “Eigentümer” entfernt und nach oben verschoben (wie im Screenshot gezeigt).

Als Nächstes erhalten Sie auf der Registerkarte Berechtigung beim Hinzufügen eines neuen Objekts zwei verschiedene Ansichten – die Basisberechtigungen und die erweiterten Berechtigungen.

Überprüfen Sie nun, ob der Fehler 0x80070005 in Windows 10 behoben ist oder nicht.
Lösung 5: Problem mit Trusted Installer behoben
Wenn beim Aktualisieren von Windows 10 weiterhin der Fehlercode 0x80070005 angezeigt wird, wird hier die Verwendung des SubInACL-Tools empfohlen.
Viele Benutzer haben bestätigt, dass dies funktioniert, um den Fehler 0x80070005 zu beheben. Die SubInACL ist ein Befehlszeilentool, mit dem Administratoren Sicherheitsinformationen zu Dateien, Registrierungsschlüsseln und Diensten abrufen können.
Dies kann auch verwendet werden, um die Informationen von Benutzer zu Benutzer, von Domäne zu Domäne, von lokaler oder globaler Gruppe zu Gruppe zu übertragen.
Zunächst müssen Sie einen Systemwiederherstellungspunkt erstellen und anschließend die folgenden Schritte ausführen:
- Öffnen Sie den Editor> Kopieren Sie den angegebenen Text und fügen Sie ihn in den Editor ein.
Set OSBIT=32
IF exist “%ProgramFiles(x86)%” set OSBIT=64
set RUNNINGDIR=%ProgramFiles%
IF %OSBIT% == 64 set RUNNINGDIR=%ProgramFiles(x86)%
subinacl /subkeyreg “HKEY_LOCAL_MACHINE\SOFTWARE\Microsoft\Windows\CurrentVersion\C
- Speichern Sie nun den Editor mit dem Namen “CMD” -Erweiterung, B. TakeOwnership.cmd.
- Zuletzt klicken Sie mit der rechten Maustaste auf die Datei und wählen Sie “Als Administrator ausführen”.
Dadurch wird das Berechtigungsproblem mit TrustedInstaller und der Windows-Update-Fehler 0x80070005 ebenfalls behoben.
Lösung 6: Verwenden Sie das SubInAcl-Tool
Sie können auch den Fehler Windows Aktualisieren 0x80070005 Zugriff wird verweigert mit dem SubInAcl-Tool beheben. Überprüfen Sie, ob diese App nicht installiert werden konnte. Bitte versuche es erneut. Fehlercode: 0x80070005 Beim Aktualisieren von Windows Store Apps wurde ein Fehler behoben
Befolgen Sie dazu die folgenden Schritte:
- Öffnen Sie den Editor und kopieren Sie den Befehl.
@echo off
subinacl /subkeyreg HKEY_LOCAL_MACHINE /grant=administrators=f /grant=system=f
subinacl /subkeyreg HKEY_CURRENT_USER /grant=administrators=f /grant=system=f
subinacl /subkeyreg HKEY_CLASSES_ROOT /grant=administrators=f /grant=system=f
subinacl /subdirectories %windir% /grant=administrators=f /grant=system=f
@Echo =========================
@Echo Finished.
@Echo =========================
@pause
- Speichern Sie es als cmd> klicken Sie mit der rechten Maustaste auf diese Datei cmd> wählen Sie Als Administrator ausführen.
- Warten Sie nun, bis die Datei die Datei- und Registrierungsberechtigungen zurückgesetzt hat.
- Und wenn der Vorgang abgeschlossen ist, starten Sie Ihren Computer neu.
Versuchen Sie nun, das Update zu installieren und prüfen Sie, ob der Fehler 0x80070005 Zugriff verweigert behoben wurde oder nicht.
Lösung 7: Aktualisieren Sie Windows manuell
Wenn alles nicht funktioniert, beheben Sie den Windows Aktualisieren Fehlercode 0x80070005. Der Windows Aktualisieren-Katalog ist ein Repository, aus dem Sie die kumulativen oder wichtigen Windows-Updates herunterladen und anschließend manuell installieren können.
Befolgen Sie dazu die Schritte
- Gehen Sie zuerst zu Einstellungen> Aktualisieren & Sicherheit> Windows Aktualisieren
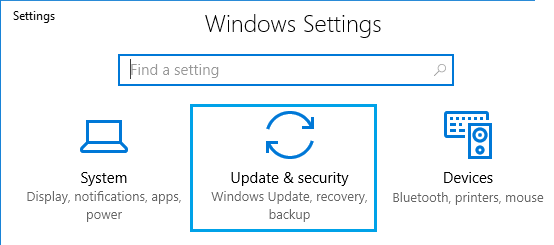
- Klicken Sie anschließend auf “Aktualisieren-Verlauf anzeigen” und notieren Sie sich den Windows Aktualisieren Versionscode

- Besuchen Sie jetzt den Windows Aktualisieren Katalog
- Geben Sie in der Suchleiste> Versionscode aktualisieren ein> drücken Sie die Eingabetaste oder klicken Sie auf die Schaltfläche Suchen

- Klicken Sie auf die Schaltfläche Herunterladen> klicken Sie auf den Link zum Herunterladen des Updates> installieren Sie das heruntergeladene Update auf Ihrem Windows-PC

- Zuletzt starten Sie Ihr System neu
Überprüfen Sie nun, ob der Windows-Aktualisieren-Fehlercode 0x80070005 behoben ist oder nicht. Wenn nicht, setzen Sie Ihren PC zurück.
Lösung 8: Setzen Sie die Windows-Installation zurück
Wenn keine der oben genannten Lösungen für Sie funktioniert, können Sie Ihren PC nur noch ausruhen.
Bitte beachten Sie: Durch Zurücksetzen des PCs können Ihre Dateien auf dem Laufwerk C: gelöscht werden. Stellen Sie also sicher, dass Sie Ihre Daten sichern.
Es ist wie bei einer neuen Windows-Installation, daher wird der Fehlercode 0x80070005 mit Sicherheit behoben.
Befolgen Sie dazu die folgenden Schritte:
- Drücken Sie Windows + X> klicken Sie auf Einstellungen> klicken Sie auf Aktualisieren & Sicherheit.
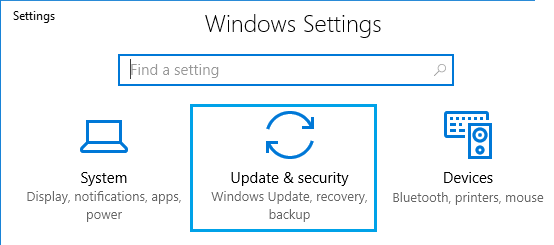
- Klicken Sie dann unter Diesen PC zurücksetzen auf die Schaltfläche Erste Schritte

- Befolgen Sie die Anweisungen auf dem Bildschirm, um den Windows-PC zurückzusetzen
Es wird geschätzt, dass der Fehler jetzt behoben ist. Wenn Sie jedoch weiterhin auf ein Problem stoßen, installieren Sie Windows mithilfe der Windows-Installations-CD neu.
Beste und einfachste Lösung zur Behebung des Fehlercodes 0x80070005
Wenn nach dem Befolgen der oben aufgeführten Lösungen weiterhin der Fehler 0x80070005 in Windows angezeigt wird oder Sie nach einer einfachen Behebung des Fehlers suchen, führen Sie das aus PC Reparatur Werkzeug.
Dies ist ein erweitertes Dienstprogramm, mit dem verschiedene hartnäckige Computerprobleme und -fehler behoben werden können. Damit können Sie auch Fehler wie BSOD-Fehler, DLL-Fehler, Registrierungsprobleme beheben, Viren- oder Malware-Infektionen verhindern und viele andere.
Es optimiert auch die Leistung des Windows-PCs wie ein neues. Sie müssen nur das Tool herunterladen und starten.
Holen Sie sich PC Reparatur Werkzeug auf Windows Aktualisieren Fehler 0x80070005
Fazit:
Das Aktualisieren des Windows-Updates ist eine wichtige Aufgabe, um Ihr Windows-System funktionsfähig und sicher zu halten. Aber die meiste Zeit schlägt es fehl und verursacht Probleme und Fehler.
Daher habe ich hier in diesem Artikel mein Bestes gegeben, um die vollständigen Lösungen zur Behebung des Windows-Aktualisieren-Fehlercodes 0x80070005 aufzulisten.
Hier ist meine Arbeit erledigt. Jetzt sind Sie an der Reihe, die Korrekturen zu befolgen und den Fehlercode 0x80070005 zu beheben.
Stellen Sie sicher, dass Sie die Lösungen sorgfältig und entsprechend befolgen.
Hoffe, der Artikel funktioniert für Sie.
Viel Glück…!
Hardeep has always been a Windows lover ever since she got her hands on her first Windows XP PC. She has always been enthusiastic about technological stuff, especially Artificial Intelligence (AI) computing. Before joining PC Error Fix, she worked as a freelancer and worked on numerous technical projects.