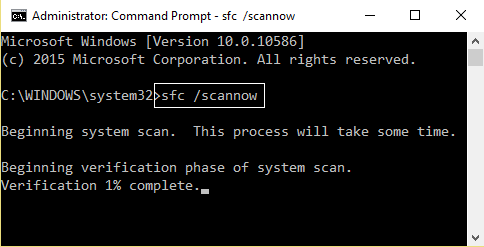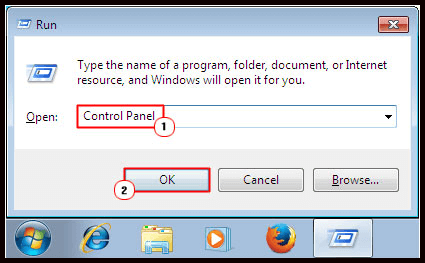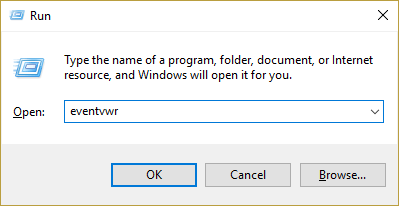Das Windows-Betriebssystem ist auf Dienste und Prozesse angewiesen, um ordnungsgemäß ausgeführt zu werden. Manchmal verursachen diese Prozesse jedoch Probleme. Und viele Benutzer haben berichtet, dass einer dieser Prozesse Wmiprvse.exe ein Problem für sie verursacht
Wmiprvse.exe ist ein Programm, das etwa 30% des CPU-Speichers belegt und sich daher direkt auf die Geschwindigkeit Ihres Computers auswirkt. Wenn ein Benutzer eine Anwendung ausführt, wird das System im Allgemeinen automatisch langsam.
Sie können dieses Problem überprüfen, indem Sie den Task-Manager öffnen und auf die Registerkarte “Prozess” klicken. Hier sehen Sie, dass die CPU-Auslastung (WMI Provider Host) wmiprvse.exe hoch ist und mehr als 30% beträgt.
Versuchen Sie, den WMI-Dienst auf die Weise neu zu starten, um dieses Problem zu beheben. Dies ist jedoch keine dauerhafte Lösung, um das Problem der hohen CPU-Auslastung von wmiprvse.exe zu beheben.
Wenn Sie dieses Problem wirklich beheben möchten, müssen Sie die unten angegebenen Schritte sorgfältig ausführen. Durch Anwenden der folgenden Schritte können Sie das Problem der hohen CPU-Auslastung von wmiprvse.exe leicht beheben.
Wie behebt man Wmiprvse.exe hoher CPU Windows 10?
Lösung 1: Starten Sie den Windows erwaltung Instrumentierungsservice neu
1: Öffnen Sie die Ausführungsbox, indem Sie Windows-Taste + R drücken. Geben Sie in die Ausführungsbox services.msc ein und drücken Sie die Eingabetaste.
2: Hier müssen Sie in der Liste nach dem Windows erwaltung Instrumentierungsservice neu suchen, nachdem Sie diesen gefunden haben. Klicken Sie mit der rechten Maustaste darauf und wählen Sie Neustart.
Durch diesen Schritt werden alle mit WMI-Diensten verbundenen Dienste neu gestartet, und es wird gehofft, dass die hohe CPU-Auslastung von WmiPrvSE.exe behoben wird.
Lösung 2: Starten Sie alle anderen mit der WMI verbundenen Dienste neu
1: Zuerst müssen Sie die Eingabeaufforderung mit Administratorrechten öffnen. Dazu müssen Sie die Windows-Taste + X drücken und dann Eingabeaufforderung (Admin) auswählen.
2: Führen Sie nun die unten angegebenen Befehle nacheinander aus. Dazu müssen Sie nach jedem Befehl die Eingabetaste drücken:
net stop iphlpsvc
net stop wscsvc
net stop Winmgmt
net start Winmgmt
net start wscsvc
net start iphlpsvc
3: Zuletzt müssen Sie Ihren PC neu starten, um alle Änderungen zu speichern.
Überprüfen Sie nun, ob das Problem mit wmiprvse.exe behoben ist oder nicht
Lösung 3: Beschädigte Systemdateien scannen und reparieren
Manchmal treten aufgrund der beschädigten Windows-Systemdateien Probleme mit der hohen CPU von wmiprvse.exe auf. Versuchen Sie, den SFC-Scan auszuführen, um das Problem zu beheben.
Befolgen Sie dazu die folgenden Schritte:
1: Drücken Sie Windows + X und wählen Sie dann Eingabeaufforderung (admin). Wenn eine Benutzerkontensteuerung angezeigt wird, klicken Sie auf JA.
2: Führen Sie den folgenden Befehl aus:
sfc / scannow
3: Führen Sie nach Abschluss des SFC-Befehls den folgenden zweiten Befehl aus:
DISM / Online / Cleanup-Image / RestoreHealth
Starten Sie Ihr System neu und prüfen Sie, ob das Problem mit wmiprvse high CPU behoben ist oder nicht.
Lösung 4: Führen Sie die Fehlerbehebung für die Systemwartung aus
1: Zuerst müssen Sie die Systemsteuerung öffnen. Drücken Sie dazu die Windows-Taste + X und klicken Sie auf die Systemsteuerung.
2: Jetzt müssen Sie nach der Fehlerbehebung suchen und dann auf die Fehlerbehebung klicken.
3: Klicken Sie erneut auf die Ansicht im linken Bereich.
4: Führen Sie die Fehlerbehebung für die Systemwartung aus.
5: Dies wird Ihnen helfen, das Windows 10-Problem mit hoher CPU von wmiprvse.exe zu beseitigen.
Lösung 5: Suchen Sie den Prozess manuell mithilfe der Ereignisanzeige
1: Öffnen Sie das Dialogfeld “Ausführen” (drücken Sie die Windows-Taste + R). Geben Sie in dieses Ausführungsfeld eventvwr.msc ein und drücken Sie die Eingabetaste, um die Ereignisanzeige zu öffnen.
2: Jetzt müssen Sie auf die Ansicht klicken und dann die Option Analyse- und Debugprotokolle anzeigen auswählen.
3: Navigieren Sie im linken Bereich durch Anwendungs- und Dienstprotokolle> Microsoft> Windows> WMI-Aktivität
4: Nachdem Sie den WMI-Activity-Ordner geöffnet haben (doppelklicken Sie darauf, um ihn zu erweitern) und wählen Sie dann Operational.
5: Wählen Sie im rechten Fensterbereich unter Operational die Option Error und suchen Sie auf der Registerkarte General nach der ClientProcessId
6: Nachdem wir die Prozess-ID des bestimmten Dienstes erhalten haben, der eine hohe CPU-Auslastung auslöst, müssen wir diesen bestimmten Dienst jetzt einfach deaktivieren, um dieses Problem zu beheben.
7: Drücken Sie gleichzeitig Ctrl + shift + Esc, um den Task-Manager zu öffnen.
8: Klicken Sie auf der Registerkarte Service auf die Registerkarte und suchen Sie nach der Prozess-ID, die Sie im vorherigen Schritt notiert haben.
9: Nachdem Sie dies gefunden haben, gehen Sie zu Systemsteuerung> Programm deinstallieren.
Starten Sie Ihren PC neu. Es wird geschätzt, dass Sie das Problem wmiprvse.exe in Windows 10 beheben können
Lösung 6: Beenden Sie bestimmte Dienste
Viele Benutzer gaben an, die mit wmiprvse.exe verbundenen Dienste wie VMWare USB, VMWare USB Arbitration Service und Hyper-V Virtual Machine Management zu stoppen, um Probleme mit der hohen CPU-Auslastung in Windows 10 zu beheben.
Befolgen Sie hier die Schritte, um die Dienste zu deaktivieren und den winmgmt-Dienst neu zu starten.
Befolgen Sie dazu die folgenden Schritte:
- Öffnen Sie das Fenster “Dienste” und suchen Sie die Dienste “VMWare USB”, “VMWare USB Arbitration Service” und “Hyper-V Virtual Machine Management“.
- Klicken Sie nun mit der rechten Maustaste auf die einzelnen Dienste und wählen Sie im Menü die Option Deaktivieren.
- Da alle Dienste deaktiviert sind, starten Sie den Windows Management Instrumentation-Dienst neu
Überprüfen Sie nun, ob das Windows 10-Problem mit wmiprvse.exe hoher CPU behoben ist oder nicht.
Lösung 7: Entfernen Sie unerwünschte Anwendungen
Stellen Sie sicher, dass Sie alle auf Ihrem PC installierten unerwünschten Apps löschen, da dies nicht nur den Systemspeicher beansprucht, sondern auch Probleme mit der hohen CPU-Auslastung von Wmiprvse.exe verursacht.
Die Anwendungen wie SaveSense, WebSteroids, PremierOpinion und Relevant Knowledge können das Problem für viele Benutzer verursachen. Entfernen Sie daher diese und andere unerwünschte Anwendungen von Ihrem PC.
Manchmal wird die manuelle Deinstallation einer Anwendung auch nicht vollständig entfernt. Einige ihrer Spuren bleiben zurück. Daher wird hier empfohlen, das Deinstallationsprogramm eines Drittanbieters zu verwenden, um die Anwendung für Ihren PC vollständig zu entfernen.
Holen Revo Uninstaller, um Anwendungen vollständig zu deinstallieren
Beste und einfach Lösung zur Behebung des Wmiprvse.exe hohen CPU Problems
Hoffen Sie, dass Sie nach Befolgung der oben angegebenen Lösung die hohe CPU von wmiprvse.exe beheben können. Wenn Sie jedoch die angegebenen manuellen Lösungen nicht befolgen können oder das Problem noch nicht behoben ist, lohnt es sich, Ihr System mit dem PC Reparatur Werkzeug.
Dieses Tool wurde speziell für alle Arten von Windows-Fehlern und anderen Faktoren entwickelt, die sich auf die PC-Leistung auswirken.
Es ist auch in der Lage, infizierte Registrierungsdatenbanken, beschädigte DLL-Dateien, beschädigte Systemdateien, Anwendungsprobleme und mehr zu beheben.
Holen PC Reparatur Werkzeug, um das Problem mit der hohen CPU von Wmiprvse.exe zu beheben
Fazit
Wenn der gesamte Prozess CPU-Speicher belegt, wird die Systemleistung langsam. Da der CPU-Speicher für die Ausführung verantwortlich ist, sind alle Aktivitäten auf dem Computer vorhanden
Um die hohe CPU-Auslastung von wmiprvse.exe in Windows 10 zu beheben, probieren Sie die nacheinander angegebenen Korrekturen aus und überprüfen Sie, welche für Sie geeignet ist.
Befolgen Sie die angegebenen Korrekturen sorgfältig, um weitere Probleme zu vermeiden.
Es wird geschätzt, dass der Artikel für Sie gearbeitet hat.
Viel Glück..!