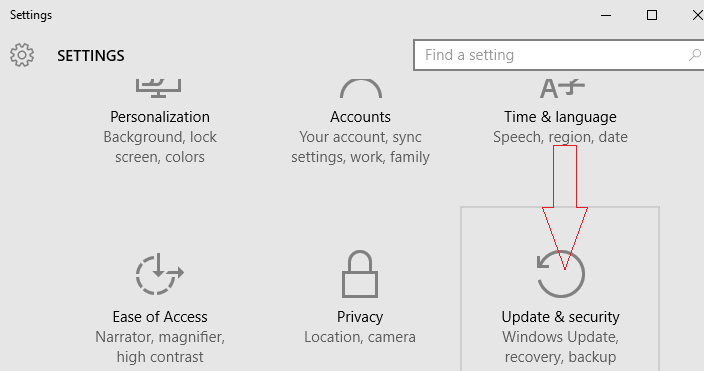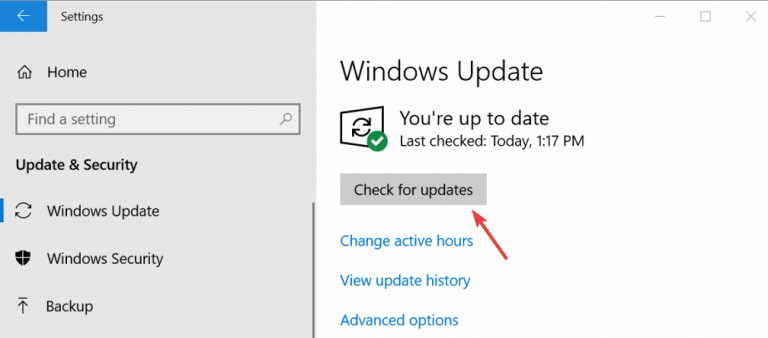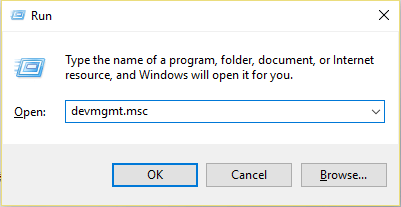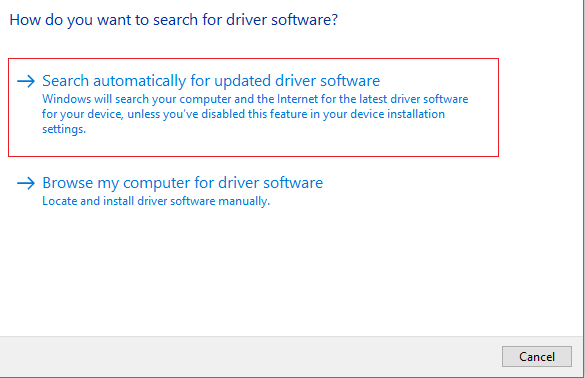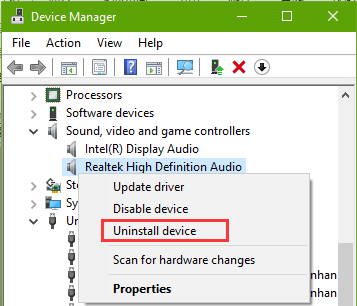Haben Sie Probleme mit der WoW-Verzögerung oder der hohen Latenz von World of Warcraft (WoW), während Sie das Spiel spielen, dann ist dieser Artikel genau das Richtige für Sie?
Das World of Warcraft (WoW) -Spiel ist ein Multiplayer-Online-Spiel, das von Blizzard Entertainment entwickelt, veröffentlicht und vertrieben wird
Und dieses vierte Spiel der Serie ist eines der erfolgreichen Online-Multiplayer-Spiele, die nach ihrer Veröffentlichung unzählige Änderungen erfahren.
Im Gegensatz zu anderen Spielen ist dies jedoch auch nicht fehlerfrei. Die Spieler von World of Warcraft erhalten das gleiche Problem wie das Spiel seiner Art. Das häufigste Problem sind Probleme mit hoher Latenz, Probleme mit der WoW-Verzögerung und regelmäßige Unterbrechungen von WoW-Servern .
Nun, manchmal ist die serverseitige WoW-Trennung ein Problem, das nur vom WoW-Entwicklungsteam behoben werden kann.
Wenn Sie in World of Warcraft den Fehler 132 erhalten, lesen Sie den Artikel, um den Fehler in World of Warcraft 132 zu beheben.
In diesem Artikel beschreibe ich heute, wie Sie Probleme mit hoher Latenz oder Verzögerung von World of Warcraft beheben können.
Bevor Sie sich jedoch den Korrekturen zuwenden, überprüfen Sie, ob Ihr Spiel WoW die Systemanforderungen erfüllt, wie z. B. das Problem der Verzögerung von World of Warcraft, wenn das System das Spiel nicht verarbeiten kann.
| MINDESTANFORDERUNGEN | EMPFOHLENE SPEZIFIKATIONEN | |
| BETRIEBSSYSTEM | Windows® 7 64-bit | Windows® 10 64-bit |
| PROZESSOR | Intel® Core™ i5-760 or AMD FX™-8100 or better |
Intel® Core™ i7-4770 or AMD FX™-8310 or better |
| GRAFIKKARTE | NVIDIA® GeForce® GTX 560 2GB or AMD™ Radeon™ HD 7850 2GB or Intel® HD Graphics 530 (45W TDP) |
NVIDIA® GeForce® GTX 960 4GB or AMD™ Radeon™ R9 280 or better |
| SPEICHER | 4 GB RAM (8GB for Intel HD Graphics 530) | 8 GB RAM |
Wenn Sie jedoch nicht sicher sind, ob Ihr PC die WoW-Systemanforderungen erfüllt, führen Sie die folgenden Schritte aus, um die Grundspezifikation des PCs zu überprüfen:
- Drücken Sie die Windows + R-Taste> geben Sie dxdiag> Enter ein.
- Überprüfen Sie nun auf der Registerkarte System das Betriebssystem und den Speicher
- Klicken Sie auf die Registerkarte Anzeige>, um zu überprüfen, welche Grafikkarte Sie verwenden.
- Wenn Ihr System die Mindestsystemanforderungen nicht erfüllt, müssen Sie möglicherweise Ihre Hardware aktualisieren.
Und folgen Sie den unten angegebenen Lösungen:
Wie behebe ich das Problem mit World of Warcraft WoW mit hoher Latenz?
Fix 1: Setzen Sie die Benutzeroberfläche von World of Warcraft zurück
Versuchen Sie, die Benutzeroberfläche von World of Warcraft zurückzusetzen. Hoffen Sie, dass dies funktioniert, um das Problem mit der hohen Latenz von WoW zu beheben:
Befolgen Sie dazu die folgenden Schritte:
- Wenn das WoW-Spiel ausgeführt wird, schließen Sie es.
- Starten Sie als Nächstes die net-App, navigieren Sie zu Optionen und wählen Sie Im Explorer anzeigen.
- Wechseln Sie nun in den Ordner World of Warcraft im Explorer> benennen Sie die Ordner Cache, Interface und WTF in CacheOld, InterfaceOld und WTFOld um
- Schließen Sie Explorer> Starten Sie World of Warcraft, damit die Änderungen wirksam werden.
- Deinstallieren Sie dann alle Add-On-Manager, die Sie haben, da diese möglicherweise WoW stören.> Schließen Sie das Spiel
- Konfigurieren Sie als Nächstes Windows> so, dass versteckte Dateien und Ordner angezeigt werden, und wechseln Sie in das unten angegebene Verzeichnis.
C: \ Benutzer \ (IHR BENUTZERNAME) \ AppData \ Local \ VirtualStore \ Programme \ World of Warcraft \
- Suchen Sie dann> klicken Sie mit der rechten Maustaste auf die Ordner Cache, Schnittstelle und WTF> klicken Sie auf Löschen> bestätigen Sie, dass die Aktion in den Popups angezeigt wird.
- Schließen Sie zum Schluss den Explorer> starten Sie Ihren Computer neu.
- Und wenn der Computer startet, starten Sie das World of Warcraft-Spiel.
Jetzt wird die Benutzeroberfläche des WoW zurückgesetzt und es wird geschätzt, dass Sie keine Probleme mit hoher Latenz oder Unterbrechung der WoW haben.
Fix 2: Power Cycle-Netzwerkgeräte
Wenn die oben angegebene Lösung für Sie nicht funktioniert, wird das Aus- und Wiedereinschalten der Netzwerkgeräte (Modem, Router, beide oder eine Kombination aus beiden) die Internetverbindung zurücksetzen und wiederherstellen und das WoW-Verzögerungsproblem beheben
Befolgen Sie dazu die folgenden Schritte:
- Fahren Sie zuerst ganze Geräte herunter, die an den Modemrouter angeschlossen sind
- Schalten Sie nun das Modem und / oder den Router aus und ziehen Sie den Netzstecker
- Lassen Sie den Modemrouter dann 60 Sekunden lang ohne Stecker sitzen.
- Schließen Sie nun das Modem und den Router an und schalten Sie sie ein.> Lassen Sie sie vollständig hochfahren, bis die Verbindungsleuchten an der Vorderseite des Modems eine stabile Verbindung anzeigen.
- Starten Sie als nächstes den Computer> und prüfen Sie, ob das WoW-Verzögerungsproblem behoben ist
Fix 3: Aktualisieren Sie Ihr Windows-Betriebssystem
Nun, das veraltete Betriebssystem kann zu Verbindungsproblemen im WoW-Spiel führen. Aktualisieren Sie daher Ihren Computer, um Probleme mit hoher Latenz von WoW zu beheben.
Befolgen Sie dazu die folgenden Schritte:
- Öffnen Sie das Startmenü> Einstellungen> Aktualisieren & Sicherheit.
- Klicken Sie nun auf Windows Aktualisieren.
- Und dann auf der rechten Seite> auf Nach Aktualisieren suchen
Ermöglichen Sie Windows, nach Aktualisieren zu suchen. Der Download und die Installation der verfügbaren Windows- Aktualisieren werden automatisch fortgesetzt.
Fix 4: Aktualisieren Sie den Treiber des Netzwerkadapters
Genau wie bei Ihrem Computer ist es wichtig, den Treiber des Netzwerkadapters zu aktualisieren, um das WoW-Spiel ohne Verzögerung oder hohe Latenz zu spielen.
Befolgen Sie dazu die folgenden Schritte:
- Drücken Sie Windows + R> im Feld Ausführen> geben Sie devmgmt.msc> Enter ein
- Doppelklicken Sie nun im Geräte-Manager> auf den Abschnitt Netzwerkadapter, um ihn zu erweitern.
- Suchen Sie im Abschnitt Netzwerkadapter den Netzwerkadapter des Computers> klicken Sie mit der rechten Maustaste darauf> klicken Sie auf Treibersoftware aktualisieren….
- Klicken Sie dann auf Automatisch nach aktualisierter Treibersoftware suchen und warten Sie, bis Windows die Suche durchgeführt hat.
Überprüfen Sie, ob Windows den aktualisierten Treiber für die Netzwerkkarte des Computers findet. Dieser lädt ihn automatisch herunter und installiert ihn.
Trotzdem können Sie dies auch einfach tun, indem Sie den Driver Updater ausführen, die Treiber automatisch scannen und aktualisieren und Treiberprobleme beheben.
Erhalten Driver Updater, den Treiber automatisch zu aktualisieren.
Fix 5: Installieren Sie Ihren Computernetzwerkadapter neu
Wenn das Aktualisieren der Treiber für Sie nicht funktioniert, deinstallieren Sie den Netzwerkadapter Ihres Computers und installieren Sie ihn erneut.
Nun, dies funktionierte für viele Benutzer, um das Problem zu beheben:
Befolgen Sie dazu die folgenden Schritte:
- Drücken Sie Windows + R> im Feld Ausführen> geben Sie devmgmt.msc ein> drücken Sie die Eingabetaste
- Doppelklicken Sie nun im Geräte-Manager> auf Netzwerkadapter, um ihn zu erweitern.
- Suchen Sie dann im Abschnitt “Netzwerkadapter” den Netzwerkadapter Ihres Computers. Klicken Sie mit der rechten Maustaste darauf und klicken Sie auf “Deinstallieren“.
- Aktivieren Sie die Option Treibersoftware für dieses Gerät löschen> klicken Sie auf OK
- Warten Sie nun, bis der Netzwerkadapter und die Treibersoftware deinstalliert sind.
- Und da der Netzwerkadapter deinstalliert wurde, klicken Sie auf Aktion> Nach Hardwareänderungen
- Jetzt erkennt Windows automatisch den Netzwerkadapter und seine Treiber und installiert sie neu.
Überprüfen Sie, ob das WoW-Verzögerungsproblem oder die hohe Latenz behoben ist oder nicht.
Fix 6: Deaktivieren oder Deinstallieren von Sicherheitsprogrammen von Drittanbietern
Die Antiviren- und Firewall-Anwendung eines Drittanbieters kann die Internetverbindung von World of Warcraft beeinträchtigen und zu Problemen wie hoher Latenz oder häufigen Verbindungsabbrüchen vom Spieleserver führen.
Daher wird hier empfohlen, die auf Ihrem Computer installierten Sicherheitsprogramme von Drittanbietern vorübergehend zu deaktivieren.
Überprüfen Sie nach dem Deaktivieren des Antivirenprogramms eines Drittanbieters, ob das Problem mit der WoW-Verzögerung oder der hohen Latenz behoben ist, das auf Ihrem Computer installierte Sicherheitsprogramm eines Drittanbieters zu deinstallieren.
Um es vollständig zu deinstallieren, führen Sie das Deinstallationsprogramm eines Drittanbieters aus, da die manuelle Deinstallation des Programms es nicht vollständig entfernt. Und wenn Sie das Programm das nächste Mal installieren, stehen die verbleibenden Registrierungseinträge in Konflikt damit.
Lassen Sie Revo Uninstaller das Programm vollständig deinstallieren
Fix 7: Schließen Sie die bandbreitenintensiven Apps und setzen Sie WoW auf High Priority
Dies ist die letzte Lösung, mit der Sie versuchen können, die Netzwerkverzögerungsprobleme von WoW auf dem PC zu beheben. Hier müssen Sie Apps wie Netflix, Twitch, Dropbox und YouTube schließen. Diese werden als bandbreitenintensive Programme erkannt, die Netzwerkverzögerungsprobleme auf dem Computer verursachen.
Schließen Sie diese Apps und setzen Sie WoW auf hohe Priorität, um es schneller auszuführen.
Befolgen Sie die Schritte, um die bandbreitenintensiven Apps zu schließen:
- Auf der Tastatur> Drücken Sie Ctrl + Shift + Esc> Öffnen Sie den Task-Manager.
- Klicken Sie dann mit der rechten Maustaste auf eine Bandbreiten-App und klicken Sie auf Task beenden
- Wiederholen Sie die gleichen Schritte auch für andere Programme, die die Bandbreite belasten.
Befolgen Sie nun die Schritte, um WoW auf hohe Priorität zu setzen:
- Klicken Sie dann im Task-Manager auf die Registerkarte Details, suchen Sie nach und doppelklicken Sie auf exe.
- Klicken Sie anschließend auf Priorität festlegen> Hoch.
Es wird geschätzt, dass das Problem mit der WoW-Verzögerung, der hohen Latenz und der Trennung behoben ist.
Wenn Sie jedoch immer noch mit dem Problem niedriger FPS, der hohen Latenz von WoW und dem Problem der Verzögerung konfrontiert sind, verwenden Sie den Game Booster, um die niedrigen FPS zu verbessern und das Spielerlebnis zu verbessern.
- Es steigert das Spiel und Sie können das reibungslose und schnellere Spiel spielen
- Optimiert Ihren PC für ein flüssigeres und reaktionsschnelleres Gameplay
- Holen Sie sich die bessere FPS-Rate
Fazit:
Hier geht es darum, wie WoW-Verzögerungsprobleme, hohe Latenz und Verbindungsprobleme behoben werden können.
Ich hoffe, dass die angegebenen Korrekturen für Sie funktionieren, um World of Warcraft (WoW) -Probleme zu beheben und das beste Spielerlebnis zu erzielen.
Wenn Sie jedoch immer noch mit den WoW-Spielfehlern und Fehlern zu kämpfen haben, die das PC Reparatur Werkzeug ausführen, können Sie die systembezogenen Probleme und Fehler beheben.
Wie manchmal aufgrund der internen Probleme des PCs, kann der Benutzer Probleme beim Spielen des Spiels oder andere spielbezogene Probleme haben.
Ich hoffe der Artikel funktioniert für Sie.