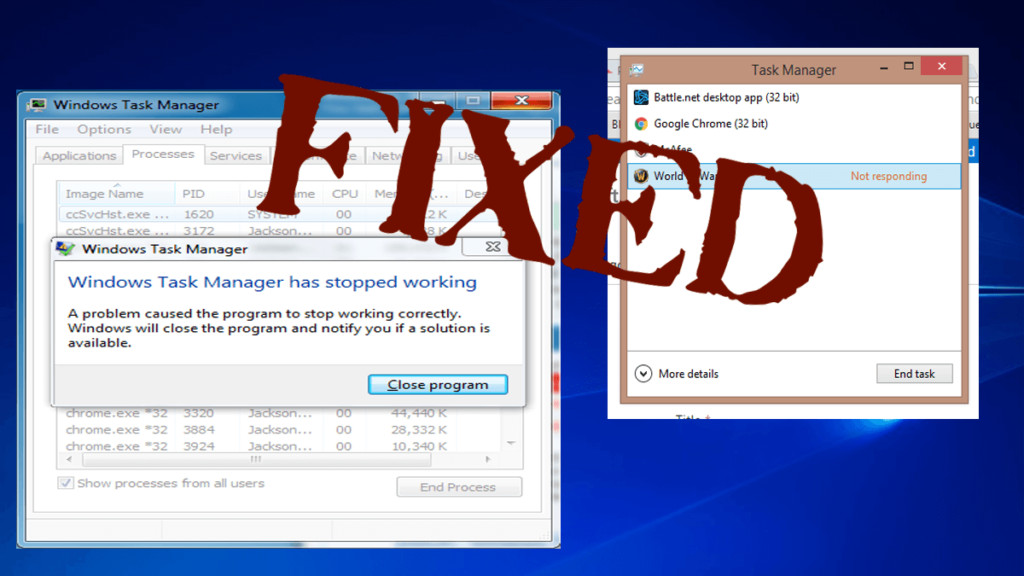
Während der Ausführung von Aufgaben im Zusammenhang mit dem Task-Manager stürzt es ab oder wird neu gestartet, sodass wir kein Programm mit Gewalt stoppen können. Dieses Problem ist für den Benutzer sehr gefährlich und schrecklich, da es die anderen Programme und die Systemleistung beeinträchtigt. Task-Manager-Probleme unter Windows treten im Allgemeinen in allen Versionen von Betriebssystemen wie Windows XP, Windows 7 und dem neuesten Windows 10 auf.
Wenn Sie mit dieser Art von Problem konfrontiert sind oder den Task-Manager nicht öffnen können, finden Sie hier einige der Lösungen, mit denen Sie den Absturzfehler des Task-Managers beheben können, da er nach einiger Zeit größer wird und Ihr gesamtes Computersystem vollständig beschädigt.
Bevor Sie zu den Lösungen gehen, teilen Sie uns zunächst mit, was ein Task-Manager ist und warum der Absturz beim Öffnen des Task-Managers verursacht wurde.
Was ist der Task-Manager?
Der Task-Manager ist eine der wichtigsten Systemanwendungen, mit denen die Aufgaben des Computersystems verwaltet werden. Die meisten von Ihnen sollten mit dem Windows-Task-Manager vertraut sein. Sie können es öffnen, indem Sie gleichzeitig Ctrl+Alt+Delete drücken. Und hier können wir verwalten und sehen, welches Programm auf unserem Computer ausgeführt wird.
Grund für den Absturz des Task-Managers beim Öffnen
Task-Manager-Fehler werden im Allgemeinen durch falsch konfigurierte Dateien und Systemfehler auf Ihrem Windows-Betriebssystem-PC verursacht. Manchmal wird ein Fehlercode angezeigt, der eine technische Beschreibung beschreibt. Einige Ursachen sind unten aufgeführt:
- Das Windows-System meldet einen Schaden
- Registrierungsdatei fehlt
- Fehlfunktion der Systemsoftware
- Unvollständige Installation oder Deinstallation einer Anwendung
- Unsachgemäßes Löschen oder Entfernen von Anwendungen oder Hardware
- Virus- und Malware-Infektion
Wie behebt man Task-Manager-Abstürze bei geöffnetem Fehler?
Sie können den Absturzfehler Ihres Task-Managers beheben, indem Sie die unten angegebene manuelle Methode anwenden. Führen Sie die Methoden Schritt für Schritt sorgfältig aus, um das Problem zu lösen, dass der Task-Manager immer wieder abstürzt.
Methode 1: Führen Sie den SFC-Scan aus
Um einen nicht reagierenden Task-Manager zu beheben, können Sie einen SFC-Scan versuchen. Es durchsucht Ihr System nach beschädigten Dateien und hilft bei der Wiederherstellung, um das Task-Manager-Problem zu lösen. Führen Sie die folgenden Schritte aus, um einen SFC-Scan durchzuführen:
- Klicken Sie auf das Windows-Symbol und geben Sie cmd ein
- Klicken Sie mit der rechten Maustaste auf die Eingabeaufforderung und wählen Sie Als Administrator ausführen

- Im Eingabeaufforderungsfenster
- Geben Sie sfc / scannow ein und drücken Sie die Eingabetaste
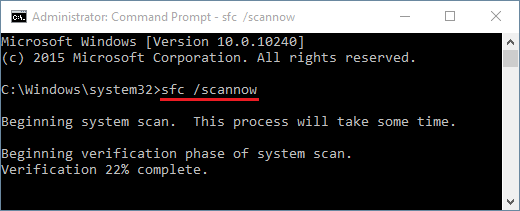
Warten Sie, bis der Scanvorgang abgeschlossen ist. Nachdem es abgeschlossen ist, öffnen Sie jetzt den Task-Manager und prüfen Sie, ob er immer noch abstürzt oder nicht
Methode 2: Führen Sie DISM aus, um den Task-Manager zu reparieren
Wenn der Task-Manager nach dem Ausführen des SFC-Scans immer noch nicht funktioniert, versuchen Sie es mit dem DISM-Dienst. Befolgen Sie dazu die folgenden Schritte:
- Öffnen Sie die Eingabeaufforderung im Administratormodus, geben Sie die folgenden Befehle ein und drücken Sie die Eingabetaste
- Dism /Online /Cleanup-Image /CheckHealth
- Dism /Online /Cleanup-Image /ScanHealth
- Dism /Online /Cleanup-Image /RestoreHealth
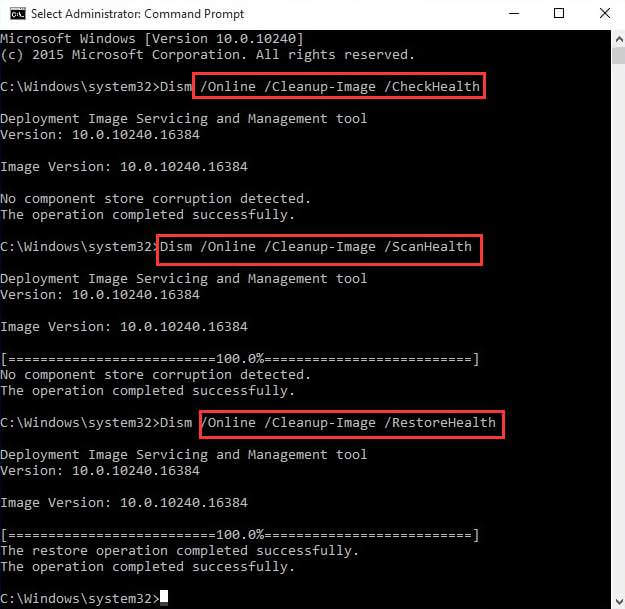
- Starten Sie nach Abschluss des Vorgangs Ihr System neu und prüfen Sie, ob der Task-Manager repariert ist oder nicht.
Methode 3: Führen Sie eine Systemwiederherstellung durch
- Starten Sie Ihr System und melden Sie sich als Administrator an.
- Klicken Sie auf die Schaltfläche Start-> Wählen Sie Alle Programme-> Zubehör-> Systemprogramme-> Klicken Sie auf Systemwiederherstellung.
- Ein neues Fenster wird angezeigt. Wählen Sie die Option “Computer zu einem früheren Zeitpunkt wiederherstellen” und klicken Sie dann auf “Weiter”.
- Wählen Sie anschließend den neuesten Systemwiederherstellungspunkt aus der Liste “Klicken Sie in dieser Liste auf einen Wiederherstellungspunkt” und dann auf “Weiter”.
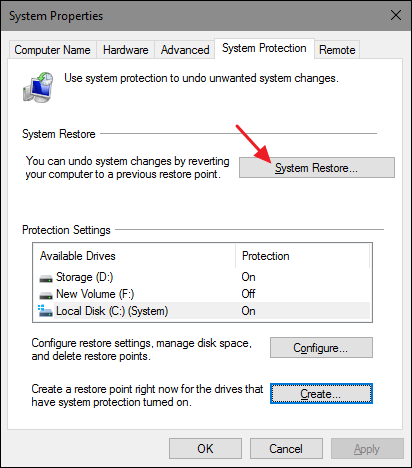
- Ein Bestätigungsfenster wird angezeigt und Sie klicken auf die Schaltfläche Weiter.
- Starten Sie den Computer nach Abschluss der Systemwiederherstellung neu.
Methode 4: Aktivieren Sie den Task-Manager über die Registrierung
Sie können einige Änderungen in der Registrierung vornehmen, um den Absturz des Task-Managers zu beheben. Führen Sie die folgenden Schritte aus:
- Drücken Sie die Windows + R-Taste
- Geben Sie regedit ein und klicken Sie auf OK
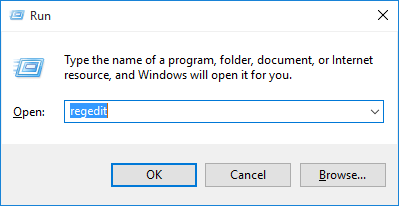
- Navigieren Sie wie folgt:
- HKEY_CURRENT_USER \ Software \ Microsoft \ Windows \ CurrentVersion \ Policies
- Klicken Sie unter Richtliniensuche nach dem System, falls nicht vorhanden, mit der rechten Maustaste auf die Richtlinien, wählen Sie Neu aus und klicken Sie auf Schlüssel.
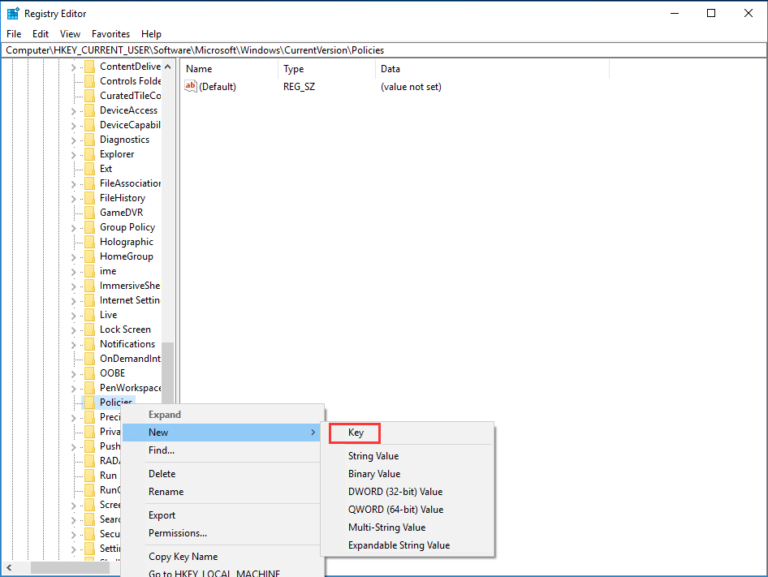
- Klicken Sie im System mit der rechten Maustaste auf den leeren Bereich auf der rechten Seite des Fensters und wählen Sie Neu und DWORD-Wert (32-Bit).
- Jetzt benennen Sie das neue DWORD als DisableTaskMgr.
- Klicken Sie mit der rechten Maustaste darauf und setzen Sie den Wert auf 0.
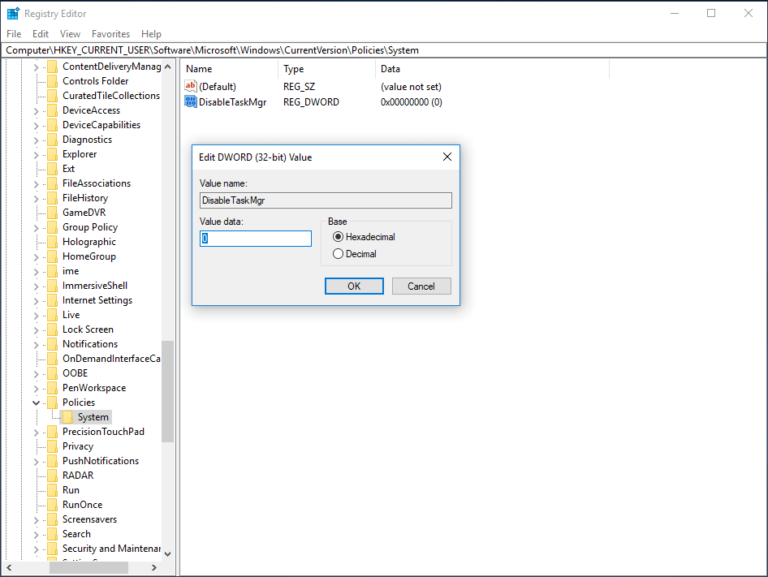
- Speichern Sie die Änderungen und beenden Sie sie.
- Starten Sie Ihr System neu und prüfen Sie, ob das Problem behoben ist oder nicht.
Methode 5: Gruppenrichtlinien-Editor zum Korrigieren des Task-Managers
In Windows wird zum Bearbeiten lokaler Richtlinieneinstellungen der Gruppenrichtlinien-Editor als Dienstprogramm verwendet. Damit können Sie beheben, dass der Task-Manager nicht richtig funktioniert. Wenden Sie die unten angegebenen Schritte an, damit der Task-Manager genau funktioniert.
- Drücken Sie die Windows + R-Taste
- Geben Sie msconfig ein und klicken Sie auf OK

Navigieren Sie den Pfad:
User Configuration>Administrative Templates>System>Ctrl+Alt+Del Options
- Suchen Sie auf der rechten Seite von Windows nach Task-Manager entfernen und doppelklicken Sie darauf, um die Einstellungen zu öffnen
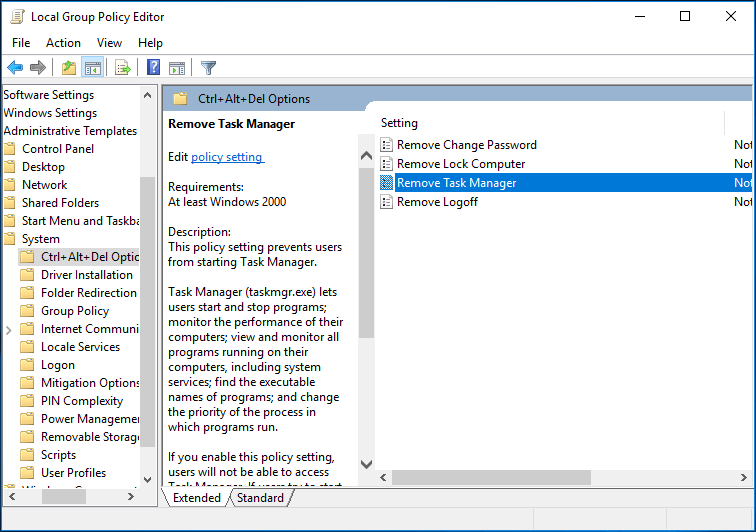
- Jetzt werden Sie feststellen, dass Gruppenrichtlinien aktiviert sind, um das Starten des Task-Managers zu verhindern.
- Klicken Sie auf Nicht konfiguriert oder deaktivieren
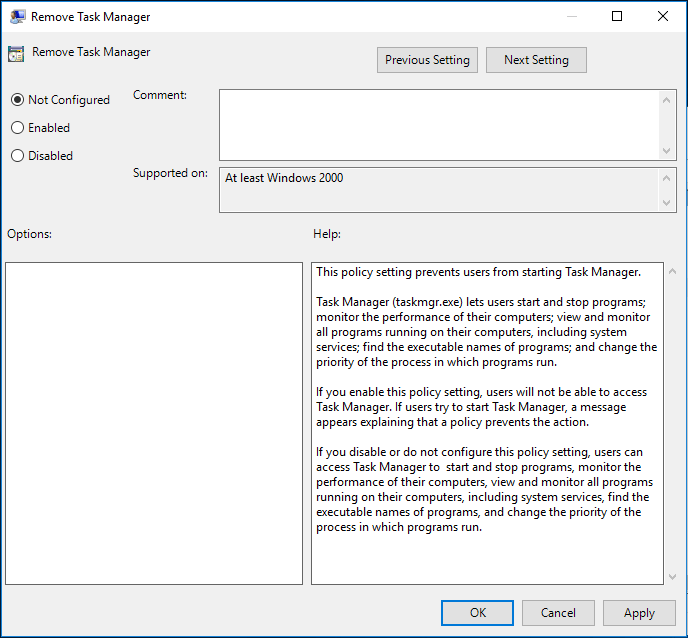
- Klicken Sie auf OK, um die Änderungen zu speichern
FAQ: MENSCHEN AUCH FRAGEN:
-
Warum wird mein Computer langsamer, wenn ich den Task-Manager öffne?
Nun, es gibt viele Gründe, die für die Verlangsamung des PCs verantwortlich sind, oder der Task-Manager reagiert auf Ihrem PC nur langsam. Schauen Sie sich unten einige der häufigsten an:
- Die Antivireninstallation auf Ihrem System stört oder blockiert den Task-Manager
- Aufgrund beschädigter Windows-Systemdateien
- Wenn Ihr Benutzerkonto beschädigt wird, kann dies ebenfalls das Problem verursachen
- Aufgrund einer Virus- oder Malware-Infektion
-
Wie behebe ich, dass mein Task-Manager unter Windows nicht reagiert?
Probieren Sie die folgenden Lösungen aus:
- Installieren Sie die neuesten Updates
- Führen Sie den SFC-Scan durch
- Führen Sie einen Chkdsk-Scan durch
- Führen Sie einen Antivirenscan durch
- Erstellen Sie ein neues Benutzerkonto
-
Warum antwortet der Task-Manager in Windows 10 nicht?
Das Absturzproblem des Task-Managers hängt mit einer Virus- oder Malware-Infektion zusammen oder mit der PowerShell, da es den Task-Manager stört oder möglicherweise auf die Beschädigung der Systemdateien zurückzuführen ist.
Einfache Lösung zur Behebung von Abstürzen des Task-Managers beim Öffnen
Manuelle Methoden sind riskant und die oben genannten Methoden sind nur für Computerfachleute oder Benutzer mit technischen Kenntnissen gedacht. Diese Methoden sind nicht für den normalen Benutzer geeignet, da ein kleiner Fehler Ihr System vollständig beschädigen kann.
Aber keine Sorge, für den normalen Gebrauch haben wir eine perfekte Lösung, um Abstürze des Task-Managers bei einem offenen Fehler oder einem beschädigten Task-Manager einfach zu beheben. Versuchen Sie, das PC Reparatur Werkzeug auszuführen.
Dieses Tool wurde entwickelt, um nicht nur Probleme mit dem Task-Manager, sondern auch alle Arten von PC-Problemen mit Hilfe eines Fachmanns zu beheben und die Leistung Ihres PCs zu verbessern.
Holen Sie sich PC Reparatur Werkzeug um den Task-Manager zu reparieren Absturzprobleme
Fazit
Hier ist meine Arbeit erledigt und es ist Zeit für Sie, Ihre Arbeit zu beginnen. Ich habe einige Methoden aufgelistet, mit denen Sie die Abstürze des Task-Managers beim Öffnen in kürzester Zeit beheben können. Wenden Sie sie nacheinander vorsichtig an.
Ich hoffe, Ihnen hat dieser Artikel gefallen und er hat Ihnen bei der Lösung Ihres Windows 10-Problems im Task-Manager geholfen.
Wenn Sie Anregungen oder Fragen zu diesem Artikel haben, schreiben Sie uns bitte auf unserer Facebook-Seite.
Hardeep has always been a Windows lover ever since she got her hands on her first Windows XP PC. She has always been enthusiastic about technological stuff, especially Artificial Intelligence (AI) computing. Before joining PC Error Fix, she worked as a freelancer and worked on numerous technical projects.