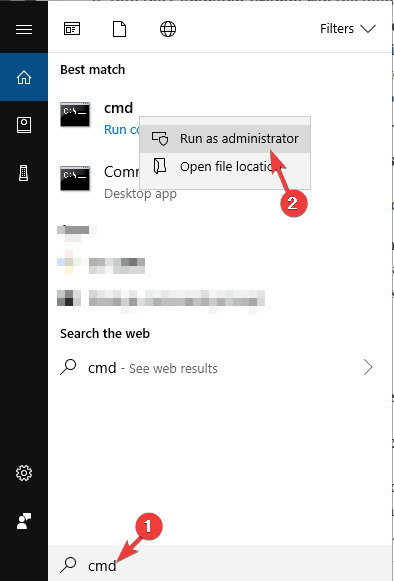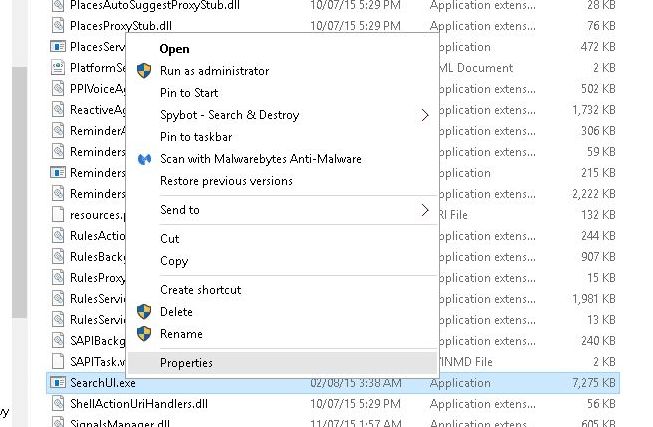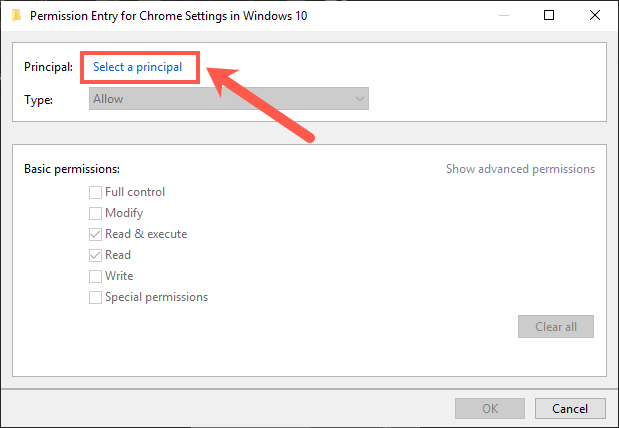Verwendet Cortana unter Windows 10 Speicher? Können Sie Ihre Arbeit aufgrund von Speichermangel in Windows nicht speichern?
Wenn Sie mit JA antworten, sind Sie hier richtig. Hier erhalten Sie die effektiven Methoden zur Lösung der Cortana-Speichernutzung in Windows.
Bevor Sie sich den Lösungen zuwenden, werfen Sie einen kurzen Blick darauf, was Cortana ist und warum es zu viel Speicher verbraucht.
Eine neue in Windows hinzugefügte Funktion ist der von Microsoft erstellte Sprachassistent Cortana. Cortana als Sprachassistent erkennt Tausende von Sprachbefehlen, die bei der Websuche und vielen anderen Aufgaben hilfreich sind.
Sie können entweder das Cortana-Suchfeld eingeben oder einen Sprachbefehl erteilen. Außerdem bevorzugen viele Benutzer Cortana auf ihrem PC oder Laptop nicht als Cortana Verwendet zu viel Speicher.
Lesen Sie also diesen Artikel weiter, gehen Sie die Korrekturen durch und lösen Sie die hohe Speicherauslastung der Cortana. Lernen Sie auch die Ursachen kennen.
Warum verwendet Cortana so viel RAM?
Cortana verwendet zu viel Speicher, da dieser bereits im Speicher geladen ist. Wenn Sie also auf das Suchfeld klicken, wird es sofort in der Taskleiste angezeigt.
Wenn Cortana ausgeführt wird, erhöht sich immer die Speichernutzung, was es dem Benutzer erschwert, es zu verwenden oder nicht.
Wie verhindere ich, dass Cortana Speicher verwendet?
Nun, es gibt zwei Möglichkeiten, wie Sie Cortana mithilfe des Speichers unter Windows 10 beheben können.
Sie können Cortana entweder vollständig von Ihrem PC aus deaktivieren, bis das neue Windows-Update das Problem behebt, oder die Datei searchUI.exe löschen.
Nachfolgend finden Sie die vollständigen Schritte zum Ausführen dieser beiden Lösungen. Gehen Sie sie durch und lösen Sie das Problem der Cortana-Speichernutzung.
Methode 1: Verwenden Sie die Befehle zum Deaktivieren von Cortana
Diese Methode funktioniert für beide Szenarien. Zum Beispiel, wenn Sie Cortana deaktivieren möchten oder wenn Sie es deaktiviert haben und dennoch feststellen, dass Cortana zu viel Speicher verwendet.
Befolgen Sie die Schritte, um einige Befehle auszuführen und das Problem mit der Verwendung des Cortana-Speichers zu lösen:
- Drücken Sie auf das Windows-Symbol
- Geben Sie cmd ein, klicken Sie mit der rechten Maustaste auf das Ergebnis und wählen Sie Als Administrator ausführen
- Dadurch wird die Eingabeaufforderung mit Administratorrechten geöffnet
- Kopieren Sie nun den folgenden Befehl in das Eingabeaufforderungsfenster, fügen Sie ihn ein und drücken Sie nach jedem Befehl die Eingabetaste:
takeown /f “%WinDir%\SystemApps\Microsoft.Windows.Cortana_cw5n1h2txyewy” /a /r /d y
icacls “%WinDir%\SystemApps\Microsoft.Windows.Cortana_cw5n1h2txyewy” /inheritance:r /grant:r Administrators:(OI)(CI)F /t /c
taskkill /im SearchUI.exe /f
rd “%WinDir%\SystemApps\Microsoft.Windows.Cortana_cw5n1h2txyewy” /s /q
- Warten Sie auf die Meldung, dass der Vorgang erfolgreich abgeschlossen wurde, oder auf eine andere Meldung
Öffnen Sie nun den Task-Manager und prüfen Sie, ob das Cortana mithilfe des Speichers unter Windows 10 Problem behoben wurde oder nicht.
Methode 2: Versuchen Sie, die SearchUI.exe-Datei zu löschen
Diese Methode ist hilfreich, auch wenn Sie kein Cortana verwenden, aber dennoch Speicher und andere zusätzliche Ressourcen von Ihrem PC verbrauchen.
Versuchen Sie, die Datei searchUI.exe zu löschen, um Cortana mithilfe des Speichers unter Windows 10 zu beheben.
HINWEIS: Sie müssen bei der Ausführung dieser Methode gleichzeitig schnell und vorsichtig sein, da nur zwei Sekunden zum Löschen der Datei serachUI.exe zur Verfügung stehen, wenn Sie cortana im Task-Manager beenden.
Führen Sie die folgenden Schritte aus, um die Datei zu löschen:
- Drücken Sie auf das Windows-Symbol
- Gehe zu den Einstellungen
- Klicken Sie auf den Abschnitt Cortana
- Wählen Sie auf der linken Seite die Option Mit Cortana sprechen
- Deaktivieren Sie nun die folgenden Optionen:
Lassen Sie Cortana auf “Hey Cortana” antworten
Lassen Sie Cortana auf meine Befehle warten, wenn ich die Windows-Logo-Taste + C drücke
- Gehen Sie danach zum Desktop
- Klicken Sie auf Diesen PC
- Navigieren Sie auf folgendem Pfad:
C:\Windows\SystemApps\Microsoft.Windows.Cortana_cw5n1h2txyewy
- Suchen Sie nach der Datei searchUI.exe, klicken Sie mit der rechten Maustaste darauf und wählen Sie Eigenschaften aus
- Klicken Sie auf Sicherheit
- Tippen Sie auf die Schaltfläche Erweitert
- Klicken Sie auf Ändern (um den Schlüsselbesitzer zu ändern).
- Es erscheint ein Fenster mit dem Namen Benutzer oder Gruppe hinzufügen
- Geben Sie Ihr Benutzerkonto im Abschnitt Geben Sie den zu wählenden Objektnamen ein
- Fügen Sie alle Konten hinzu, indem Sie auf Hinzufügen und dann auf Prinzipal auswählen klicken
- Geben Sie das Benutzerkonto ein und klicken Sie auf OK
- Überprüfen Sie die Voll Steuerung unter den Basic Berechtigungen und klicken Sie auf OK
Nachdem die obigen Schritte ausgeführt wurden, müssen Sie jetzt die Datei searchUI.exe löschen.
- Drücken Sie Strg + Umschalt + Esc, um den Task-Manager zu öffnen
- Klicken Sie auf die Registerkarte Einzelheiten
- Suchen Sie die Datei searchUI.exe, klicken Sie mit der rechten Maustaste darauf und klicken Sie auf Aufgabe beenden
- Kehren Sie jetzt schnell zum Cortana-Ordner zurück, klicken Sie mit der rechten Maustaste auf die Datei searchUi.exe und klicken Sie auf Löschen
Sie können jetzt überprüfen, ob diese Methode Ihnen geholfen hat, Cortana mithilfe des Speichers unter Windows 10 zu reparieren.
Bonus-Tipp:
Obwohl die oben genannten Methoden sicherlich die hohe Speichernutzung von Cortana beheben, haben einige Benutzer berichtet, dass die Neuinstallation der Cortana dazu beigetragen hat, die Speichernutzung unter Windows 10 zu reduzieren.
Sie können auch versuchen, die Cortana neu zu installieren, um festzustellen, ob dies zu einem geringeren Speicherverbrauch führt. Im Folgenden finden Sie die Schritte zum erneuten Installieren der Cortana.
- Drücken Sie auf das Windows-Symbol
- Geben Sie Powershell ein, klicken Sie mit der rechten Maustaste darauf und wählen Sie Als Administrator ausführen
- Dadurch wird die Eingabeaufforderung (Powershell) mit Administratorrechten geöffnet
- Geben Sie nun den folgenden Befehl ein und drücken Sie anschließend die Eingabetaste
Get-AppXPackage -ame Microsoft.Windows.Cortana | Foreach {Add-AppxPackage -DisableDevelopmentMode -Register “$($_.InstallLocation)\AppXManifest.xml”}
- Nachdem der obige Befehl ausgeführt wurde, wird die Cortana installiert.
Überprüfen Sie nun, ob das Problem mit der Cortana, die Speicher unter Windows 10 verwendet, behoben wurde oder nicht.
Empfohlene Lösung – Beheben Sie PC-Fehler und -Probleme
Wenn Sie auf PC-Fehler oder -Probleme stoßen, aufgrund derer Sie keine Aufgabe ausführen können und selbst die manuellen Lösungen nicht funktionieren, finden Sie hier eine perfekte Lösung für Sie.
Probieren Sie das PC Reparatur Werkzeug aus. Dies ist eines der fortschrittlichen Reparaturwerkzeuge, die von Fachleuten entwickelt wurden, die Ihren PC nur einmal scannen, alle Fehler erkennen und beheben.
Dieses Werkzeug behebt Fehler wie DLL, BSOD, Registrierung, Update, Spiel, Anwendung usw. verhindert Viren vom PC, repariert beschädigte Systemdateien und vieles mehr.
Nachdem Sie die Probleme gelöst haben, wird die Leistung Ihres PCs verbessert, sodass er wie ein neuer funktioniert.
Holen PC Reparatur Werkzeug um verschiedene PC-Fehler und -Probleme zu beheben
Fazit
Nun, die oben bereitgestellten Lösungen zur Fehlerbehebung funktionieren definitiv, um Cortana mithilfe des Speichers unter Windows 10 zu beheben.
Seien Sie vorsichtig, während Sie die Schritte der Lösungen ausführen, und überwinden Sie das Problem der hohen Speichernutzung von Cortana.
Ich hoffe, dieser Artikel hilft Ihnen bei der Lösung Ihrer Fragen zu Cortana. Wenn Sie etwas zu fragen haben, schreiben Sie uns auf unserer FB-Seite und vergessen Sie nicht, einen großen Daumen hoch zu geben.