
Als Windows-Benutzer haben Sie möglicherweise den Befehl chkdsk verwendet, um die Festplattenfehler / –beschädigungen zu überprüfen und zu reparieren, um die Leistung zu verbessern. Nun, dies ist ein sehr nützlicher Befehl, der unter Windows verfügbar ist, aber leider schlägt die Festplattenprüfung oft fehl und der Befehl chkdsk bleibt bei einigen Prozentsätzen hängen, z. B. 10%, 11%, 12%, 100% oder sogar chkdsk hängt zu einem bestimmten Zeitpunkt .
Wenn Sie also auf das Problem chkdsk in Windows 10 stoßen, ist dieser Artikel genau das Richtige für Sie. Hier erfahren Sie alles darüber, was zu tun ist, wenn chkdsk beim Scannen hängen bleibt, warum es auftritt und wie das Problem mit Windows 10 chkdsk behoben wird.
Welcher CHKDSK-Befehl Korrekturen?
Der Befehl check disk in Windows wird verwendet, um die Integrität des Dateisystems zu überprüfen und die Festplattenfehler zu überprüfen und zu reparieren.
Nun, die Systemprobleme und -fehler werden durch verschiedene Komponenten verursacht, wie z. B. das nicht ordnungsgemäß heruntergefahrene System aufgrund von Malware- oder Virenbeschädigung, unerwartetem Stromausfall beim Arbeiten oder Entfernen der USB-Geräte ohne Verwendung von Sicher entfernen und anderen unerwarteten Faktoren.
Durch Ausführen des Befehls chkdsk werden die Fehler in Windows 7/8/10 behoben.
Warum steckt chkdsk fest?
Wenn der chkdsk während des Scan- oder Reparaturvorgangs hängen bleibt, liegt das Problem möglicherweise an der Beschädigung der Datei.
Die Windows-Systemdateien werden beschädigt und dies kann dazu führen, dass der Befehl chkdsk dazwischen steckt. Trotzdem gibt es auch andere Gründe, die dazu führen, dass der CHKDSK hängt und nicht mehr funktioniert. Hier überprüfen Sie einige der häufigsten:
- Aufgrund der temporären Dateien
- Veraltete oder inkompatible Gerätetreiber
- Schwerwiegende Hardwareprobleme wie Beschädigung oder Beschädigung
- Dauerhafte Beschädigung der Festplatte
- Oder Scannen verschiedener Segmente wie Index, verarbeitete Indexeinträge, verarbeitete Sicherheitsbeschreibungen
Dies sind einige der häufigsten Gründe, die das Problem mit Windows 10 CHKDSK verursachen. Erfahren Sie nun, wie lange chkdsk Windows 10 benötigt und wie Sie das Problem mit chkdsk Windows 10 stoppen können.
Wie lange dauert CHKDSK Nehmen Windows 10?
Der Chkdsk-Scanvorgang hängt vollständig von der ausgewählten Laufwerksgröße und der Anzahl der beschädigten Dateien ab. Der Scanvorgang für 1-TB-Laufwerke ist normalerweise in 5 Stunden abgeschlossen. Wenn Sie das 3-TB-Laufwerk scannen, ist die Zeit verdreifacht.
Nun, das ist ziemlich zeitaufwändig und die einfache Lösung für dieses Problem ist – WARTEN & SEI GEDULDIG.
Viele Benutzer gaben an, dass der Scan- und Reparaturprozess auch ohne Änderung des Scanfortschritts fortgesetzt wird. Auch manchmal, wenn die Benutzer ihr System neu starten, wird der Scanvorgang automatisch fortgesetzt.
Wenn Sie also eine größere Festplatte verwenden oder mehr fehlerhafte Sektoren haben, ist der Scanvorgang ziemlich lang. Und das Beste ist, den chkdsk-Scan-Prozess über Nacht laufen zu lassen.
Daher ist es sehr wichtig sicherzustellen, dass ein Problem mit dem CHKDSK-Befehl vorliegt. Obwohl der Scan nach dem Neustart des Systems nicht fortgesetzt werden kann, scheint es nicht möglich zu sein, die unten angegebenen Korrekturen durchzuführen.
Wie kann ich Chkdsk in Windows 10/8/7 beheben?
Wenn das Windows 10 nach stundenlangem Warten oder Übernachten immer noch bei 10, 11, 12 oder 27 Prozent oder in verschiedenen Phasen wie chkdsk in Phase 3 steckt, befolgen Sie die nacheinander angegebenen Korrekturen.
Lösung 1 – Stoppen Sie die Ausführung von CHKDSK
Der einfache Weg, um das Problem mit Windows 10 chkdsk zu beheben, besteht darin, den laufenden Befehl zu stoppen. Befolgen Sie dazu die folgenden Schritte:
- Starten Sie zuerst Ihr System neu> drücken Sie ESC oder drücken Sie die Eingabetaste oder die entsprechende Taste, um den laufenden CHKDSK-Befehl zu stoppen.
Nachdem Sie den Befehl chkdsk gestoppt haben, führen Sie die folgenden Schritte aus, um ihn vollständig zu beheben.
Lösung 2 – Führen Sie die Datenträgerbereinigung aus
Wie oben erwähnt, bleibt die chkdsk aufgrund der vom Windows-System gespeicherten temporären Dateien hängen oder hängt, und während des Scannens dieser Dateien kann die chkdsk hängen bleiben. Bereinigen Sie also Ihre Systemfestplatte, um das Problem zu beheben
Um das Problem zu beheben, wird empfohlen, das Dienstprogramm zur Datenträgerbereinigung auf Ihrem System zu verwenden.
Befolgen Sie dazu den folgenden Schritt:
- Drücken Sie die Windows + S-Taste> geben Sie Datenträgerbereinigung ein> wählen Sie im Menü Datenträgerbereinigung
- Wählen Sie nun Systemlaufwerk> klicken Sie auf OK
- Überprüfen Sie auch die Dateien, die Sie entfernen möchten, z. B. temporäre Dateien und temporäre Internetdateien usw.
- Nachdem Sie die gewünschten Optionen ausgewählt haben, klicken Sie auf OK, um fortzufahren
- Warten Sie, bis Windows ausgewählte Dateien erkennt.
Überprüfen Sie beim Löschen der temporären Dateien, ob das Problem mit Windows 10 chkdsk behoben ist. Wenn das Problem weiterhin besteht, fahren Sie mit der nächsten Lösung fort.
Lösung 3 – Führen Sie einen SFC- und DISM-Scan durch
Aufgrund der Beschädigung der Systemdatei kann das Problem auftreten, dass chkdsk hängen bleibt oder eingefroren ist. Um das Problem zu beheben, müssen Sie den SFC-Scan ausführen. Wenn dies nicht funktioniert, führen Sie den Befehl DISM aus.
- Drücken Sie Win + X Menü> öffnen Sie die Eingabeaufforderung als Administrator
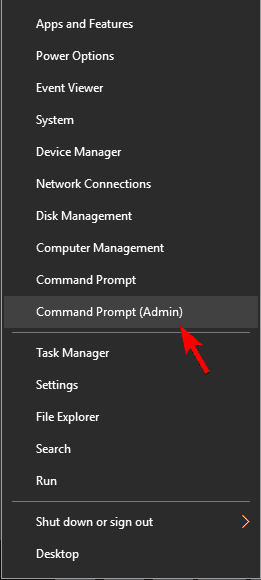
- Und in der Eingabeaufforderung> geben Sie sfc / scannow ein> drücken Sie die Eingabetaste
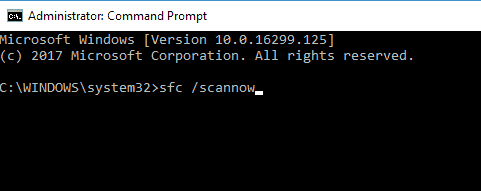
- Warten Sie nun, bis der gesamte Scanvorgang abgeschlossen ist (ca. 15 Minuten).
Überprüfen Sie nach Abschluss des gesamten Scanvorgangs, ob das Problem behoben ist, oder führen Sie den Befehl DISM aus.
Führen Sie die folgenden Schritte aus, um den Befehl DISM auszuführen:
- Drücken Sie die Tasten Win + X> Starten Sie die Eingabeaufforderung als Administrator.
- Geben Sie nun den Befehl Dism / Online / Cleanup-Image / RestoreHealth in die Eingabeaufforderung ein.
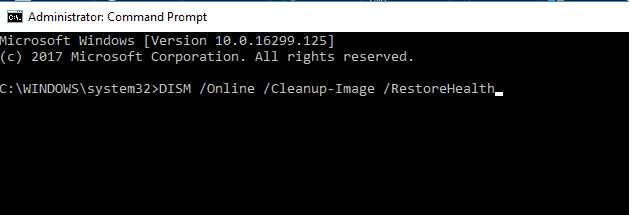
- Warten Sie, bis der Scanvorgang abgeschlossen ist (ca. 20 Minuten).
Und nach Abschluss des Vorgangs werden die beschädigten Systemdateien repariert und es wird geschätzt, dass chkdsk nicht mehr hängen bleibt oder hängt.
Lösung 4 – Stopp Error Neustart
Drücken Sie die Tastenkombination Ctrl + Alt + Del, um das Problem mit chkdsk zu beheben. Deaktivieren Sie anschließend den Fehlerneustart.
Befolgen Sie die gegebenen Anweisungen:
- Fahren Sie zuerst herunter und schalten Sie dann Ihren PC ein
- Halten Sie beim Hochfahren des Systems die Taste F8 gedrückt, um im abgesicherten Modus zu starten
- Als nächstes wählen Sie in der Liste> Fehlerneustart deaktivieren
Und nachdem dies geschehen ist, ist das Problem mit Windows 10 chkdsk behoben. Wenn das Problem weiterhin besteht, versuchen Sie es mit der nächsten Lösung.
Lösung 5 – Führen Sie einen sauberen Start durch
Wenn keine der oben genannten Korrekturen für Sie funktioniert, hilft Ihnen die Durchführung eines sauberen Startvorgangs dabei, das festgefahrene oder eingefrorene Problem mit chkdsk zu beheben.
Befolgen Sie dazu die folgenden Schritte:
- Geben Sie im Suchfeld> Systemkonfiguration eingeben> im Menü Systemkonfiguration ein
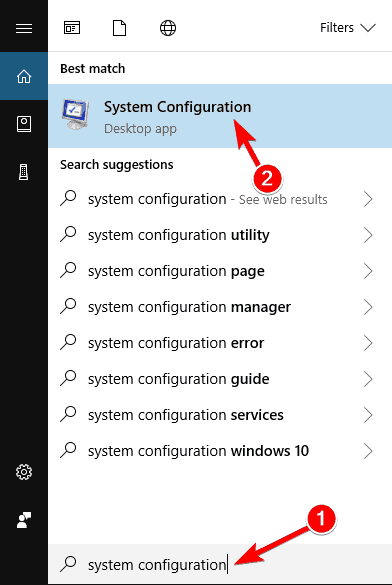
- Wählen Sie dann auf der Registerkarte Dienste das Feld Alle Microsoft-Dienste ausblenden aus und klicken Sie auf Alle deaktivieren.

- Klicken Sie anschließend auf der Registerkarte Start auf Task-Manager öffnen.
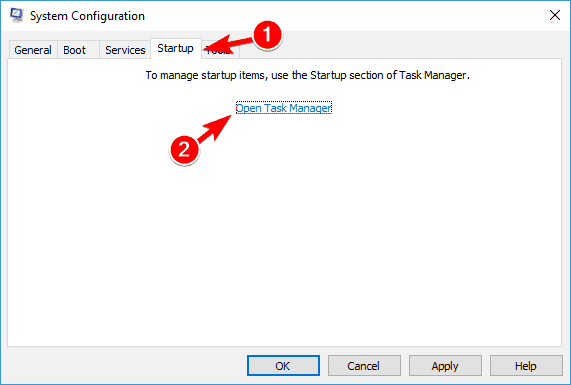
- Klicken Sie im Task-Manager auf die Registerkarte Start> und dann mit der rechten Maustaste auf die Liste> und wählen Sie im Menü Deaktivieren aus. Und dann wiederholt eine Liste dies für alle Elemente.
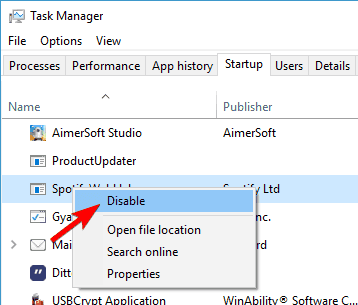
- Klicken Sie nun auf der Registerkarte Start des Felds Systemkonfiguration auf OK> und wählen Sie Computer neu starten.
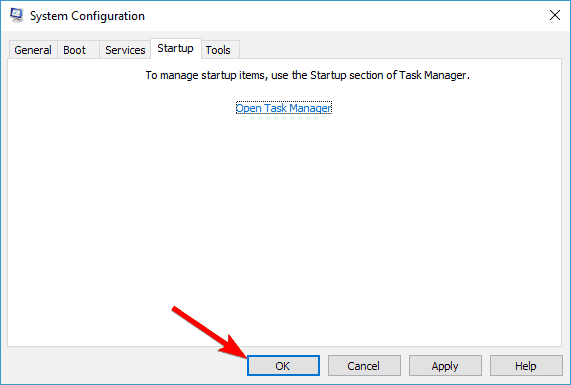
- Und wenn das System neu startet
Überprüfen Sie als Nächstes, ob das Problem mit Windows 10 chkdsk behoben ist oder nicht. Wenn das Problem weiterhin besteht, aktivieren Sie alle deaktivierten Apps und Dienste erneut.
Lösung 6 – Stoppen Sie CHKDSK in Bearbeitung mithilfe der Eingabeaufforderung
Wenn keine der oben genannten Korrekturen für Sie funktioniert, versuchen Sie, chkdsk mithilfe der Eingabeaufforderung zu stoppen.
Befolgen Sie dazu die folgenden Schritte:
- Drücken Sie die Windows-Taste und geben Sie cmd.exe in das Suchfeld ein
- Öffnen Sie dann die Eingabeaufforderung und führen Sie sie als Administrator aus.
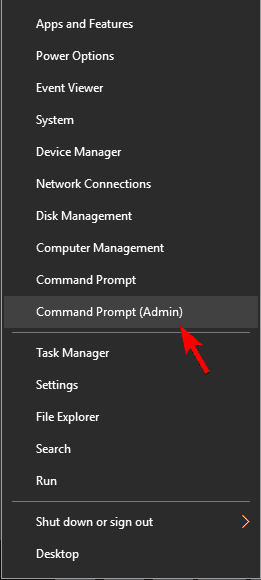
- Geben Sie nun chkntfs /x c: > drücken Sie die Eingabetaste.
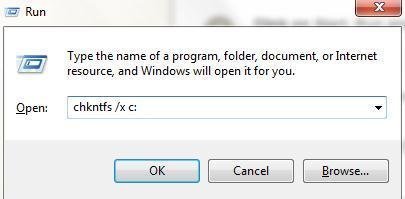
Dadurch wird der laufende CHKDSK im Windows 10-Betriebssystem gestoppt.
Machen Sie Ihren Windows PC / Laptop fehlerfrei
Wenn die angegebenen manuellen Methoden für Sie nicht funktionieren oder wenn Ihr Windows-System nach dem Beheben des Problems “chkdsk stecken bleibt oder hängt” langsam läuft, wird empfohlen, das auszuführen PC Reparatur Werkzeug. Dies ist ein erweitertes Reparaturwerkzeug, das durch einmaliges Scannen verschiedene Windows-Probleme und -Fehler erkennt und behebt.
Auf diese Weise können Sie auch Fehler wie die häufigsten Computerprobleme, beschädigte Dateien, Beschädigungen der Registrierung beheben und sich vor Vireninfektionen, DLL-Fehlern, Anwendungsfehlern und anderen schützen. Es behebt nicht nur Fehler, sondern optimiert auch die Leistung des Windows-PCs. Und das Beste ist, es ist einfach zu bedienen, selbst ein Anfänger kann es problemlos verwenden.
Bekommen PC Reparatur Werkzeug, um verschiedene Fehler und Probleme einfach zu beheben
Jetzt sind Sie dran
Also hatte ich meinen Job gemacht und mein Bestes versucht, die möglichen Korrekturen zusammenzustellen, um das Problem mit chkdsk in Windows 10/8/7 zu beheben.
Befolgen Sie die angegebenen Korrekturen nacheinander sorgfältig und prüfen Sie, ob das Problem mit dem nicht mehr funktionierenden Chkdsk behoben ist oder nicht.
Wenn Sie dennoch Fragen, Kommentare oder Vorschläge haben, zögern Sie nicht und teilen Sie uns diese im Kommentarbereich unten mit.
Viel Glück!!!
Hardeep has always been a Windows lover ever since she got her hands on her first Windows XP PC. She has always been enthusiastic about technological stuff, especially Artificial Intelligence (AI) computing. Before joining PC Error Fix, she worked as a freelancer and worked on numerous technical projects.