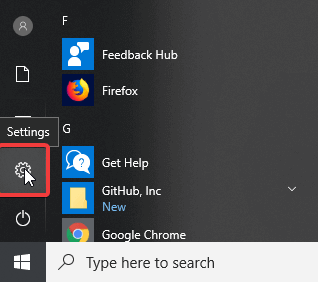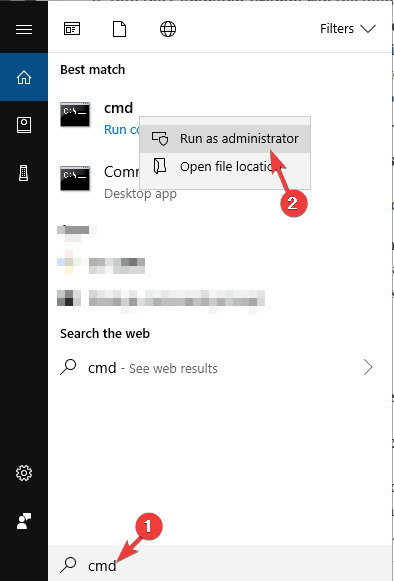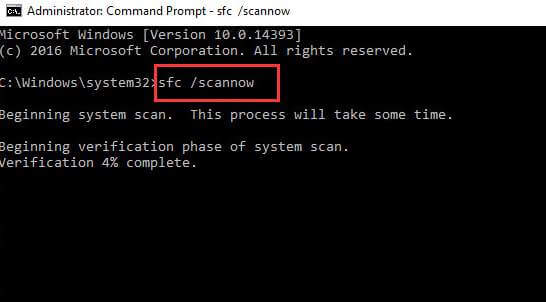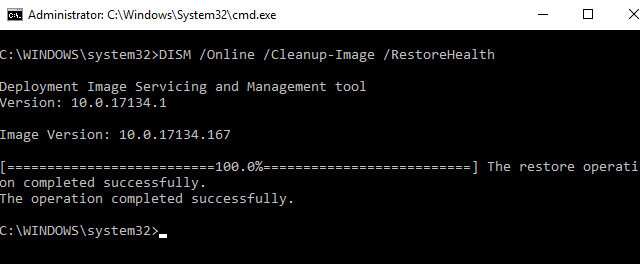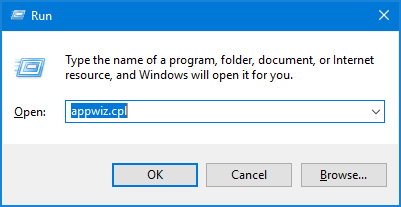Es gibt so viele Windows 10-Benutzer, die das Problem des Windows-Aktualisierungsfehlers 0xc190011f gemeldet haben. Darüber hinaus haben Benutzer angegeben, dass sie beim Versuch, Windows 10 zu aktualisieren, auch nach mehreren Versuchen mit diesem Fehler konfrontiert sind.
Nun, das ist keine neue Sache. Wir alle wissen, dass das Windows 10-Aktualisierungsverfahren immer sehr problematisch war, da es die meiste Zeit Fehler auslöst. Der Windows-Aktualisierung-Fehlercode 0xc190011f ist nur einer davon.
Dieser Fehlercode enthält normalerweise eine Fehlermeldung:
Es gab Probleme bei der Installation einiger Aktualisierung, aber wir werden es später erneut versuchen.
Leider ist es nicht wie jeder andere Windows-Fehler, der durch einen Neustart des Computers behoben wird. Sie müssen diesen Fehler ernst nehmen, da Sie dadurch nicht das neueste Aktualisierung installieren können, was die Funktionen eines Computers beeinträchtigen kann.
Wenn Sie also den 0xc190011f-Fehlercode beheben möchten, habe ich eine Liste mit Lösungen für Sie. Bevor Sie jedoch zu den Lösungen gehen, ist es wichtig, die Ursachen für das Auftreten dieses Fehlers auf dem Computer zu kennen.
Es wird Ihnen helfen, das Verhalten des Fehlers zu verstehen, damit Sie diesen Fehler leicht beheben können. Schauen wir uns also einige der Hauptgründe an, die dieses Problem verursachen.
Was verursacht den Windows Aktualisierung-Fehlercode 0xc190011f?
- Der Fehlercode 0xc190011f wird möglicherweise aufgrund des Windows-Aktualisierung-Fehlers angezeigt.
- Beschädigte Windows-Systemdateien sind ein weiterer Faktor, der möglicherweise für dieses spezielle Problem verantwortlich ist.
- Wenn die Regionssprache auf dem Computer falsch eingerichtet ist, kann auch der Fehlercode 0xc190011f ausgelöst werden.
- Wenn der VPN / Proxy-Client mit den Windows Aktualisierung-Komponenten in Konflikt steht
- Dieser Fehler kann auch auftreten, wenn eine der Windows Aktualisierung-Komponenten im Schwebezustand steckt.
Dies sind also die Hauptfaktoren, die für den Windows 10-Aktualisierung-Fehlercode 0xc190011f verantwortlich sind. Jetzt ist es Zeit, diesen Fehler zu beheben. Um das neue Windows 10-Aktualisierung zu installieren und den Aktualisierung-Fehler 0xc190011f zu beheben, müssen Sie die in diesem Artikel aufgeführten Methoden befolgen. Also mach weiter.
Fehlerbehebung bei Windows 10-Fehlercode 0xc190011f?
# 1: Führen Sie die Windows Aktualisierung-Fehlerbehebung aus
Führen Sie zunächst Windows Aktualisierung Fehlerbehebung aus, um alle Arten von Windows Aktualisierung-Fehlern zu beheben. Windows 10 bietet ein integriertes Tool zur Fehlerbehebung, mit dem verschiedene Probleme und Fehler eines Computers behoben werden können.
Daher sollte der erste Schritt zur Behebung des Fehlers 0xc190011f die Ausführung von Windows Aktualisierung Fehlerbehebung sein. Dieses robuste Tool kann verschiedene Windows-Probleme selbst erkennen und beheben und möglicherweise auch den Fehlercode 0xc190011f auf einem Windows 10-Computer beheben.
Wenn Sie nicht wissen, wie Sie es verwenden sollen, führen Sie die folgenden Schritte aus:
- Gehen Sie zur Windows-Schaltfläche Start -> Einstellungen
- Klicken Sie auf Aktualisierung & Sicherheit
- Wählen Sie im linken Bereich die Option Fehlerbehebung
- Wechseln Sie zum Abschnitt Windows Aktualisierung
- Klicken Sie auf Problembehandlung ausführen
- Es wird einige Zeit dauern, bis der Fehler erkannt und behoben ist. Also, hab Geduld.
Starten Sie Ihren Computer nach Abschluss der Fehlerbehebung neu. Versuchen Sie nun, Ihren Windows 10-Computer zu aktualisieren. Wenn Sie immer noch mit dem Fehler konfrontiert sind, versuchen Sie es mit der anderen Lösung.
# 2: Führen Sie die Windows-Systemdateiprüfung aus
Manchmal tritt dieser Fehler auch aufgrund der beschädigten Systemdateien unter Windows auf. Wenn Windows Aktualisierung-Komponenten die Datei verwenden, die von der Beschädigung betroffen ist, schlägt der Aktualisierungsvorgang mit der Fehlermeldung fehl, die den Fehlercode 0xc190011f enthält.
Führen Sie in diesem Fall SFC aus, um den Windows-Aktualisierung-Fehlercode 0xc190011f zu beheben. SFC ist ein Reparaturdienstprogramm, das beschädigte Windows-Systemdateien repariert. Daher können Sie dieses Tool ausprobieren, um die beschädigten Dateien zu erkennen und zu beheben, die für den Aktualisierungsfehler und den Fehlercode 0xc190011f verantwortlich sind.
Hier sind die Schritte, die Sie ausführen können, um das SFC-Tool auszuführen:
- Geben Sie cmd in die Windows-Suchleiste ein
- Klicken Sie mit der rechten Maustaste auf die Eingabeaufforderung und wählen Sie Als Administrator ausführen
- Geben Sie in der Eingabeaufforderung den angegebenen Befehl ein und drücken Sie die Eingabetaste
sfc /scannow
- Das Scannen und Beheben der beschädigten Systemdateien dauert einige Zeit. Also bleib an den Fenstern.
- Starten Sie Ihren Computer nach Abschluss des Vorgangs neu.
Diese Methode sollte den Windows 10 Aktualisierung-Fehler 0xc190011f behoben haben. Wenn nicht, versuchen Sie es mit einem anderen Reparaturdienstprogramm DISM, um dieses Problem zu beheben.
# 3: Führen Sie DISM aus
DISM ist auch eines der in Windows integrierten Tools, und dies ist ein erweitertes Reparaturdienstprogramm. Es ist in der Lage, die beschädigten Dateien zu reparieren, die SFC nicht reparieren kann. DISM ersetzt die beschädigten Windows-Systemdateien durch die fehlerfreien Kopien derselben Datei.
Wenn Sie diesen Fehlercode aufgrund der beschädigten Systemdateien erhalten, hilft Ihnen dieses Tool sicherlich, ihn zu beheben. Es ist sehr einfach, das DISM-Tool auszuführen. Dazu müssen Sie nur die angegebenen Schritte ausführen:
- Gehen Sie zum Windows-Suchfeld und geben Sie Eingabeaufforderung ein
- Klicken Sie mit der rechten Maustaste auf die Eingabeaufforderung und wählen Sie Als Administrator ausführen
- Geben Sie im Eingabeaufforderungsfenster den folgenden Befehl ein und drücken Sie die Eingabetaste
DISM /Online /Cleanup-Image /RestoreHealth
Hinweis: Bevor Sie den oben angegebenen Befehl ausführen, stellen Sie sicher, dass Ihre Internetverbindung ordnungsgemäß funktioniert.
- Starten Sie Ihren Computer neu, sobald der DISM-Scanvorgang abgeschlossen ist.
Versuchen Sie nun, das neueste Windows 10-Aktualisierung zu installieren und prüfen Sie, ob der Fehlercode 0xc190011f angezeigt wird oder nicht. Wenn Sie immer noch mit diesem Problem konfrontiert sind, fahren Sie mit der nächsten Lösung fort.
# 4: Manuelles Zurücksetzen der Windows Aktualisierung-Komponenten
Wenn Ihnen keines der Reparaturtools hilft, den Aktualisierungsfehlercode 0xc190011f zu beheben, bedeutet dies, dass die beschädigten Systemdateien nicht für den Aktualisierungsfehler verantwortlich sind.
Die nächste Option besteht darin, die Windows-Aktualisierung-Komponente manuell zurückzusetzen. Diese Methode kann Ihnen helfen, diesen Fehler zu beheben, wenn er durch das Cache-Problem verursacht wird.
Sogar die betroffenen Benutzer haben bestätigt, dass dieses Verfahren funktioniert, damit sie das Aktualisierung erfolgreich installieren können, ohne dass dieser Fehler mehr auftritt.
Sie können die Windows Aktualisierung-Komponenten manuell aktualisieren, indem Sie die folgenden Schritte ausführen:
- Geben Sie cmd in das Windows-Suchfeld ein
- Drücken Sie nun gleichzeitig Strg + Umschalt + Eingabetaste, um die Eingabeaufforderung im Administratormodus zu öffnen
- Geben Sie die folgenden Befehle in die Eingabeaufforderung ein und drücken Sie nach jedem Befehl die Eingabetaste:
net stop wuauserv
net stop cryptSvc
net stop bits
net stop msiserver
ren C:\Windows\SoftwareDistribution SoftwareDistribution.old
ren C:\Windows\System32\catroot2 catroot2.old
net start wuauserv
net start cryptSvc
net start bits
net start msiserver
- Geben Sie nach Ausführung dieser Befehle exit ein und drücken Sie die Eingabetaste, um die Eingabeaufforderung zu schließen
Starten Sie nun Ihren Computer neu, um zu überprüfen, ob der Fehlercode 0xc190011f behoben wurde oder nicht.
# 5: Deinstallieren Sie VPN / Proxy-Anbieter
Manchmal tritt der Windows Aktualisierung-Fehler 0xc190011f auf, wenn die Windows Aktualisierung-Komponente den VPN-Client oder Proxyserver nicht akzeptiert. In den meisten Fällen wurde festgestellt, dass Checkpoint VPN für das Auftreten dieses Fehlers verantwortlich ist.
Wenn Sie einen VPN- oder Proxy-Client eines Drittanbieters verwenden, ist es sehr wahrscheinlich, dass diese Anwendung mit der Windows Aktualisierung-Komponente in Konflikt steht.
Wenn dies der Fall ist, müssen Sie den VPN-Client deinstallieren, um den Fehlercode 0xc190011f zu beheben. Befolgen Sie dazu alle angegebenen Schritte:
- Drücken Sie die Windows + R-Taste, um das Dialogfeld Ausführen zu öffnen
- Geben Sie appwiz.cpl in das Feld ein und drücken Sie die Eingabetaste
- Scrollen Sie in den Fenstern Programme und Funktionen nach unten und suchen Sie die VPN- oder Proxy-Anwendung
- Klicken Sie mit der rechten Maustaste auf die Anwendung und klicken Sie auf Deinstallieren
- Befolgen Sie die Anweisungen auf dem Bildschirm, um die Anwendung zu deinstallieren
- Starten Sie nun Ihren Computer neu
Versuchen Sie nach dem Neustart Ihres Computers, Windows 10 zu aktualisieren, und prüfen Sie, ob dies ohne Fehler möglich ist.
Durch die manuelle Deinstallation von Anwendungen wird diese nicht vollständig vom Computer entfernt, da einige ihrer Dateien auf dem System verbleiben. Diese Dateien verursachen Probleme bei der Neuinstallation der Anwendung.
Daher empfehle ich Ihnen, das Revo Uninstaller zu verwenden, um Apps zu deinstallieren und übrig gebliebene Dateien auf Ihrem PC zu löschen.
Lassen Sie Revo Uninstaller die Apps einfach deinstallieren
# 6: Überprüfen Sie Region & Sprache
Dieser Fehler kann auch auftreten, wenn die Region und Sprache auf Ihrem Computer nicht richtig eingerichtet sind. Wenn Sie eine andere Region als den tatsächlichen Standort verwenden, tritt möglicherweise dieser Fehler auf.
Um den Windows 10-Fehlercode 0xc190011f zu beheben, überprüfen Sie daher die auf Ihrem Computer ausgewählte Region. Wenn dies nicht der Fall ist, ändern Sie sie gemäß Ihrem tatsächlichen Standort.
Befolgen Sie dazu die angegebenen Anweisungen:
- Drücken Sie die Taste Windows + I, um die Windows-Einstellungen zu öffnen
- Gehen Sie zur Option Zeit & Sprache
- Wählen Sie nun im Fenster Zeit & Sprache die Option Region & Sprache aus dem Menü auf der linken Seite.
- Wählen Sie Ihr Land aus der Dropdown-Liste Land oder Region aus.
- Stellen Sie im Abschnitt Sprache sicher, dass Sie die empfohlene Sprachoption ausgewählt haben.
Starten Sie nach diesen Änderungen Ihren Computer neu und versuchen Sie, das Windows 10-Aktualisierung zu installieren.
Beste und einfachste Lösung zur Behebung des Windows Aktualisierung-Fehlers 0xc190011f
Wenn Sie die oben genannten Lösungen als schwierig empfunden haben oder keine technische Person sind, finden Sie hier eine einfache Lösung für Sie. Versuchen Sie das PC Reparatur Werkzeug, um den Windows 10-Fehlercode 0xc190011f automatisch zu beheben.
Dies ist ein fortschrittliches Reparaturwerkzeug, das Ihren PC scannt, um verschiedene Fehler und hartnäckige Probleme auf Ihrem Computer zu erkennen und zu beheben. Mit diesem Tool können Sie das Aktualisierung, Upgrade, DLL, Registrierung, BSOD, Spielfehler usw. beheben.
Gleichzeitig werden die beschädigten Windows-Systemdateien repariert und der Computer vor Viren- oder Malware-Infektionen geschützt. Dies behebt nicht nur Fehler, sondern optimiert auch Ihren PC, um dessen Leistung zu verbessern.
Bekommen PC Reparatur Werkzeug den Fehlercode 0xc190011f beheben
Fazit:
Alle oben genannten Lösungen können den Aktualisierung-Fehlercode 0xc190011f auf dem Windows 10-Computer effizient beheben. Und ich hoffe, es wird auch für Sie funktionieren.
Alle oben in diesem Artikel aufgeführten Lösungen sind sehr einfach auszuführen und können auch von nicht technischen Personen problemlos angewendet werden. Zur Vereinfachung habe ich auch eine einfache Lösung erwähnt, mit der Sie den Windows-Aktualisierung-Fehler 0xc190011f einfach beheben können.
Ich hoffe, Ihnen hat dieser Artikel gefallen und Sie können Ihren Windows 10-Computer aktualisieren, ohne dass der Fehler 0xc190011f mehr auftritt.
Wenn Sie beim Aktualisieren Ihres Windows-Computers auch auf andere Probleme stoßen, können Sie in unserem Abschnitt Windows Aktualisierung-Fehler nach deren Lösungen suchen.
Wenn Sie Fragen oder Anregungen zu diesem Fehler haben, können Sie uns auf Facebook oder Twitter erreichen